En Windows 10 hay una nueva característica llamada Hyper-V que es básicamente lo mismo que el Modo XP en Windows 7. Le permite ejecutar tantos sistemas operativos invitados en su máquina host con Windows 10. Sin embargo, el modo Windows XP se basó en Windows Virtual PC, que era la versión para el consumidor de su producto de virtualización.
Ahora obtienes la versión de servidor más mejorada. Además, no hay modo XP en Windows 10 con Hyper-V. El Modo XP era una copia gratuita de Windows XP SP3 que le permitía ejecutar aplicaciones antiguas sin problemas con Windows 7. Eso ya no está disponible en Windows 10 con Hyper-V.
Hasta ahora, Hyper-V era solo disponible en las ediciones de Windows Server. Además, es la misma versión que se incluye en la edición de Windows Server, por lo que obtendrá un producto de virtualización de servidor gratis en Windows 10. Es perfecto para personas de TI y especialmente para técnicos de soporte que trabajan desde sus computadoras portátiles.
En este artículo, le guiaré por los pasos para instalar Hyper-V y configurarlo. Por supuesto, cualquier sistema operativo invitado que instale utilizando Hyper-V debe tener su propia clave de licencia / producto. Para comenzar, debe abrir el Panel de control en Windows 10.
Instalar Hyper-V en Windows 10
Luego, haga clic en Programas y características.
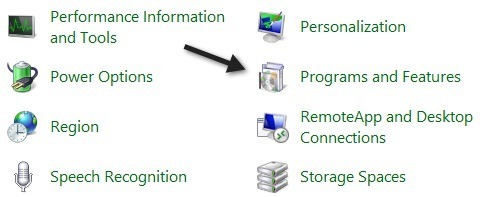
A continuación, haga clic en Activar y desactivar las características de Windowsen el panel de la izquierda.
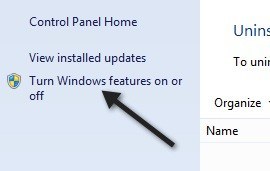
Continúe y haga clic en la casilla de verificación junto a Hyper-V, que instalará las herramientas de administración de Hyper-V.
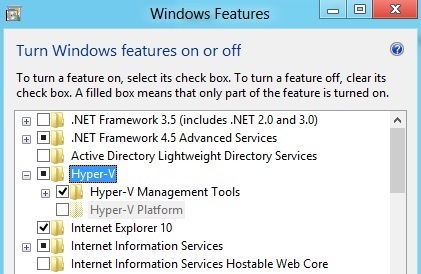
Si ejecuta Windows 10 en una máquina virtual como VMWare, es posible que vea que la plataforma Hyper-V está en gris. Cuando pasa el puntero sobre él, dice
Hyper-V cannot be installed: A hypervisor is already running.
En este caso, debe agregar una línea al archivo de configuración para su máquina virtual VMWare:
hypervisor.cpuid.v0 = "FALSE"
Eso es todo. Debe asegurarse de apagar la máquina virtual y luego agregar la línea y luego volver a encenderla. Después de eso, podrá instalar la plataforma Hyper-V. Bueno, eso es si su CPU es compatible con Hyper-V. Recibí un mensaje diferente que decía:
Hyper-V cannot be installed: The processor does not have the required virtualization capabilities.
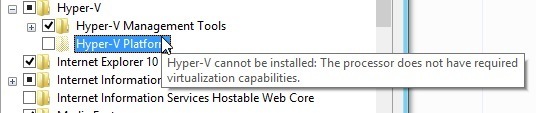
Los requisitos de la CPU para Hyper-V son los siguientes:
1. procesador basado en x64: debe ejecutar una versión de Windows de 64 bits.
2. Virtualización asistida por hardware: necesita un procesador Intel con tecnología de virtualización Intel (Intel VT) o procesador AMD con tecnología de virtualización AMD. Lea mi publicación sobre cómo habilitar la virtualización en el BIOS.
3. Hardware DEP habilitado: debe habilitar el bit de Intel XD (ejecutar el bit de desactivación) o el bit de AMD NX (no ejecutar el bit).
Siempre que cumpla con esos requisitos, debe tener Hyper-V funcionando en su máquina con Windows 10. Una vez que lo tenga instalado, lea mi publicación sobre cómo virtualice su PC actual y ejecútela en Hyper-V. ¡Disfruta!