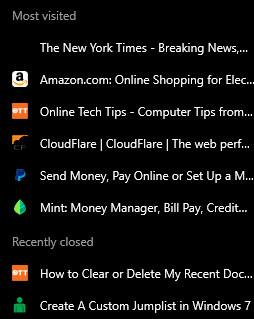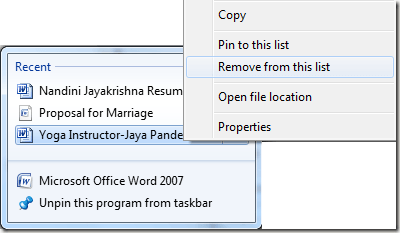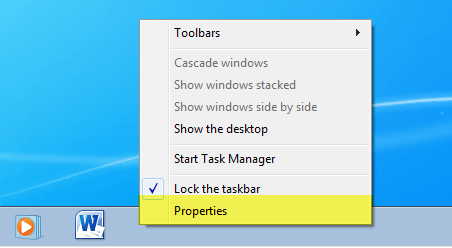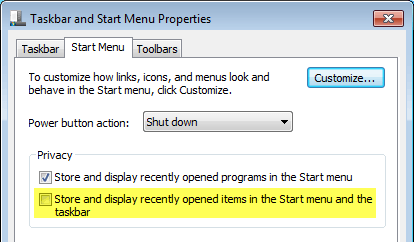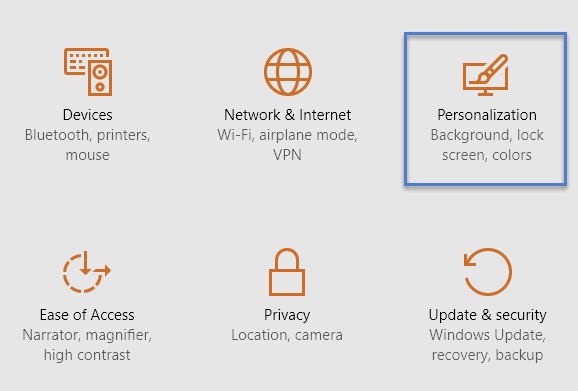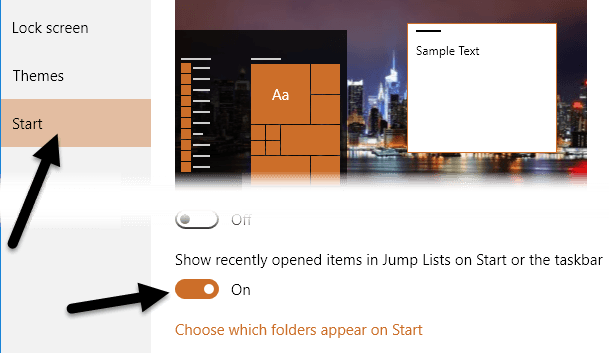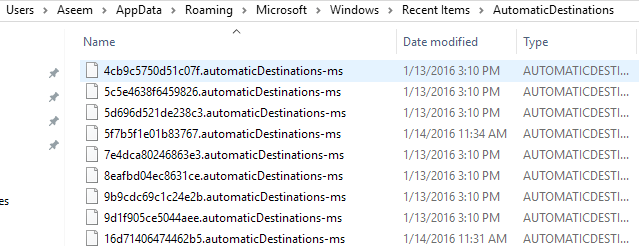En los días anteriores, escribí un artículo sobre cómo borrar la lista de elementos recientes en Windows. Si agregaste la opción Elementos recientesal Menú de inicio, ¡tú o cualquier otra persona podría ver todos los archivos que abriste recientemente!
Si eres un fanático de la privacidad que no lo hace quiere que otra persona vea qué tipo de documentos ha estado abriendo, ¡borrar esta lista es esencial! Sin embargo, comenzando con Windows 7, apareció una nueva característica llamada Jump List. Puedes leer mi publicación anterior en Entiende cómo funcionan las Jump Lists.
¡Con Jump Lists, esa funcionalidad básicamente se movió del Menú de Inicio a la barra de tareas en Windows 8 y Windows 10! Por ejemplo, si abre varios documentos de Word y luego hace clic derecho en el icono de Word en la barra de tareas, verá la siguiente lista:
Es incluso peor para algo como un navegador web. Cuando hice clic con el botón derecho en el icono de Chrome en la barra de tareas, me sorprendió ver una lista de mis sitios más visitados y pestañas cerradas recientemente.
Si nadie más usa tu computadora, está bien, ¡pero de lo contrario es como echar un rápido vistazo a tus cosas personales! Obviamente, Microsoft creó esta función por comodidad, por lo que podría abrir fácilmente una página web que visite con frecuencia o un archivo en el que haya trabajado recientemente.
Cada programa debe ser compatible individualmente con esta función para poder ver la lista. Si un programa no admite Jump Lists, no verá nada cuando haga clic con el botón derecho en el icono.
Eliminación de elementos de la lista de salto individual
Ahora, cuando se trata de eliminar elementos en la lista de salto, hay un par de maneras de hacerlo. En primer lugar, comencemos eliminando elementos individuales de la lista. Una manera fácil de deshacerse de un elemento es simplemente hacer clic derecho en el elemento y elegir Eliminar de esta lista.
Obviamente, eso es solo para limpiar una pequeña cantidad de artículos. Si elimina todos los elementos, debe configurar una configuración en Windows. El procedimiento para hacerlo es diferente según la versión de Windows que esté utilizando. Te mostraré cómo hacerlo en Windows 7 y Windows 10.
Desactivar Jump Lists en Windows 7
Para evitar que Windows almacene y muestre una lista de elementos recientes en la barra de tareas, primero debe hacer clic con el botón derecho en la barra de tareas y seleccionar Propiedades.
Ahora haga clic en Haga clic en la ficha Menú y luego desmarque la Tienda y visualice los elementos recientemente abiertos en el menú Inicio y en la barra de tareas.
Haga clic en Aceptar y se borrarán todos los datos almacenados para los elementos abiertos recientemente. Ahora, cuando haga clic con el botón derecho en cualquier programa de la barra de tareas, no se mostrarán datos personales. Tenga en cuenta que esta es una buena manera de borrar todos los datos almacenados y comenzar desde cero.
Si lo desea, puede marcar la casilla nuevamente y comenzará a almacenar los artículos abiertos recientemente, pero desde un sitio limpio pizarra. Obviamente, simplemente déjalo sin marcar si nunca deseas que Windows almacene tu historial.
Desactivar Jump Lists en Windows 10
En Windows 10, el procedimiento ha cambiado. Si hace clic con el botón derecho en la barra de tareas y va a Propiedades, verá que ya no hay ni siquiera una pestaña del menú Inicio.
Para Windows 10, primero debe hacer clic en Comenzary luego en Configuración. Luego haga clic en Personalización.
Haga clic en Inicio en el menú de la izquierda y luego haga clic en
Borrar listas de saltos manualmente
Windows guarda todos los elementos recientes de cualquier lista de saltos en una ubicación oculta, a la que puede acceder en Windows 7 o superior al explorar la siguiente ubicación de carpeta en Explorer :
% APPDATA% \ Microsoft \ Windows \ Recent \ AutomaticDestinations
Copie y pegue eso en Windows Explorer y presione enter . Ahora verá una lista de archivos con nombres muy largos y complicados. Esto se debe a que todas las Jump Lists están codificadas. Cada archivo representa una lista de elementos recientes para la Lista de Saltos de un programa en particular.
Es imposible determinar qué entradas van con qué Jump Lists a menos abres el archivo en un editor de texto y lo hojeas. Sin embargo, dado que todos los archivos son solo elementos recientes en una Jump List, puede eliminar todos los archivos y borrará todos los elementos recientes en todas las Jump Lists.
Esas son todas las diferentes formas en que puede borrar la lista de elementos recientes de una Jump List en Windows. Si tiene alguna pregunta, siéntase libre de comentar. ¡Disfruta!