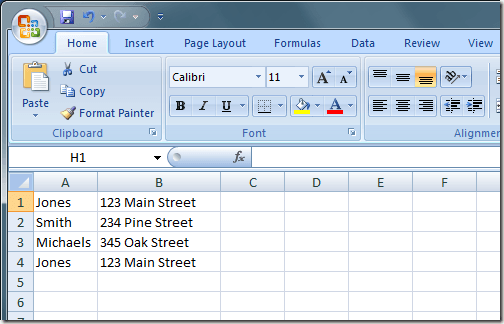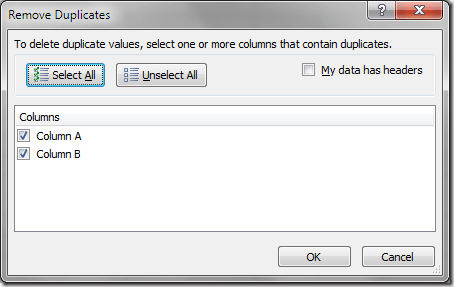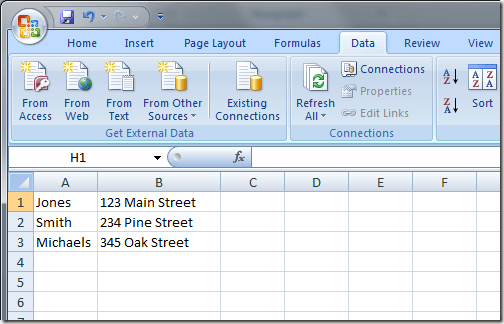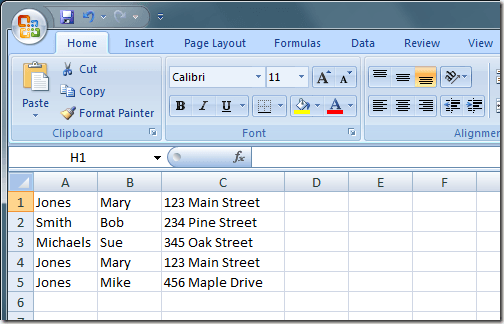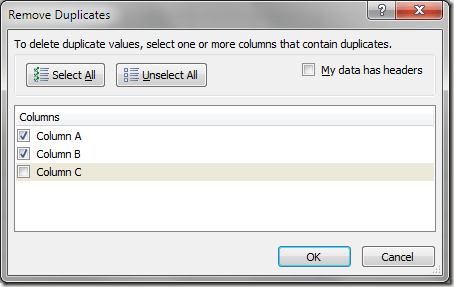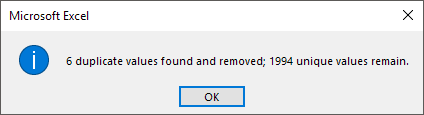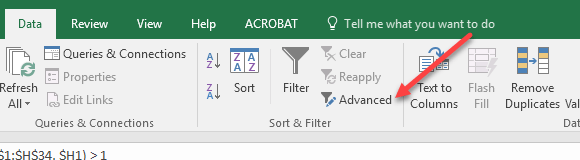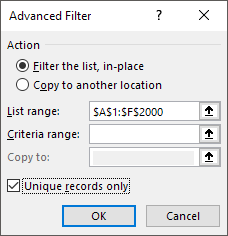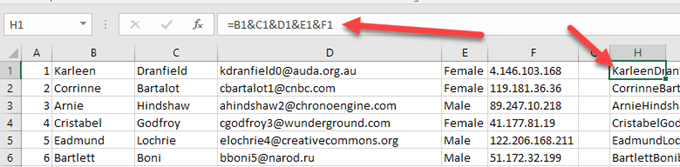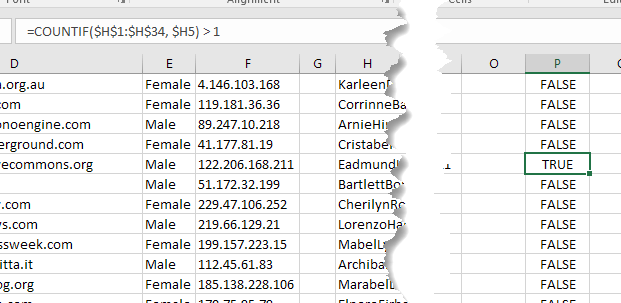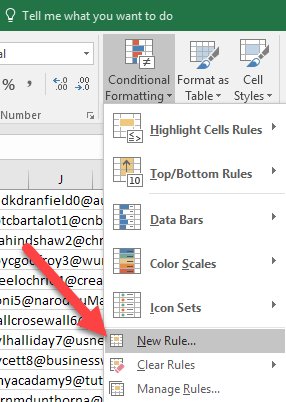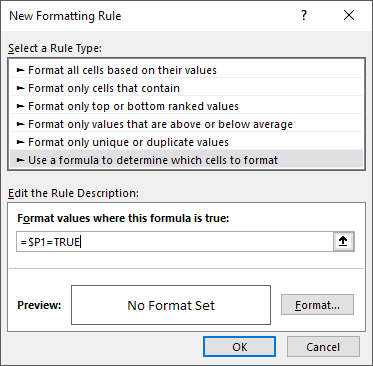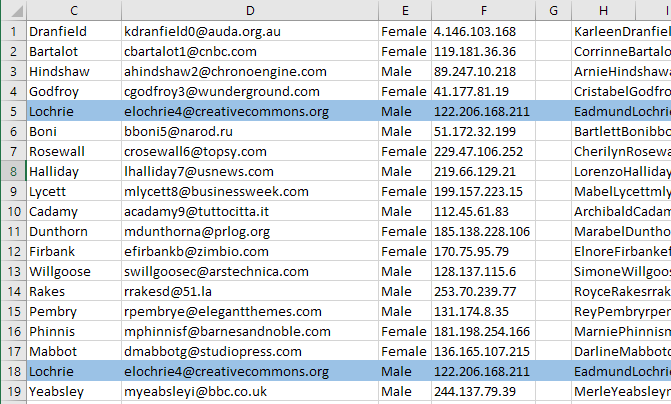Excel es una aplicación versátil que ha crecido mucho más allá de sus primeras versiones, simplemente como una solución de hoja de cálculo. Empleado como archivador, libreta de direcciones, herramienta de previsión y mucho más, muchas personas incluso usan Excel de una forma que nunca fue pensada.
Si utiliza Excel mucho en casa o en la oficina, ya sabe que a veces los archivos de Excel se vuelven rápidamente difíciles de manejar debido a la gran cantidad de registros con los que está trabajando.
Afortunadamente, Excel tiene funciones integradas para ayudarlo a encontrar y eliminar registros duplicados. Lamentablemente, existen algunas advertencias sobre el uso de estas funciones, así que ten cuidado o puedes borrar registros que no quisiste eliminar sin saberlo. Además, ambos métodos eliminan instantáneamente los duplicados sin permitir que veas lo que se eliminó.
También mencionaré una manera de resaltar primero las filas que están duplicadas, para que puedas ver cuáles se eliminarán por las funciones antes de ejecutarlas. Debe usar una regla de formato condicional personalizada para resaltar una fila que está completamente duplicada.
Eliminar función de duplicados
Suponga que usa Excel para hacer un seguimiento de las direcciones y sospecha que tienes registros duplicados. Mire la siguiente hoja de trabajo de Excel:
Observe que el registro "Jones" aparece dos veces. Para eliminar dichos registros duplicados, haga clic en la pestaña Datosen la cinta de opciones y busque la función Eliminar duplicadosen la sección Herramientas de datos. Haga clic en Eliminar duplicadosy se abrirá una nueva ventana.
Aquí debe tomar una decisión según si usa etiquetas de encabezado en la parte superior de tus columnas. Si lo haces, selecciona la opción etiquetada como Mis datos tienen encabezados. Si no usa etiquetas de encabezado, usará las designaciones de columna estándar de Excel, como la columna A, la columna B, etc.
para En este ejemplo, elegiremos la columna A solamente y haremos clic en el botón Aceptar. La ventana de opciones se cierra y Excel elimina el segundo registro "Jones".
Por supuesto, esto fue solo un ejemplo simple. Es probable que los registros de direcciones que siga usando Excel sean mucho más complicados. Supongamos, por ejemplo, que tiene un archivo de dirección que se ve así.
Observe que aunque hay tres registros "Jones", solo dos Son identicos. Si utilizamos los procedimientos anteriores para eliminar registros duplicados, solo quedará una entrada "Jones". En este caso, debemos ampliar nuestros criterios de decisión para incluir los nombres y apellidos encontrados en las columnas A y B, respectivamente.
Para hacerlo, una vez más, haga clic en Datospestaña en la cinta de opciones y luego haga clic en Eliminar duplicados. Esta vez, cuando aparezca la ventana de opciones, elija las columnas A y B. Haga clic en el botón Aceptary observe que esta vez Excel eliminó solo uno de los registros de "Mary Jones".
Esto es porque le pedimos a Excel que elimine los duplicados al hacer coincidir los registros basados en las columnas A y B en lugar de solo la columna A. Cuantas más columnas elija, más criterios se deben cumplir antes de que Excel considere que un registro es un duplicado. Elija todas las columnas si desea eliminar las filas que están completamente duplicadas.
Excel le dará un mensaje indicándole cuántos duplicados se eliminaron. Sin embargo, ¡no le mostrará qué filas se eliminaron! Desplácese hasta la última sección para ver cómo resaltar primero las filas duplicadas antes de ejecutar esta función.
Método de filtro avanzado
La segunda forma de eliminar duplicados es usar la opción de filtro avanzado. Primero, selecciona todos los datos en la hoja. A continuación, en la pestaña Datos en la cinta, haga clic en Avanzadoen la Clasificación y amp; Filtrarsección.
En el cuadro de diálogo que aparece, asegúrese de consultar los Registros únicos solamentecasilla de verificación.
Puede filtrar la lista in situ o puede copiar los elementos que no están duplicados en otra parte de la misma hoja de cálculo . Por alguna extraña razón, no puede copiar los datos en otra hoja. Si lo quiere en otra hoja, primero elija una ubicación en la hoja actual y luego corte y pegue esos datos en una hoja nueva.
Con este método, ni siquiera recibe un mensaje que indique cuántos las filas fueron removidas Las filas se eliminan y eso es todo.
Resalte filas duplicadas en Excel
Si desea ver qué registros están duplicados antes de eliminarlos, debe hacer un poco de trabajo manual . Desafortunadamente, Excel no tiene una manera de resaltar las filas que están completamente duplicadas. Tiene una función en formato condicional que resalta celdas duplicadas, pero este artículo trata sobre filas duplicadas.
Lo primero que deberá hacer es agregar una fórmula en una columna a la derecha de su conjunto de datos. La fórmula es simple: simplemente concatena todas las columnas de esa fila juntas.
= A1 & B1 & C1 & D1 & E1
En mi ejemplo a continuación, tengo datos en las columnas A hasta F. Sin embargo, la primera columna es un número de identificación, entonces excluyo eso de mi fórmula a continuación. Asegúrese de incluir todas las columnas que tengan datos que quiera verificar para ver si hay duplicados.
Puse esa fórmula en la columna H y luego la arrastré hacia abajo para todas mis filas. Esta fórmula simplemente combina todos los datos en cada columna como una gran pieza de texto. Ahora, pase por alto un par de columnas más e ingrese la siguiente fórmula:
=COUNTIF($H$1:$H$34, $H1) > 1
Aquí estamos usando la función CONTABILIDAD y el primer parámetro es el conjunto de datos que queremos ver a. Para mí, esta era la columna H (que tiene la fórmula de datos combinados) de la fila 1 a la 34. También es una buena idea deshacerse de la fila del encabezado antes de hacer esto.
También querrás asegúrese de usar el signo de dólar ($) delante de la letra y el número. Si tiene 1000 filas de datos y su fórmula de fila combinada está en la columna F, por ejemplo, su fórmula sería así:
=COUNTIF($F$1:$F$1000, $F1) > 1
El segundo parámetro solo tiene el dólar firme delante de la letra de la columna para que esté bloqueado, pero no queremos bloquear el número de fila. Nuevamente, arrastrará hacia abajo para todas sus filas de datos. Debería verse así y las filas duplicadas deberían tener TRUE en ellas.
Ahora, resaltemos las filas que tienen TRUE en ellas como aquellas son las filas duplicadas. Primero, seleccione toda la hoja de trabajo de datos haciendo clic en el pequeño triángulo en la intersección superior izquierda de filas y columnas. Ahora vaya a la pestaña Inicio, luego haga clic en Formato condicionaly haga clic en Nueva regla.
En el cuadro de diálogo, haga clic en Usar una fórmula para determinar qué celdas formatear.
En el cuadro debajo de Formatear valores donde esta fórmula es verdadera:, ingrese la siguiente fórmula, reemplazando Pcon su columna que tiene los valores VERDADERO o FALSO. Asegúrese de incluir el signo de dólar delante de la letra de la columna.
=$P1=TRUE
Una vez que haya hecho eso, haga clic en Formato y haga clic en la pestaña Rellenar. Elige un color y se usará para resaltar toda la fila duplicada. Haga clic en Aceptar y verá que las filas duplicadas están resaltadas.
Si esto no funcionó para usted, comience nuevamente y vuelva a hacerlo despacio. Tiene que hacerse exactamente para que todo esto funcione. Si pierde un único $ $ en el camino, no funcionará correctamente.
Advertencias con la eliminación de registros duplicados
Por supuesto, hay algunos problemas para dejar Excel automáticamente eliminar registros duplicados para usted. En primer lugar, debe tener cuidado al elegir muy pocas o demasiadas columnas para que Excel las utilice como criterio para identificar registros duplicados.
Demasiado pocas y puede borrar inadvertidamente los registros que necesita. Demasiadas o incluyendo una columna de identificador por accidente y no se encontrarán duplicados.
En segundo lugar, Excel siempre asume que el primer registro único que encuentra es el registro maestro. Se supone que todos los registros posteriores son duplicados. Esto es un problema si, por ejemplo, no pudo modificar una dirección de una de las personas en su archivo sino que creó un nuevo registro.
Si el nuevo registro de dirección (correcto) aparece después del anterior ( desactualizado), Excel asumirá que el primer registro (desactualizado) será el maestro y eliminará cualquier registro subsiguiente que encuentre. Es por eso que hay que tener cuidado con la forma liberal o conservadora en que permite que Excel decida qué es o no es un registro duplicado.
Para esos casos, debe usar el método duplicado de resaltado sobre el que escribí y eliminarlo manualmente registro duplicado apropiado.
Finalmente, Excel no le pide que verifique si realmente desea eliminar un registro. Usando los parámetros que elija (columnas), el proceso está completamente automatizado. Esto puede ser algo peligroso cuando tienes una gran cantidad de registros y confías en que las decisiones que tomaste fueron correctas y permitieron a Excel eliminar automáticamente los registros duplicados.
Además, asegúrate de consultar nuestro artículo anterior sobre borrar líneas en blanco en Excel. ¡Disfruta!