ventanas 11 es posiblemente el sistema operativo más estable y libre de errores en lanzamiento en la historia de Microsoft, pero algunas personas todavía tienen problemas con su sonido que no funciona o actúa de manera extraña, tal como lo hacían ellos. en Windows 10.
Con tantas configuraciones de computadora y hardware de sonido de terceros, Windows 11 inevitablemente tendrá problemas de sonido en algunos sistemas. Si tiene dificultades para escuchar algo desde los parlantes de su PC con Windows 11 u otro dispositivo de audio, pruebe estos consejos para solucionar el problema.
Instale los controladores y el software adecuados
Antes de solucionar el problema, instale el software adecuado si acaba de actualizar a Windows 11 o si completó una instalación limpia y no tiene sonido desde el principio.
Windows 11 tiene acceso a un amplio conjunto de controladores de sonido y puede descargar controladores para su tarjeta de sonido automáticamente. Aún así, casi siempre es mejor dirigirse al sitio web del fabricante de la computadora portátil o de la tarjeta de sonido y descargar la última versión oficial que depender de controladores de dispositivos genéricos.
Comprueba primero los conceptos básicos

Antes de dejarte llevar por todos los aspectos técnicos para resolver tu problema de audio, consulta los conceptos básicos:
Muchos problemas de audio resultan ser algo simple que has pasado por alto, así que revisa los conceptos básicos incluso si parece obvio.
Usar el solucionador de problemas de audio
Windows 11 tiene un solucionador de problemas de audio automatizado que puede solucionar problemas de sonido de Windows sin pasos complicados. Le sugerimos utilizar primero el solucionador de problemas antes de probar cualquiera de las soluciones más avanzadas siguientes:
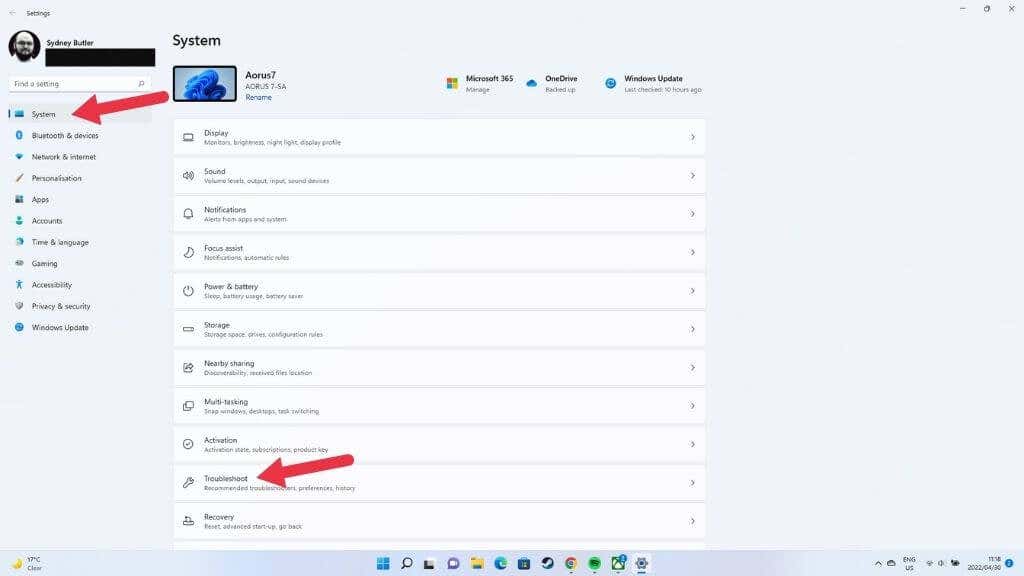

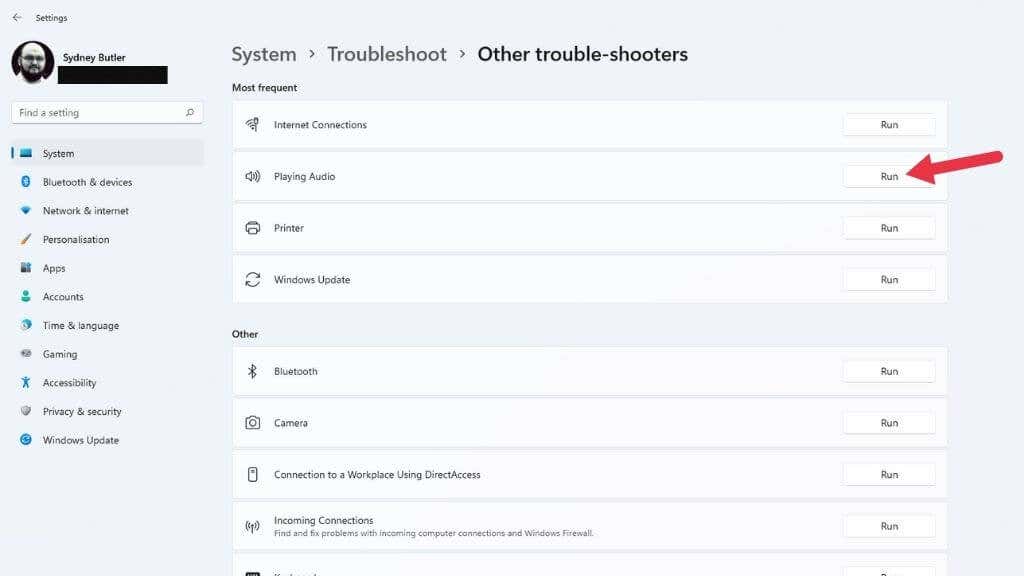
Desde aquí, elija el dispositivo de audio que desea verificar y deje que el solucionador de problemas siga su curso.
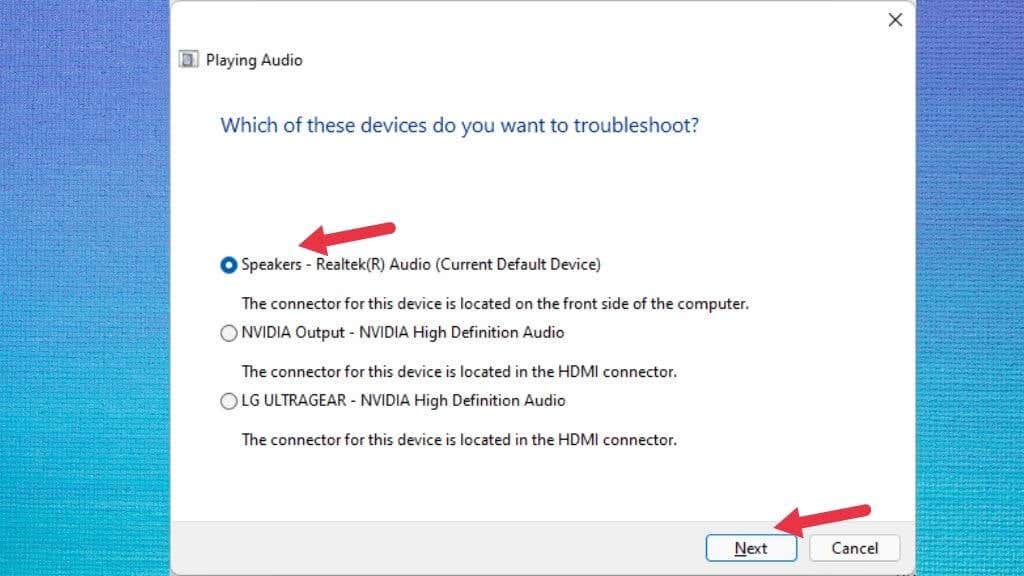
Indicará si se encontró algún problema y si se pudo solucionar.
Asegúrese de que las mejoras de audio estén deshabilitadas
Windows 11 tiene una función de mejoras de audio que mejora el audio que sale de sus parlantes o auriculares. Consta de refuerzo de graves, virtualización de auriculares y una función de ecualización de volumen.
De forma predeterminada, está deshabilitado ya que puede causar problemas con algunos dispositivos de sonido. Es posible que alguien haya habilitado las mejoras de audio sin tu conocimiento, por lo que vale la pena asegurarte de que la función esté desactivada.
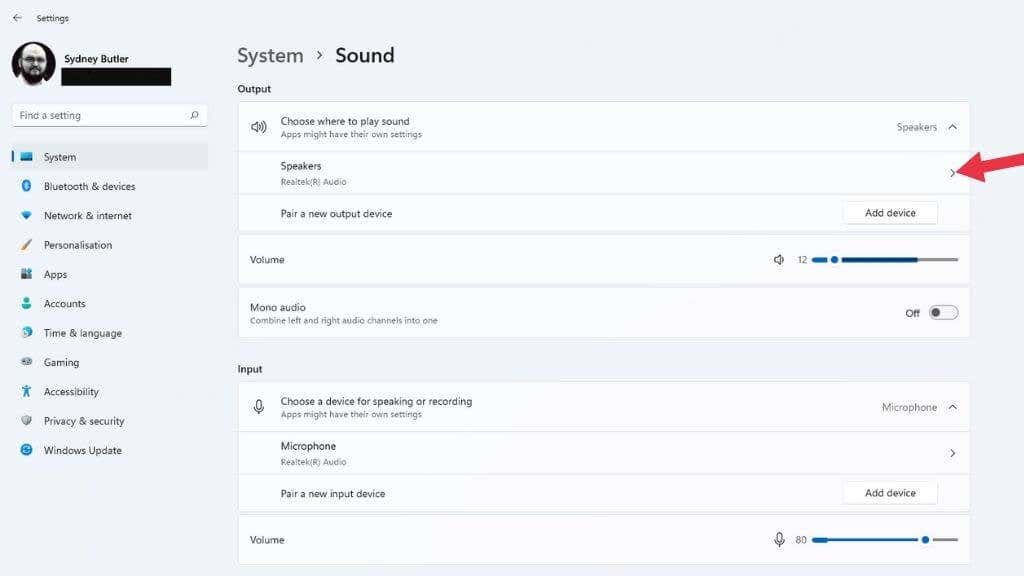
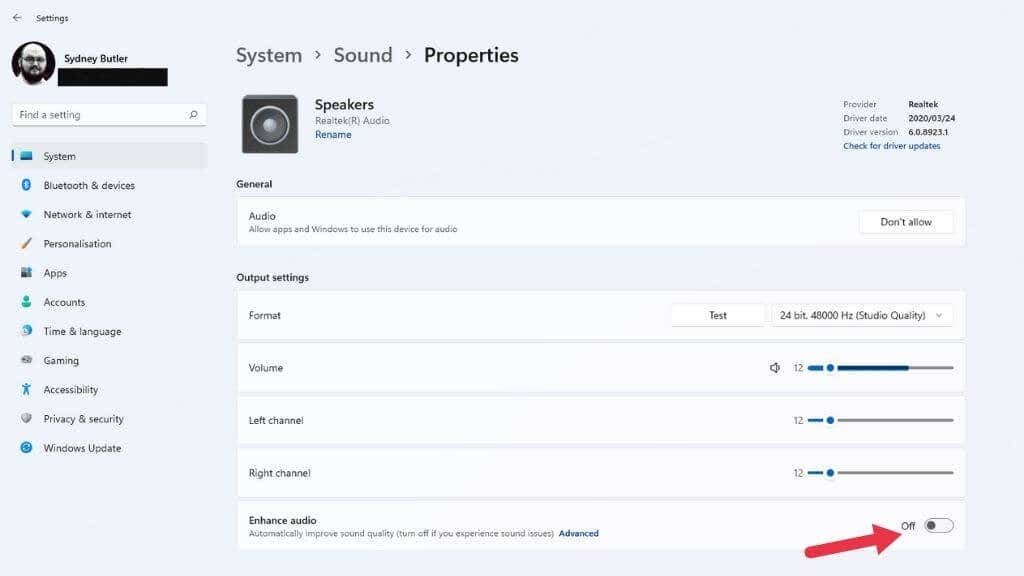
Si se cambió la configuración, intente reproducir el audio nuevamente y verifique si funciona correctamente.
Elija el dispositivo de audio correcto
Si su computadora tiene más de un dispositivo de audio, es posible que no escuche ningún sonido porque el audio se enruta al dispositivo de salida incorrecto. Un ejemplo típico es una salida de audio en su monitor. Las conexiones HDMI y DisplayPort también transmiten sonido y muchos monitores tienen salidas de parlantes o auriculares. Windows puede detectarlo como el último dispositivo de audio conectado y cambiar a él.
Puedes cambiar los dispositivos de audio usando la configuración rápida:
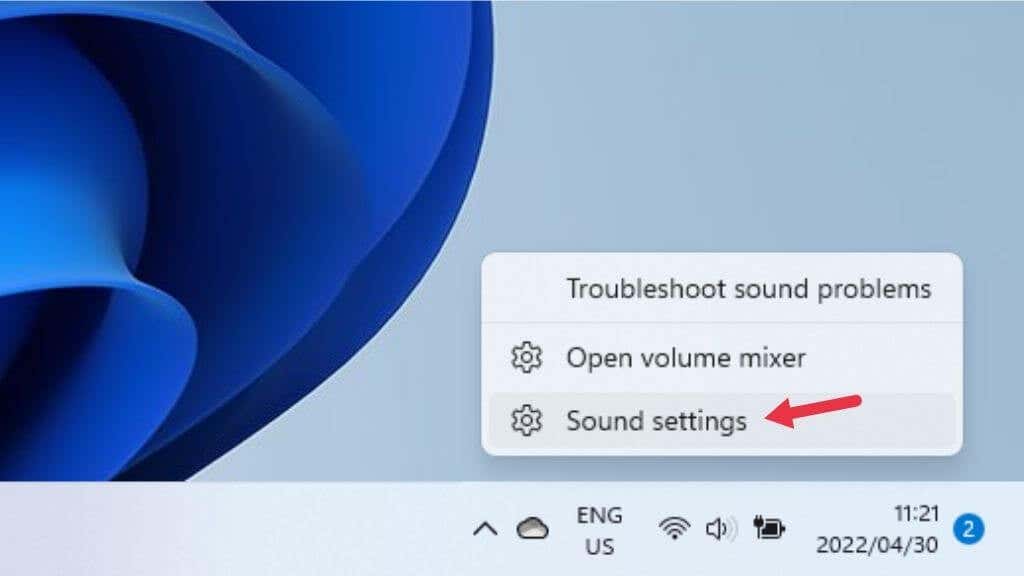
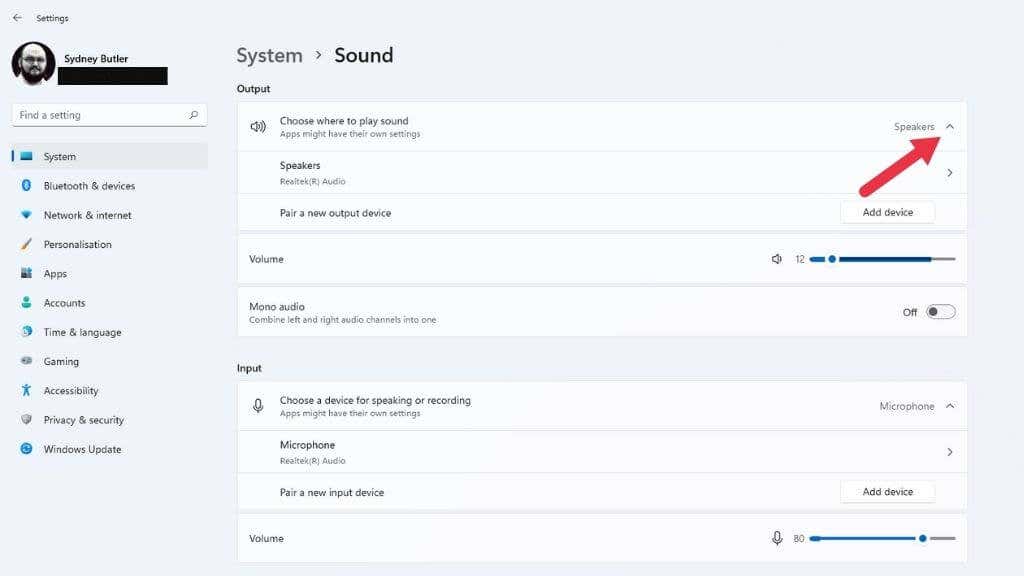
Si desea desactivar un dispositivo de audio para que Windows nunca lo seleccione, seleccione la flecha que apunta hacia la derecha junto a ese dispositivo en Elegir dónde reproducir sonido . Luego seleccione No permitir junto a Permitir que las aplicaciones y Windows utilicen este dispositivo para audio. .

Como alternativa, también puedes cambiar un dispositivo a tu dispositivo de audio predeterminado aquí para que Windows lo tenga en cuenta sobre otros dispositivos. Simplemente seleccione el menú desplegable junto a Establecer como dispositivo de sonido predeterminado y elija usarlo como predeterminado.
Comprueba la configuración de salida de audio por aplicación
Si el sonido no se reproduce solo para aplicaciones específicas, es posible que la aplicación en cuestión no esté asignada al dispositivo de salida de audio correcto. Puedes intentar cerrar y abrir la aplicación nuevamente, pero si eso no funciona, puedes verificar si esa aplicación se ha asignado a la salida correcta.
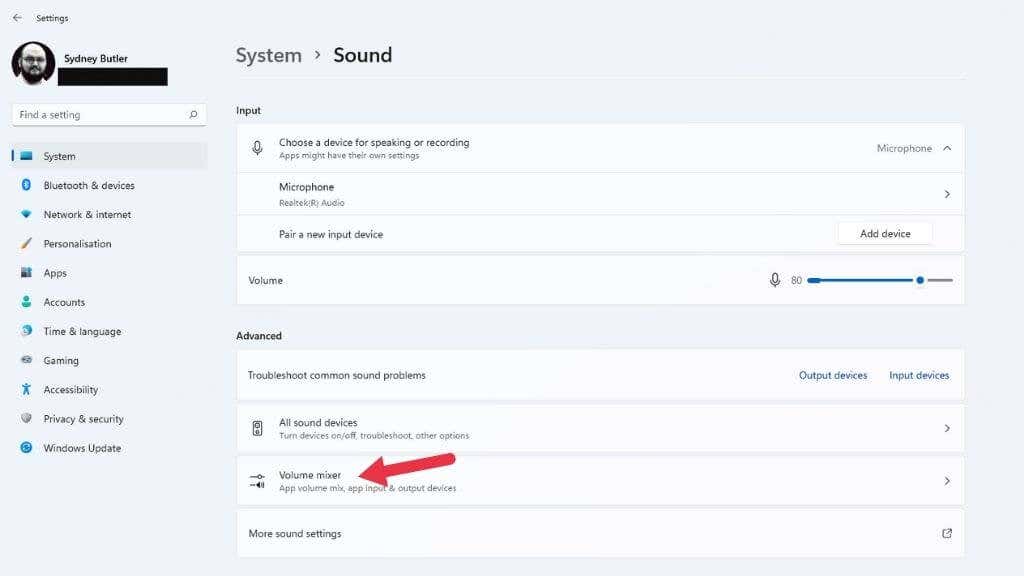
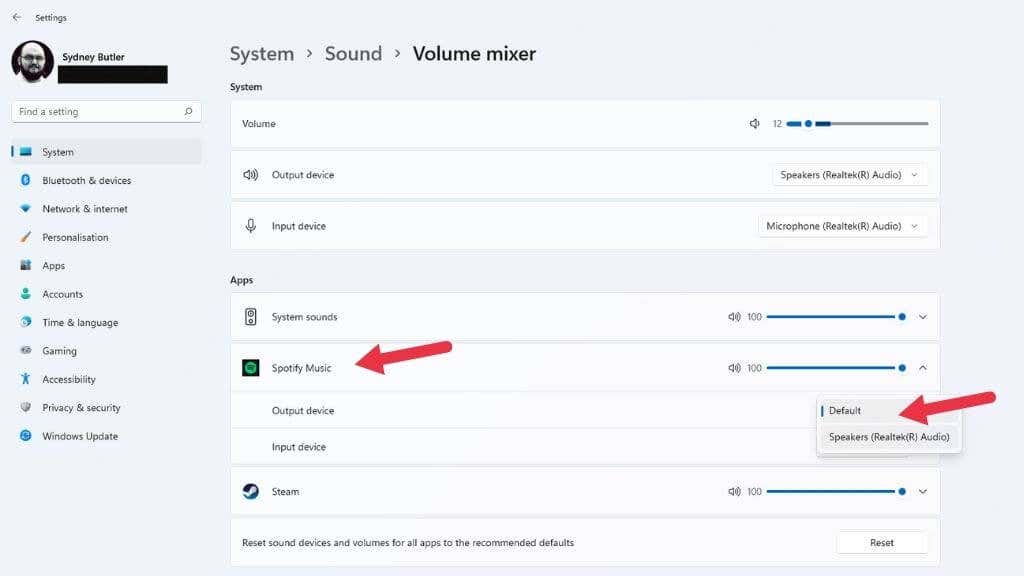
Consejo: Por cierto, esta es una excelente manera de hacer que diferentes aplicaciones reproduzcan su sonido a través de tu auriculares y parlantes simultáneamente.
Reiniciar el servicio de audio
Es posible que el servicio de audio de Windows haya dejado de funcionar por algún motivo, que puede no estar relacionado con su hardware o sus controladores, ni con ninguna configuración. Una forma rápida de rectificar esto es reiniciando el servicio manualmente:



Con suerte, tu audio debería volver.
Solución de problemas generales
Hay pasos de solución de problemas más generales que puedes seguir si las correcciones específicas de audio anteriores no te funcionaron:.
Cualquier cambio reciente en tu computadora puede ser responsable de problemas de audio, así que, si es posible, intenta deshacer lo último que sucedió antes de que el audio dejara de funcionar.
Pruebe un nuevo dispositivo de audio

Si no puede hacer funcionar la tarjeta de sonido integrada de su computadora, usar un dispositivo de audio separado puede ayudar a determinar si el problema está en Windows o en su hardware de audio.
Si tiene un dispositivo de audio Bluetooth o unos auriculares o parlantes basados en USB, estos representan sus propios dispositivos de audio independientes. Es posible que el hardware de sonido de su placa base haya fallado si obtiene una reproducción correcta a través de un dispositivo diferente y la reinstalación del controlador no funciona.
.