¿Alguna vez te has preguntado si es posible reproducir los mismos sonidos a través de los altavoces de tu computadora y un par de auriculares? ¿Qué tal si se reproducen dos flujos de audio diferentes a través de sus auriculares y altavoces al mismo tiempo?
Ambos escenarios son posibles en Windows 10 y es más fácil de lo que piensa. Pero primero, ¿por qué querrías hacer esto?

Reproducción de sonido a través de auriculares y altavoces al mismo tiempo
En realidad, existen más de unos pocos casos de uso diferentes para reproducir el mismo flujo de audio o uno diferente a través de dos o más dispositivos de reproducción diferentes al mismo tiempo. Podría tener más sentido si simplemente piensa en ello como controlar la reproducción en múltiples salidas. No necesariamente solo auriculares y altavoces, sino cualquier dispositivo de salida de audio al que tenga acceso la computadora. Aquí hay algunos usos interesantes en los que podemos pensar para esta técnica.

Nuestros lectores son un grupo imaginativo, y probablemente ya tenga algunos usos interesantes en mente para sus propias necesidades. ¡Siéntete libre de compartirlos en los comentarios!
Comprensión de los dispositivos de sonido
Antes de entrar en los detalles de cómo lograr la reproducción de sonido a través de tus auriculares y altavoces al mismo tiempo, Vale la pena explicar brevemente cómo funcionan los dispositivos de sonido en Windows 10.
Cada dispositivo de sonido se registra en Windows 10 como un objetivo distinto para el audio. Puede pensar que solo la tarjeta de sonido cuenta como un dispositivo de audio, pero para Windows no hay diferencia entre la salida de audio de su tarjeta de sonido y sus auriculares Bluetooth.
In_content_1 todo: [300 x 250] / dfp: [640 x 360]->Los dispositivos HDMI, como su GPU, también son dispositivos de audio, porque HDMI puede transportar tanto datos de audio como video. El audio a veces no funciona porque Windows elige la salida HDMI de la tarjeta gráfica como dispositivo de audio, ¡pero la mayoría de los monitores de computadora no tienen parlantes!

Los dispositivos de audio también son dinámicos. Cuando conecte auriculares USB, se registrará un nuevo dispositivo de audio en Windows en cuestión de segundos. Ese audio no pasa en absoluto por su tarjeta de sonido. Los auriculares en realidad tienen un pequeño dispositivo de tarjeta de sonido (un convertidor "DAC" o de digital a analógico) integrado.
Esto significa que, asumiendo que su computadora tiene energía de CPU de sobra, puede enviar transmisiones de audio a cada uno de estos dispositivos de forma independiente. Al menos en teoría. Para que funcione, también debe aprovechar una función que se ha agregado a Windows 10.
Asignar aplicaciones a dispositivos de sonido específicos en Windows 10
La función en cuestión le permite asignar aplicaciones específicas a determinadas salidas de sonido. De esta manera, puede hacer que una aplicación reproduzca su sonido a través de sus auriculares, mientras que otra lo hará a través de sus altavoces.
¡Esto también es bastante fácil! A continuación, le indicamos cómo hacerlo:
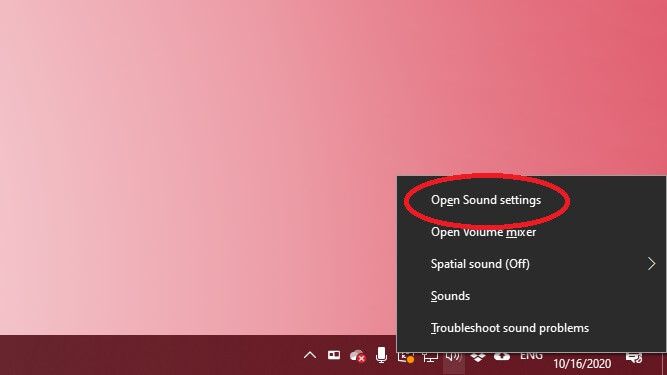
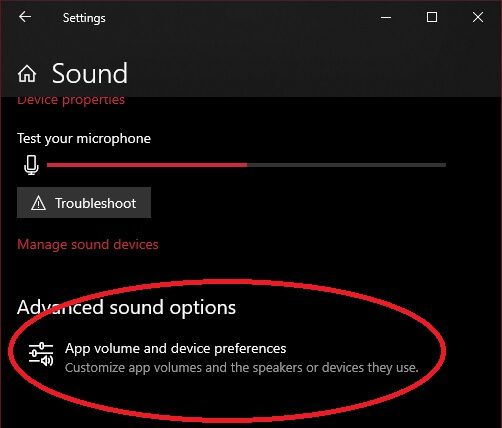
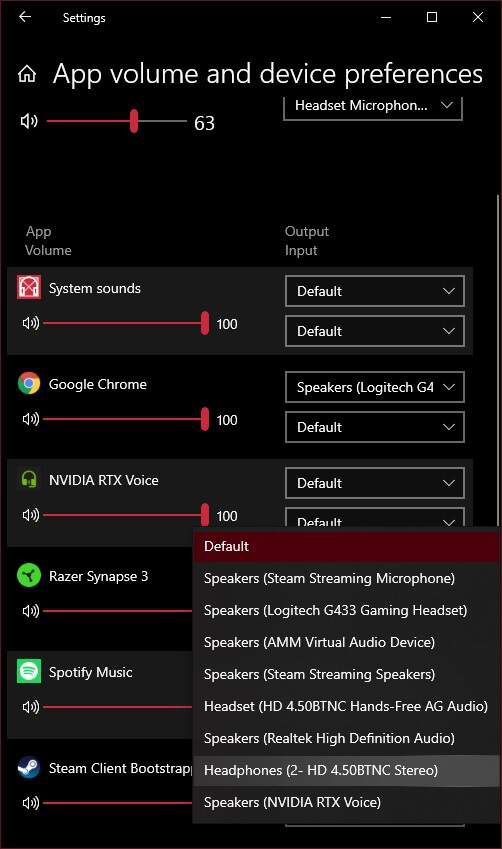
Debería escuchar el sonido de esa aplicación a través del conjunto de altavoces que desee. Es posible que deba detener y reiniciar la reproducción para que esto surta efecto. Además, si no ve la aplicación que desea enrutar en la lista, primero debe iniciar la reproducción de audio en ella. Por ejemplo, tuvimos que iniciar un video Youtube en Google Chrome antes de que apareciera en la lista.
Una vez que todas sus aplicaciones estén asignadas correctamente, puede cerrar la ventana. Si desea deshacer todo el enrutamiento, simplemente seleccione el botón Restablecerpara volver a los valores predeterminados.
Reproducción de sonido en auriculares y altavoces mediante la configuración del software
Ahora sabe cómo hacer que diferentes aplicaciones reproduzcan audio a través de cada par de parlantes o auriculares, pero ¿y si quisiera tener exactamente el mismo audio reproduciéndose en sus parlantes y auriculares al mismo tiempo? Este es el tipo de configuración que un ingeniero de sonido en un estudio o un intérprete en el escenario podría usar para asegurarse de que la mezcla estéreo que sale por los altavoces sea correcta.
Esto también es bastante fácil de hacer en Windows 10:
1. Haga clic con el botón derecho en el icono de altavozen la bandeja de notificaciones, luego seleccione Sonidos
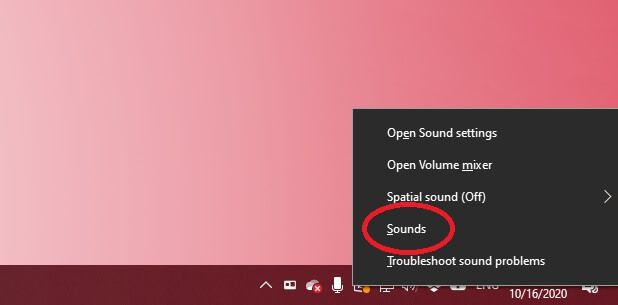
2. Seleccione la pestaña de grabación
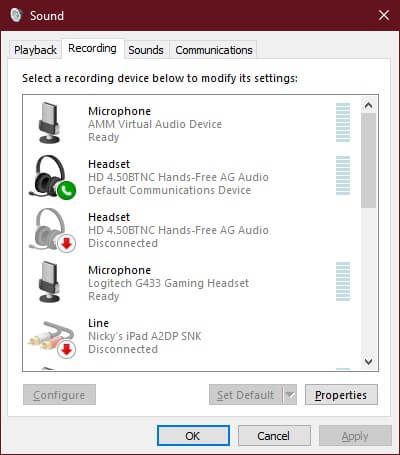
3. Busque Stereo Mix, haga clic derecho en él y seleccione Habilitarsi aún no lo está.
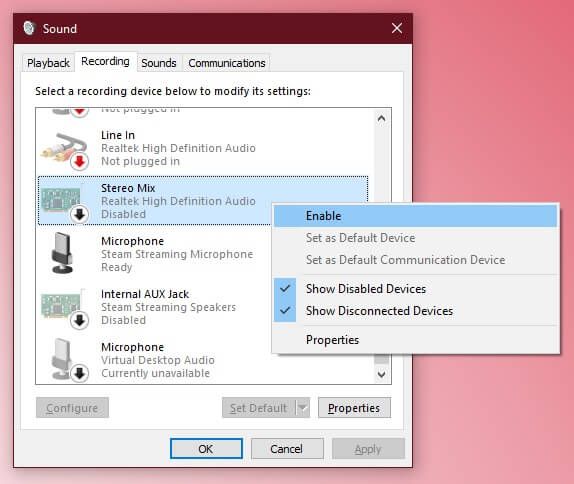
4. Vuelva a hacer clic con el botón derecho en Stereo Mixy seleccione properties×
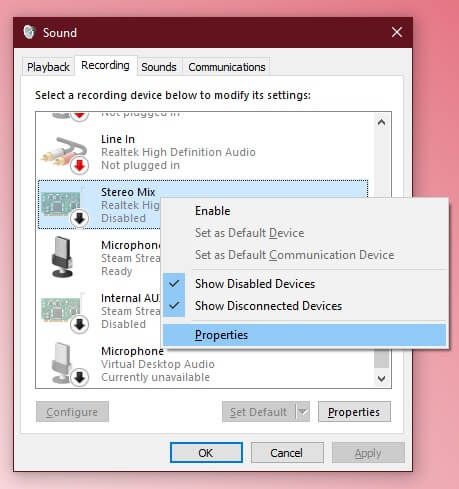
5. Seleccione la pestaña Escuchar
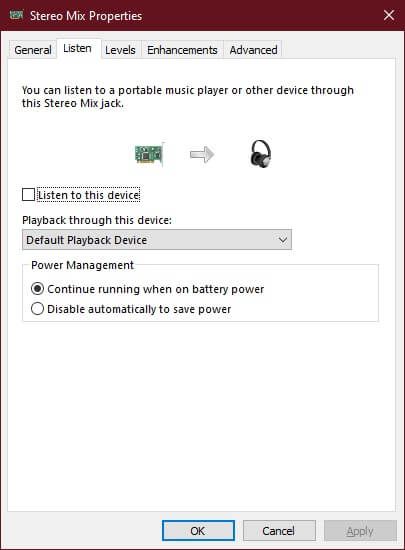
6. Marque Escuchar este dispositivo
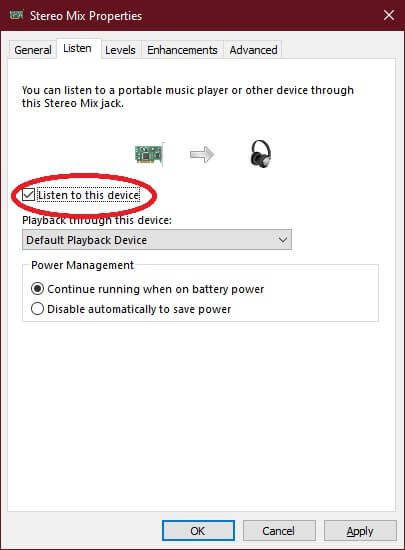
7. En el menú desplegable reproducción a través de este dispositivo, seleccione sus auriculares
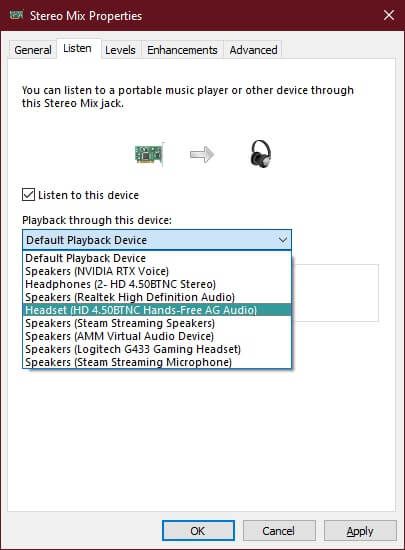
8. Selecciona OK×
Ahora, lo que se esté reproduciendo a través de tus altavoces también se reproducirá a través de tus auriculares. Solo tenga en cuenta que, dependiendo de su hardware, puede haber un ligero retraso entre las dos transmisiones de audio.
Uso de una solución de hardware
Todo lo anterior implica un poco de desorden técnico con configuraciones de software y dispositivos, pero ¿qué pasaría si solo quisiera una forma de usar sus parlantes y auriculares al mismo tiempo, reproduciendo exactamente el mismo audio con 100% de confiabilidad y sin jugar con el software? La respuesta es super simple. Todo lo que necesita es un auricular s plitter!
Estos son exactamente los mismos divisores que usaría para conectar dos auriculares al mismo conector de audio. La gente los usa todo el tiempo cuando, por ejemplo, dos personas quieren ver la misma película en un avión.

La única diferencia aquí es que está conectando un conjunto de altavoces en uno jack en el divisor y auriculares en el otro. En lugar de dos pares de auriculares.
Cuando desee utilizar auriculares, simplemente baje la perilla de volumen de los altavoces a cero y póngase los auriculares. Si sus auriculares tienen controles de volumen en línea, puede hacer lo mismo allí. Esta es probablemente la forma más sencilla de duplicar una fuente de audio. Especialmente en una computadora portátil que solo tiene una salida de auriculares.
Música para mis oídos, o en cualquier otro lugar
Ahora puede tomar el control total sobre a dónde va su audio cuando está reproduciendo sonido de respaldo de cualquier tipo en su computadora. Las computadoras modernas tienen tanta potencia de sobra durante el uso típico que bien podría hacer algo interesante con ellas.
Esto también es útil si tiene una PC de entretenimiento doméstico conectada a fuentes de audio por cable locales y Bluetooth remotas. ¡Disfruta de tus nuevas opciones de audio!