Si tu adaptador de red ya no quiere, bueno, red, entonces tienes varias cosas que puedes intentar para que funcione nuevamente. Ya sea WiFi o Ethernet, estos pasos de solución de problemas te ayudarán a llegar al fondo de tu problema de conexión de red.
1. Confirma que es el adaptador
No tiene mucho sentido dedicar un tiempo precioso a intentar arreglar algo que no está roto. Entonces, antes de asumir que el problema es su tarjeta de red, primero debe eliminar algunas otras posibilidades:
Supongamos que el problema ocurre con otras computadoras, otros adaptadores de red en la misma computadora o en el nivel del enrutador. En ese caso, probablemente estés enfrentando un problema que no es específico del adaptador de red en cuestión.

2. Consulta el Administrador de dispositivos de Windows
En Microsoft Windows, puedes utilizar la utilidad Administrador de dispositivos para comprobar qué hardware está conectado a tu ordenador y si funciona correctamente o no.
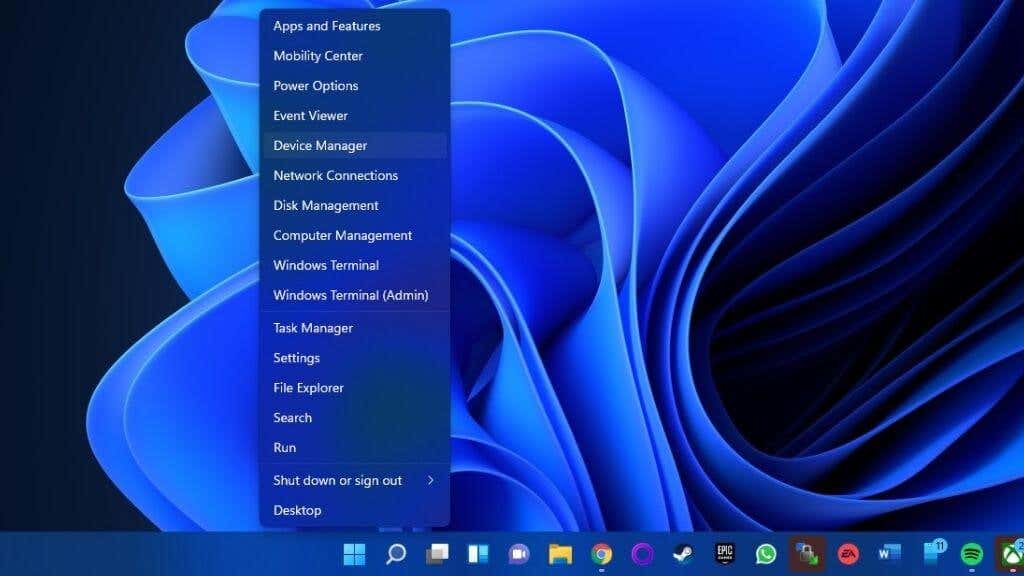
Con el Administrador de dispositivos abierto, busque la categoría adaptadores de red y amplíela seleccionando el pequeño “+ ” o el símbolo de flecha si aún no está abierto.
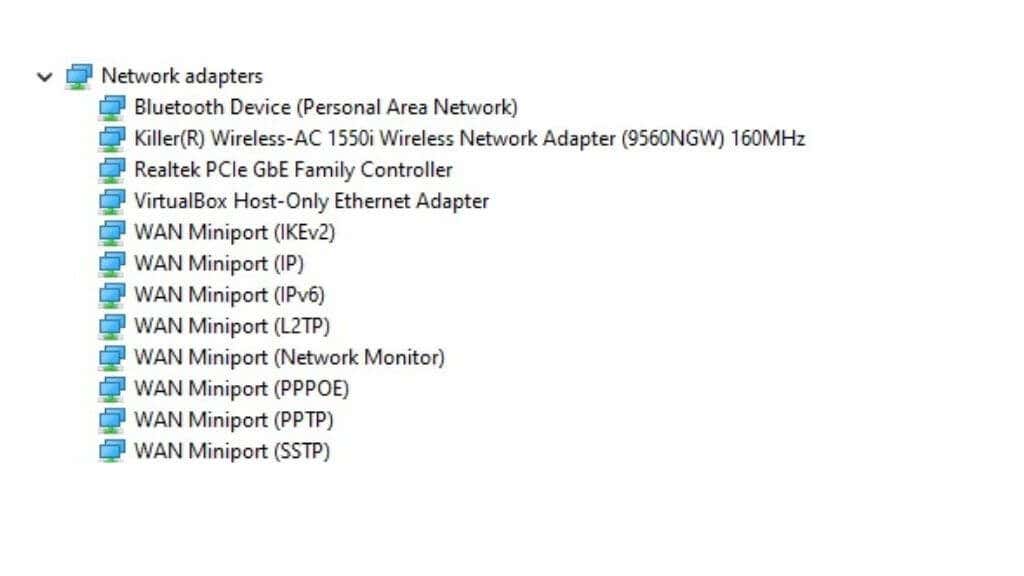
Busque el adaptador de red en cuestión: haga clic derecho sobre él y seleccione Propiedades . Ahora, verifique en la sección de estado si dice "este dispositivo funciona correctamente".
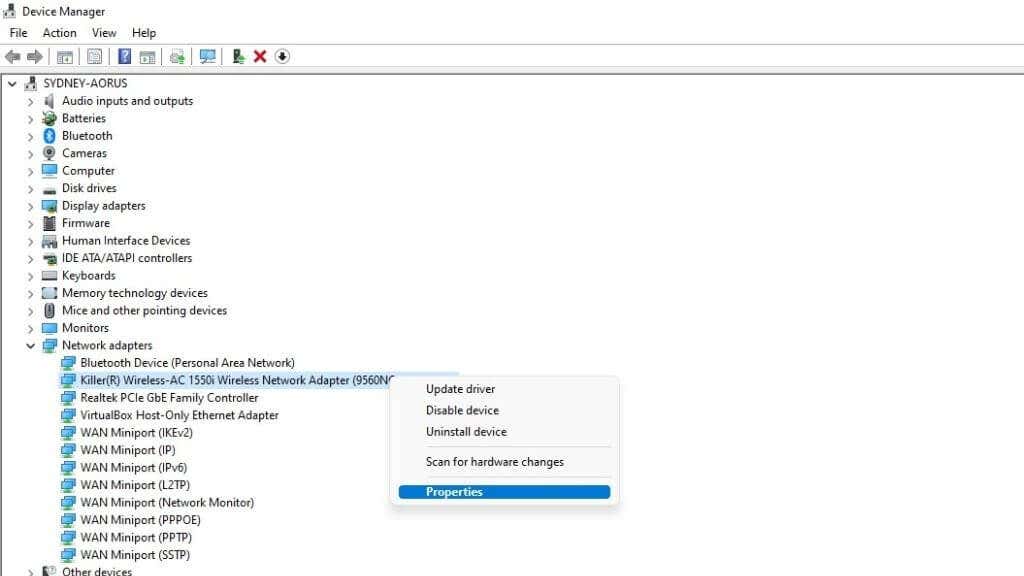
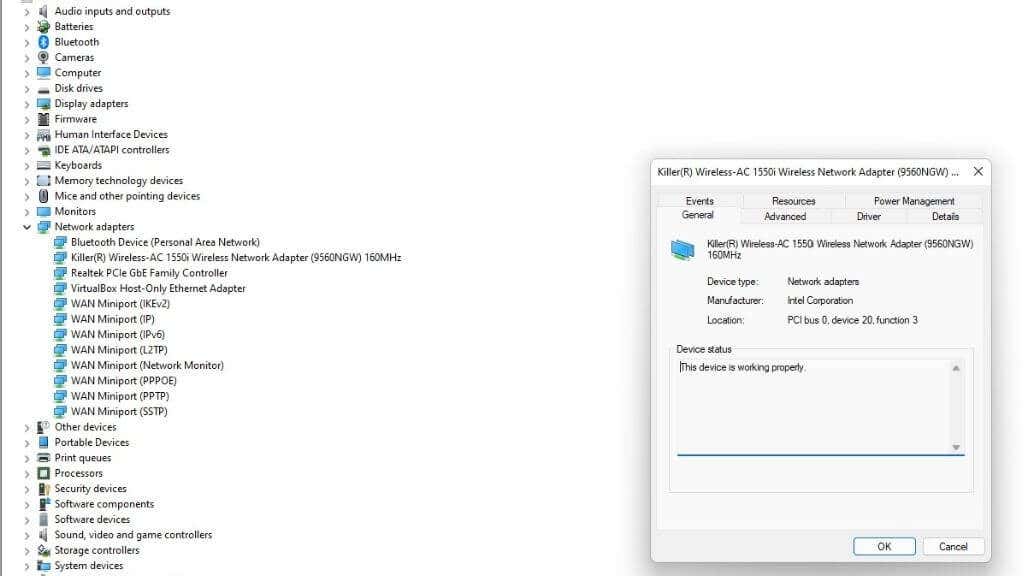
Si no dice eso, anote el error como pista del problema. Esto es una indicación de que su adaptador es efectivamente el problema. Si el adaptador está completamente ausente de la lista
3. Buscar cambios de hardware o revelar hardware oculto en el Administrador de dispositivos
.Si no ve su adaptador de red en la lista de adaptadores en el Administrador de dispositivos, puede obligar a Windows a verificar nuevamente el hardware conectado. Simplemente seleccione el nombre de su computadora en la parte superior del árbol de dispositivos y luego seleccione Acción >Buscar cambios de hardware .
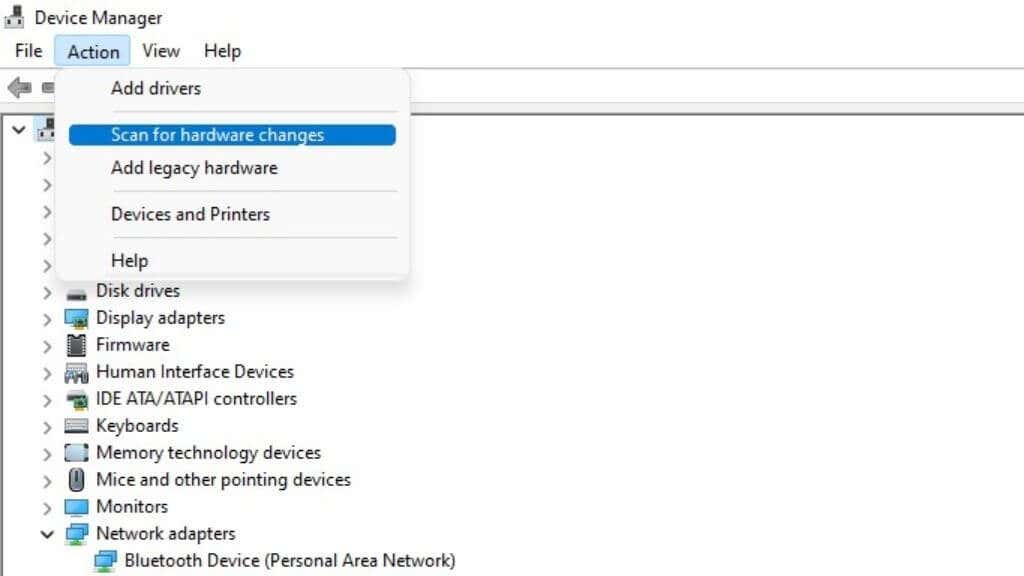
Si eso no soluciona nada, puede haber un problema físico con la conexión entre su computadora y el adaptador de red, o el adaptador puede estar defectuoso.
Es posible que su adaptador también esté oculto en el Administrador de dispositivos, lo que le impide ver su estado o realizar cambios en sus controladores desde el Administrador de dispositivos.
Para comprobar si este es el caso, simplemente haga clic en Ver >Mostrar dispositivos ocultos.
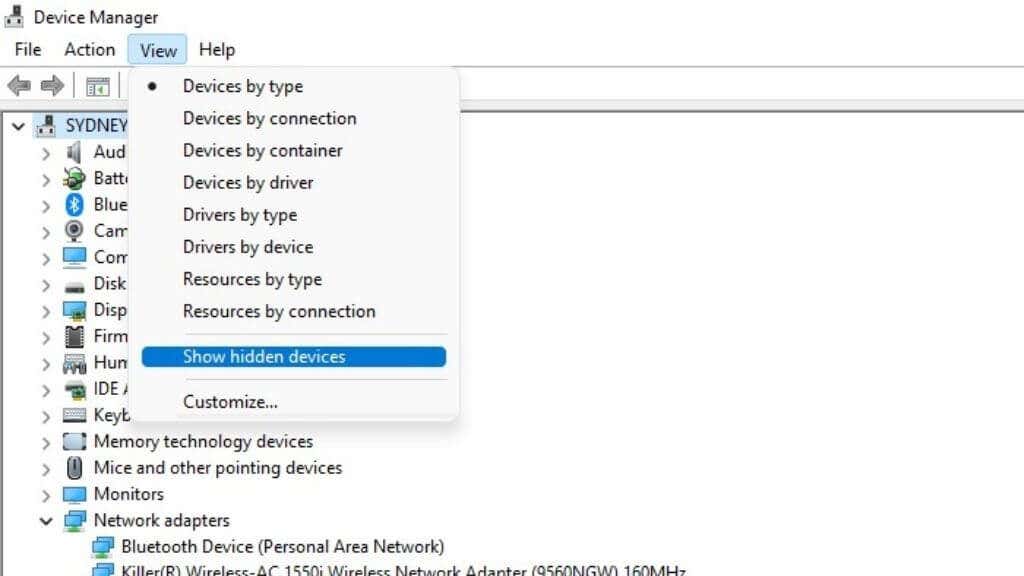
Es posible que desees buscar cambios de hardware nuevamente después de hacer esto, solo para estar seguro.
4. Verifique la conexión física
Si su adaptador de red funcionaba bien antes y de repente ya no funciona, es posible que desee realizarle una inspección física. Esto es especialmente cierto si no aparece en el administrador de dispositivos.
No hay mucho que comprobar si estás utilizando un adaptador de red integrado. Es mejor que un técnico revise la placa base si sospecha que el adaptador incorporado ya no está físicamente en buen estado.
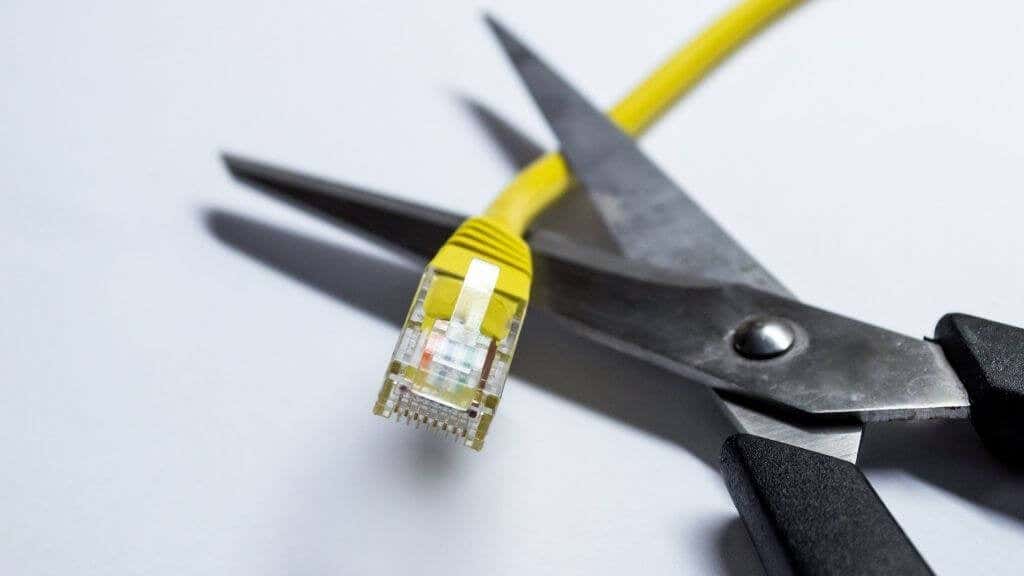
Si estás utilizando un adaptador USB o una tarjeta de expansión, puedes asegurarte de que esté insertado correctamente. También puedes probar el adaptador con otra computadora, puerto USB o ranura PCIe. Es posible que simplemente esté muerto si el adaptador no funciona independientemente de dónde lo conectes.
5. Instale los controladores adecuados
Descargar el software de controlador más reciente para sus adaptadores de red desde el sitio web del fabricante puede resolver una variedad de problemas. En general, los controladores genéricos de adaptadores de red al menos deberían funcionar. Aun así, en algunos casos, es necesario localizar los controladores oficiales del fabricante de la placa base (para adaptadores integrados) o del fabricante del adaptador. Simplemente descargue la aplicación de instalación del controlador y ejecútela. Luego reinicie su computadora y, con suerte, el adaptador funcionará nuevamente.
6. Ejecute el solucionador de problemas de red
En Windows 10, puede utilizar la aplicación Solucionador de problemas de red para encontrar problemas de configuración y solucionarlos. Simplemente dirígete a Inicio >Configuración >Red e Internet >Estado >Cambia tu configuración de red strong>>Solucionador de problemas de red. .
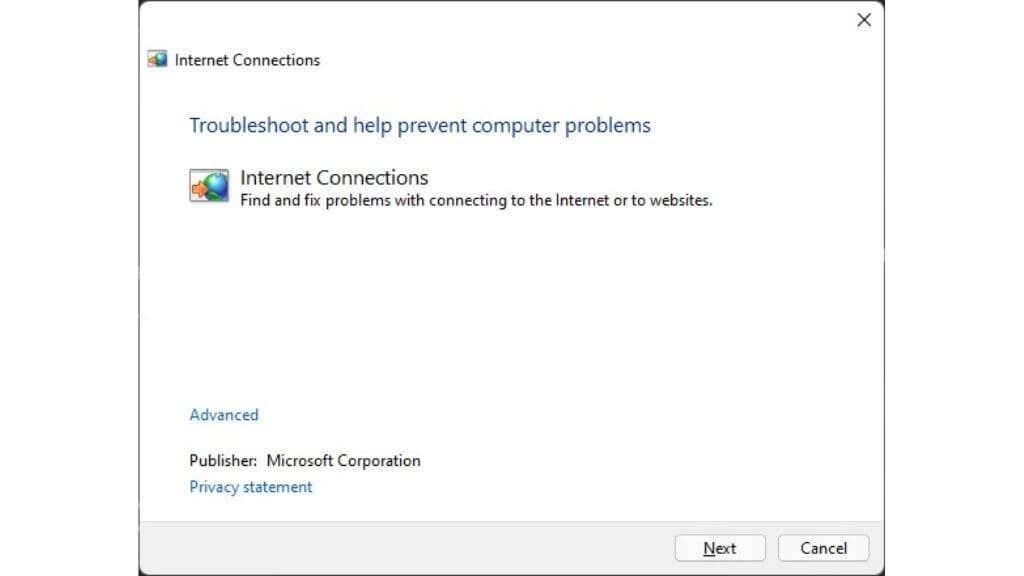
Simplemente deje que se ejecute el solucionador de problemas y luego verifique si su adaptador ha vuelto a la normalidad. En Windows 11, abra el menú Inicio y busque "Buscar y solucionar problemas de red" para ejecutar una aplicación de solución de problemas similar.
7. Haga retroceder su computadora
Puede que sea una solución un poco dispersa, pero es posible que quieras intentar usar la restauración del sistema o una copia de seguridad reciente para restaurar tu computadora a un momento anterior en el que el adaptador funcionaba correctamente.
Esta es una solución más sensata si descubre que el adaptador de red funciona cuando se conecta a una computadora diferente o que funciona cuando se inicia desde un Live OS. Dado que cualquier combinación de pequeños cambios podría ser responsable del fallo del adaptador de red, volver a una instantánea anterior de su sistema operativo puede ser la decisión correcta.
Supongamos que no quiere hacer pinceladas tan amplias. En ese caso, también puede intentar volver al controlador anterior de su adaptador de red o desinstalar la última actualización del sistema operativo, en caso de que se rompa algo que solo se solucionará en un parche futuro.
8. Deshabilite y vuelva a habilitar el adaptador (o desinstálelo
Esta es una versión ligeramente más complicada de encender y apagar el adaptador nuevamente. Una vez más, debemos ir al Administrador de dispositivos de Windows:
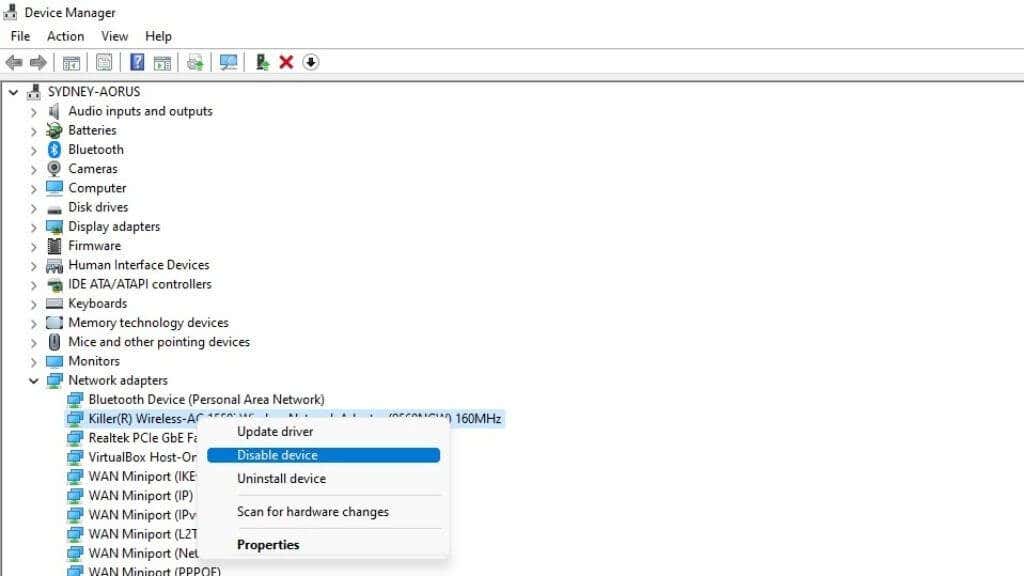
Ahora repite los mismos pasos, pero elige Activar en su lugar. Este reinicio puede eliminar cualquier duendecillo que esté plagando el dispositivo.
En lugar de desactivar el dispositivo, también puedes elegir "desinstalar dispositivo". Luego simplemente ejecute el escaneo de hardware detallado en la sección 3 anterior.
9. Comprueba tu interruptor WiFi
La mayoría de las computadoras portátiles tienen un interruptor de WiFi que funciona como un interruptor físico o como un método abreviado de teclado. Incluso cuando se trata de un método abreviado de teclado, este interruptor funciona a nivel de firmware, por lo que si está en la posición de apagado, es posible que no vea el adaptador en su sistema operativo. Es un error tonto, pero todos lo hemos cometido, así que asegúrese de que el interruptor WiFi del sistema esté en la posición "encendido" antes de asumir que hay un problema..
10. Desinstalar o deshabilitar adaptadores de red virtuales
Cuando abres la lista de adaptadores de red en tu sistema, te sorprenderá ver que se muestran más dispositivos además de un adaptador WiFi y Ethernet.
Es posible que haya varios adaptadores de red virtuales creados por aplicaciones de software por diversos motivos. Por ejemplo, el software de máquina virtual los hace para que las máquinas virtuales puedan comunicarse con la computadora host. Lo mismo ocurre con determinadas VPN o aplicaciones de escritorio remoto.
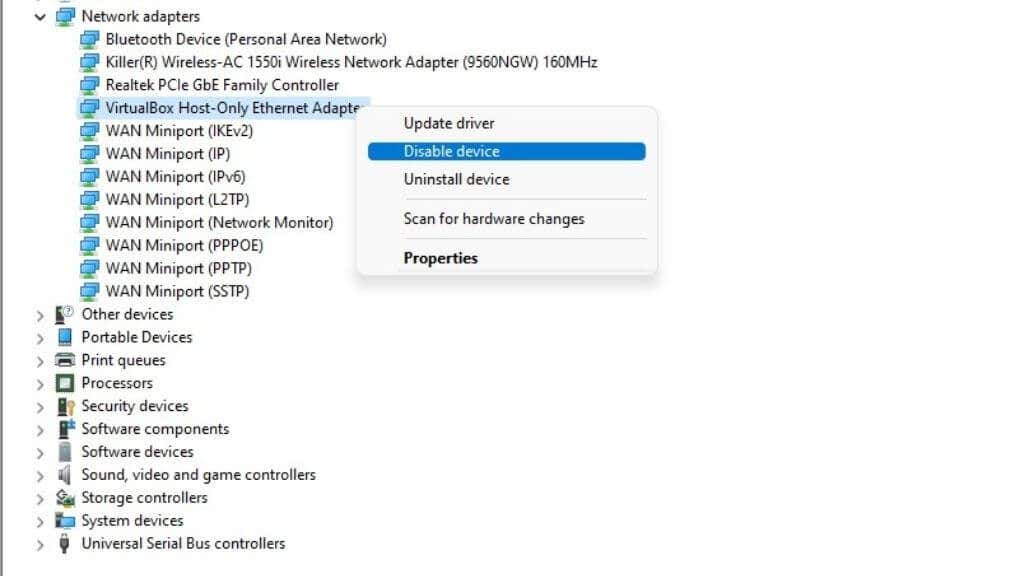
Es posible que desees considerar desactivar temporalmente estos adaptadores en el Administrador de dispositivos como se describe anteriormente para verificar si alguno de ellos interfiere de alguna manera con tus adaptadores de red físicos reales.
11. Verifique su BIOS para dispositivos deshabilitados
Es posible desactivar los periféricos integrados en una placa base desde el BIOS. Entonces, si su sistema operativo simplemente no puede ver un componente integrado en la placa base, vale la pena verificar el BIOS o el menú UEFI para asegurarse de que usted (u otra persona) no haya apagado accidentalmente el adaptador de red. . Consulte el manual de su placa base para obtener más información, ya que el BIOS de cada computadora funciona de manera un poco diferente.
12. Realizar un reinicio de Netsh Winsock
Muchos de los cambios realizados por el software, los controladores y las utilidades de red pueden alterar la configuración de red principal de Windows. Estas configuraciones se guardan en algo conocido como Catálogo Winsock. Puede resolver muchos problemas del adaptador de red restableciendo este catálogo a la configuración predeterminada.
Primero, debe abrir la línea de comando de Windows. Esto puede tener diferentes nombres según la versión de Windows que esté utilizando. En Windows 11, se le conoce como Terminal de Windows. En Windows 10, puede elegir entre Símbolo del sistema o PowerShell.
Necesita privilegios de administrador para ejecutar un restablecimiento de Winsock con cualquier utilidad de línea de comandos que elija. En Windows 10 y 11, puede hacer clic derecho en el botón Inicio y luego seleccionar la opción denominada "Administrador", pero si está ejecutando la línea de comando desde un acceso directo, también puede hacer clic derecho sobre ella y elegir "Ejecutar como". administrador.”
Con la línea de comando de su elección abierta, escriba el siguiente comando para guardar una copia de seguridad de su catálogo actual de Winsock..
catálogo de espectáculos de netsh winsock >winsock-before.txt
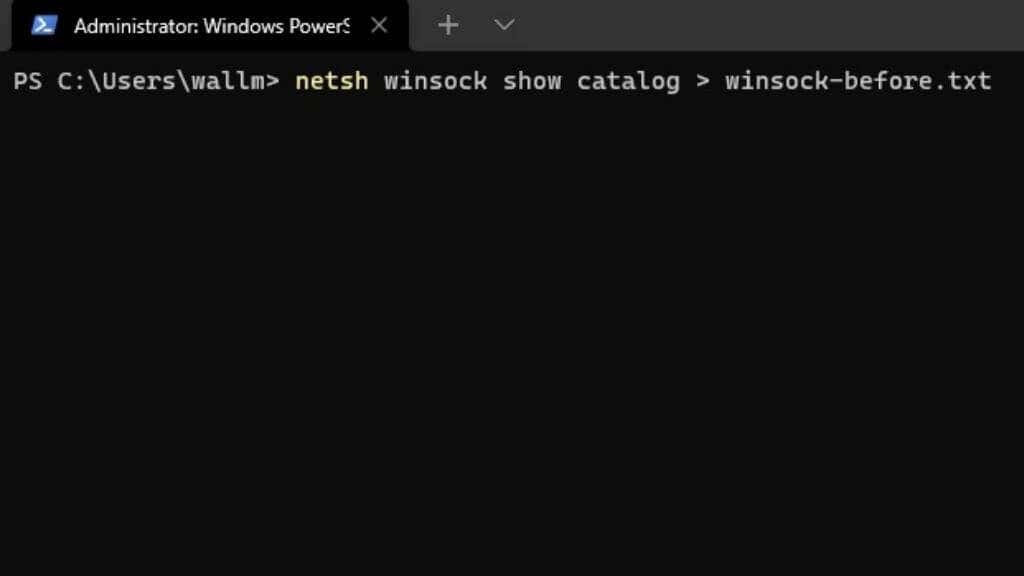
Presione Entrar y se guardará un archivo de texto con la configuración de la copia de seguridad en el directorio seleccionado actualmente.
A continuación, escriba netsh winsock reset y presione Entrar nuevamente. Verás esta confirmación, después de lo cual deberás reiniciar tu computadora.
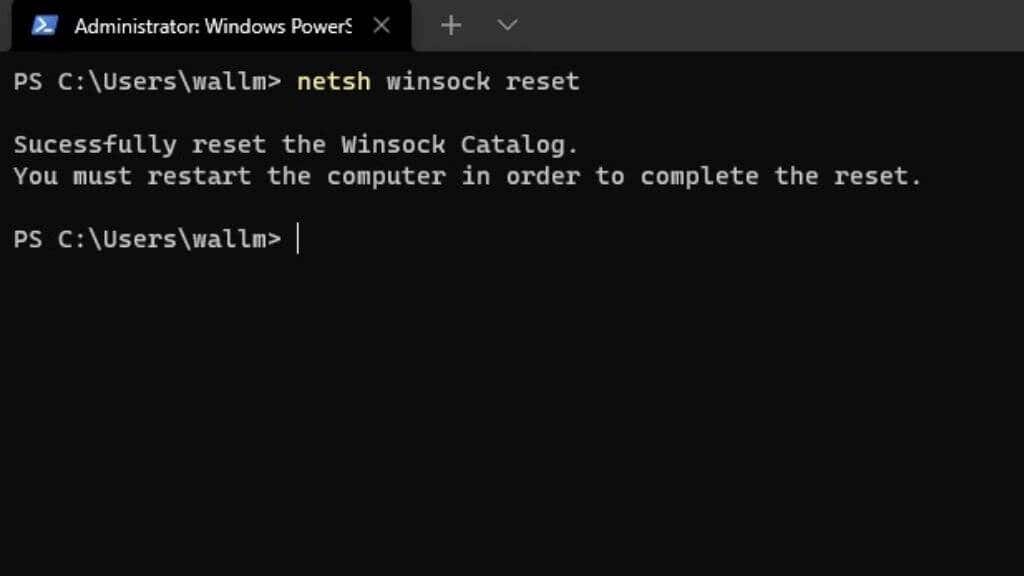
Establecer una conexión
Solucionar problemas de red puede ser increíblemente frustrante, especialmente porque no todo lo que podría estar mal está bajo tu control. Si los consejos anteriores no solucionaron el problema de su adaptador de red, o resulta que el problema no estaba en su adaptador en primer lugar, pruebe nuestro Guía fácil de solucionar problemas de red o nuestro Guía definitiva de solución de problemas de WiFi de Windows 10. Con un poco de suerte y un diagnóstico cuidadoso, deberías estar conectado nuevamente en poco tiempo.
.