RAM viene en varios tipos, capacidades, velocidades y marcas. Si alguna vez desea actualizar su RAM o necesita verificar si su sistema cumple con ciertos requisitos mínimos, deberá verificar el tipo de RAM en su PC. Si bien la jerga y los números pueden parecer desalentadores al principio, en realidad es bastante fácil determinar con qué RAM está equipado su sistema.

Un curso intensivo sobre RAM
Antes de entrar en los detalles de cómo verificar el tipo de RAM que tiene su computadora equipado con, es importante asegurarse de que todos estamos en el mismo página. La RAM o memoria de acceso aleatorioes un tipo especial de almacenamiento informático muy rápido.
Es diferente de su disco duro, que es relativamente lento y no volátil.Es decir, su disco duro no pierde sus datos cuando se apaga. La RAM, por otro lado, es volátillo que, como probablemente haya adivinado, significa que sus datos desaparecen cuando los electrones dejan de fluir.

La RAM es crucial en una computadora, porque el UPC ( Unidad central de procesamiento) necesita tener acceso rápido al siguiente conjunto de datos que debe procesar. De modo que las aplicaciones y los datos relevantes se cargan en la RAM, lo que garantiza que la computadora pueda funcionar al máximo.
Si desea obtener más información sobre los detalles técnicos de la RAM, consulte Comprensión de los tipos de memoria RAM y cómo se usa.
Comprobación del manual o sitio web de su placa base
Si solo desea saber qué tipo de memoria admite su computadora, tal vez con el propósito de una actualización, puede encontrar esa información en el manual de la placa base.
In_content_1 todo: [300 x 250] / dfp: [640 x 360]->
También puede buscar en Google el número de modelo de la placa base para encontrar su página de producto. Eso enumerará los tipos exactos de RAM que admite. Si bien esto no le dice la velocidad y capacidad exactas de la RAM que está instalada actualmente en el sistema, sí le dice qué tipo de DDR admite el sistema y a qué velocidades lo admite. También debería decirle cuál es la cantidad máxima de RAM que puede instalar.
Use CPU-Z para ver su tipo de RAM
Una de las formas más fáciles de obtener esta información es usando una aplicación gratuita llamada CPU-Z. Lo hemos estado usando durante años para verificar rápidamente los detalles técnicos más importantes de un sistema. Después de descargar e instalar CPU-Z, ejecute el programa y seleccione la pestaña Memoria como se muestra aquí.

En la sección "General", busque "Tipo". Esto le indica qué generación de memoria DDR ha instalado su sistema. En "Tamaño" puede ver la cantidad de RAM instalada
A continuación, cambie a la pestaña "SPD". Aquí es donde se muestra la información según lo informado por cada módulo RAM individual. Si todos los módulos en su sistema son idénticos, entonces no necesita cambiar entre ellos en el menú desplegable "Selección de ranura de memoria".

Como puede ver aquí, esta computadora está usando memoria Samsung y cada módulo representa 8GB de RAM. Este sistema utiliza RAM DDR4-2667. Puede verificar la cantidad de ranuras disponibles contándolas en el menú desplegable Memory Slot Selection.
No tiene que preocuparse por la tabla de tiempos en la mitad inferior de la ventana, pero si tiene curiosidad por saber qué significan esos números, puede encontrar más información en nuestro Overclocking de RAM artículo.
Obtener la información de su RAM desde el símbolo del sistema o PowerShell
A veces se encuentra atrapado en una situación en la que no tiene acceso a la interfaz gráfica de usuario de Windows o tal vez simplemente prefiera las profundidades negras frías e infinitas de las Símbolo del sistema. De cualquier manera, hay una instrucción de símbolo del sistema que le permite ver lo que está instalado actualmente en su sistema. Todo lo que tiene que hacer es escribir:
wmic MEMORYCHIP obtener BankLabel, DeviceLocator, Capacity, Speed
Esto le muestra los detalles de cada módulo de RAM como puede ver aquí.
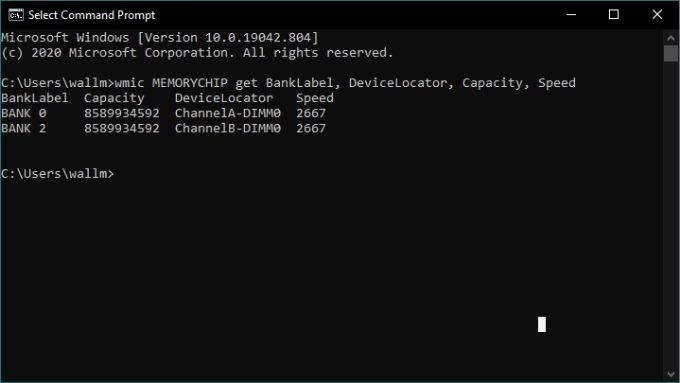
Este le muestra el tamaño y la velocidad de cada módulo de memoria, pero no le dice el tipo de memoria. Si desea esa información, debemos agregar algunos bits al comando.
wmic MEMORYCHIP get BankLabel, DeviceLocator, MemoryType, TypeDetail, Capacity, Speed
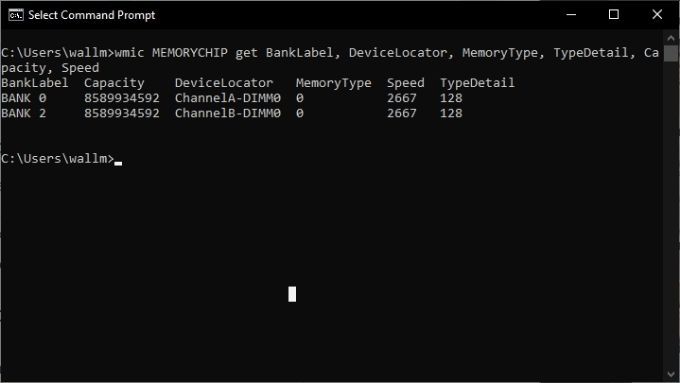
En MemoryType verá un código numérico. Este código le dice qué tipo de DDR tiene el sistema:
Esa es solo una selección de los tipos de RAM más comunes, pero si ve un número que no aparece en la lista anterior, puede encontrar una lista completa de códigos de tipo de memoria en la documentación de Microsoft.
El símbolo del sistema se eliminará gradualmente a favor de Potencia Shell, si prefiere usarlo, puede hacerlo, pero el comando es un poco diferente:
Get-CimInstance -ClassName Win32_PhysicalMemory | Capacidad de la tabla de formato, fabricante, tipo de memoria, factor de forma, nombre, velocidad de reloj configurada, velocidad, localizador de dispositivos, número de serie -AutoSize

Verifique el BIOS
Independientemente del sistema operativo que utilice su PC, puede a menudo obtiene información sobre qué tipo de RAM utiliza su sistema antes de iniciarlo. El BIOS de la computadora generalmente tendrá una sección para la memoria, que debería mostrarle detalles sobre la RAM instalada. Por lo general, esto incluye la generación de DDR que está utilizando, el tamaño de cada módulo y la velocidad a la que opera.
El método para entrar en la BIOS difiere entre computadoras. Por lo general, es una simple pulsación de una tecla justo después de que se enciende la computadora. Por ejemplo, muchos tienen que tocar repetidamente la tecla Eliminar o quizás F12 para ingresar al BIOS. La clave específica generalmente se muestra en la pantalla justo cuando se inicia la computadora, pero también estará en el manual de la placa base.
Mire las muescas y pines del módulo
La forma final de Determinar qué tipo de RAM tiene su computadora es para inspeccionar físicamente los módulos de memoria. Esto implicará quitarlos de sus ranuras, así que solo hágalo si se siente cómodo con el proceso.
Los detalles de los módulos RAM pueden leerse en una etiqueta adherida al DIMM, pero también puede identificarlos ellos por la ubicación de la muesca, como se ve en esta ilustración.

¿Qué pasa con la RAM de la computadora portátil?
La mayor parte de lo escrito anteriormente se aplica a la RAM de la computadora portátil, al menos cuando se trata de los métodos basados en software para verificar el tipo de RAM en Windows 10 Cuando se trata de los métodos de identificación física, estos módulos de RAM móviles se ven diferentes a los de escritorio. Por lo general, son módulos SODIMM actualizables o no son extraíbles y están soldados a la placa base de la computadora portátil.

Consulte ¿Puedes actualizar una computadora portátil vieja? para obtener más información sobre la RAM de la computadora portátil específicamente.
¿Cuál es su tipo?
Saber qué tipo de RAM tiene su sistema le permite tener una idea de cuál debería ser el rendimiento de su computadora y hasta dónde puede actualizarla.
Siempre hay cierto debate sobre el impacto La velocidad de RAM tiene activada de las aplicaciones del mundo real, pero, de nuevo, si su sistema admite una clase superior de velocidad de RAM y sus aplicaciones en particular pueden beneficiarse de ella , vale la pena tener esta información.