Cuando se trata de tomar una captura de pantalla en Windows, hay no faltan opciones. Pero el método más flexible y versátil siempre ha sido la herramienta de recorte de Windows. Desde tomar capturas de pantalla retrasadas hasta editar las imágenes capturadas, la herramienta integrada contaba con un montón de funciones útiles.
Y aunque Microsoft tenía la intención de eliminar la herramienta por un tiempo, ahora cambió de pista y la fusionó con la herramienta Snip & Sketch. La aplicación resultante tiene una interfaz de usuario más limpia y cuenta con más funciones que nunca, lo que la convierte en la mejor manera de tomar instantáneas de tu pantalla.
¿Qué pasó con Snip & Sketch?
Cuando llegó Windows 10, Microsoft anunció un nuevo reemplazo para la herramienta de recorte: Snip & Sketch. Esta aplicación permitiría a los usuarios tomar capturas de pantalla más rápidamente y dibujar encima de esos recortes, como rodear con un círculo características importantes, etc.
La cuestión es que nunca despegó. Si bien a la gente le gustó la nueva funcionalidad, la falta de funciones básicas, como instantáneas retrasadas, limitó su utilidad. Como resultado, la mayoría de los usuarios se vieron obligados a recurrir a la obsoleta herramienta Recortes o instalar una aplicación de terceros para tomar capturas de pantalla en sus computadoras con Windows.
Entonces, con Windows 11, Microsoft finalmente decidió fusionar las dos herramientas. La aplicación combinada se llama Snipping Tool y presenta una reelaboración de su antigua interfaz. Las funciones Recortar y dibujar todavía están disponibles e incluso pueden activarse mediante el acceso directo anterior.
Uso de la herramienta de recorte de Windows 11 desde el método abreviado de teclado
Al igual que Snip & Sketch, la herramienta de recorte también se puede invocar desde un atajo de teclado. Si bien este enfoque omite funciones avanzadas como anotaciones y recortes retrasados, es una excelente manera de tomar una captura de pantalla rápida.
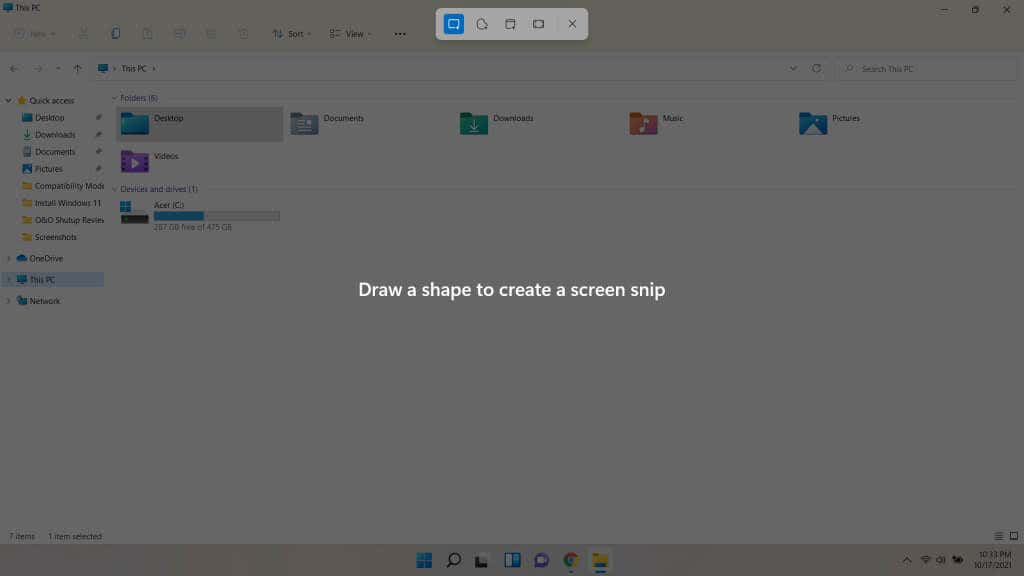


Los recortes capturados mediante este método se copian al portapapeles. Debes pegarlos en un programa que acepte imágenes, como un procesador de textos o una herramienta de edición de imágenes. Incluso puedes pegarlos en elementos como correos electrónicos.
Si bien esto hace que el método de acceso directo sea una forma rápida de pegar un recorte en un documento, se requiere un método diferente para guardar capturas de pantalla directamente. Para eso, abriremos la aplicación Windows 11 Snipping Tool.
Tomar capturas de pantalla con la aplicación Snipping Tool
Usar la herramienta Recortes directamente es la mejor manera de tomar capturas de pantalla permanentes, ya que el método abreviado de teclado solo copia los recortes en el portapapeles. Con la aplicación, puedes guardar las capturas de pantalla con un nombre personalizado, tomar tomas retrasadas e incluso anotar los recortes dibujándolos sobre ellos.
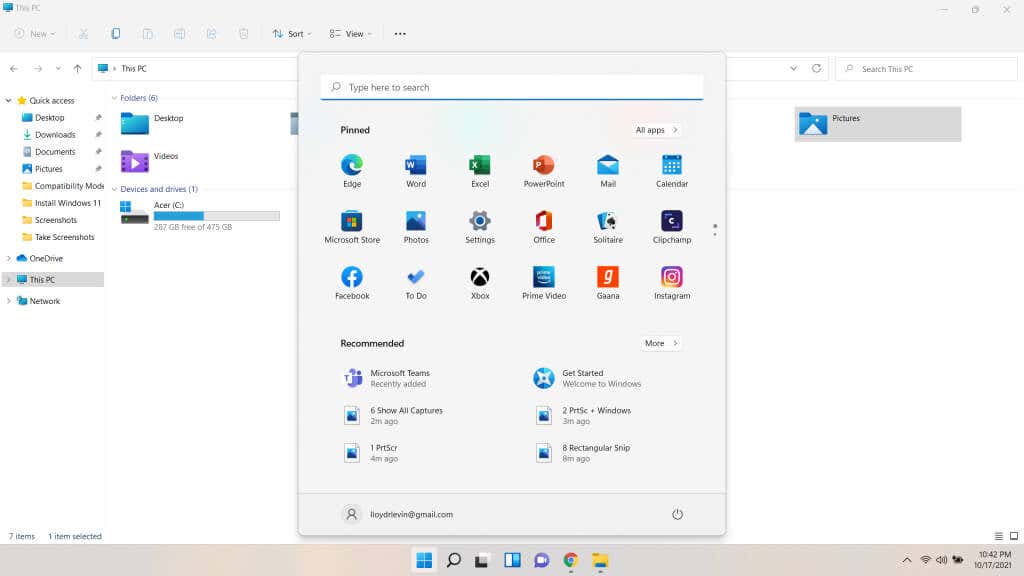

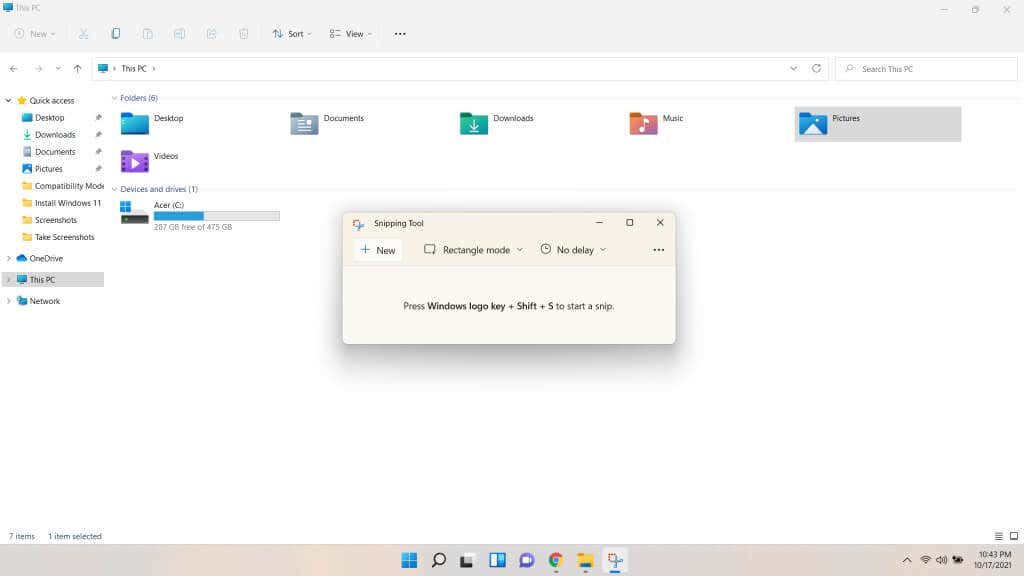
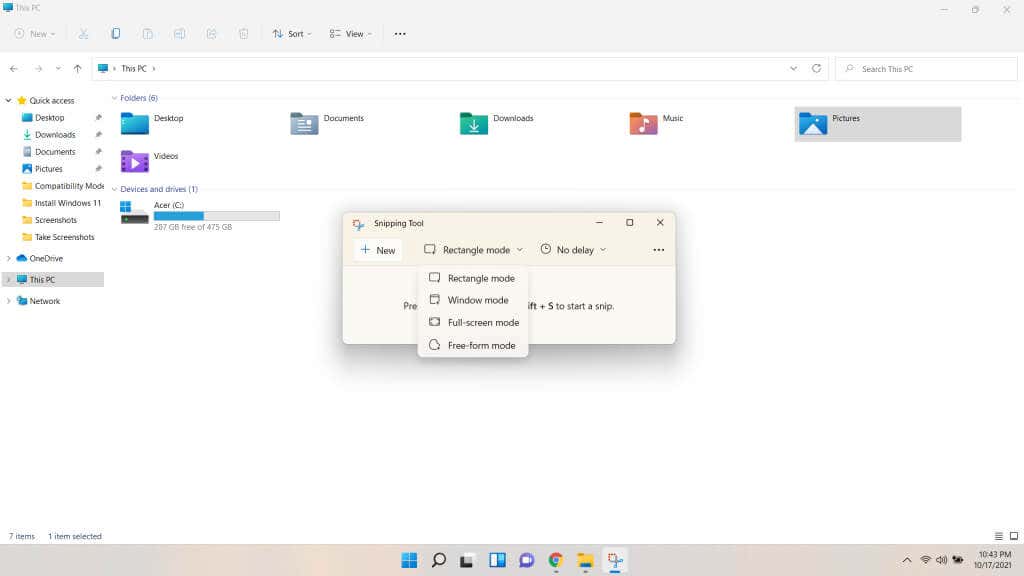
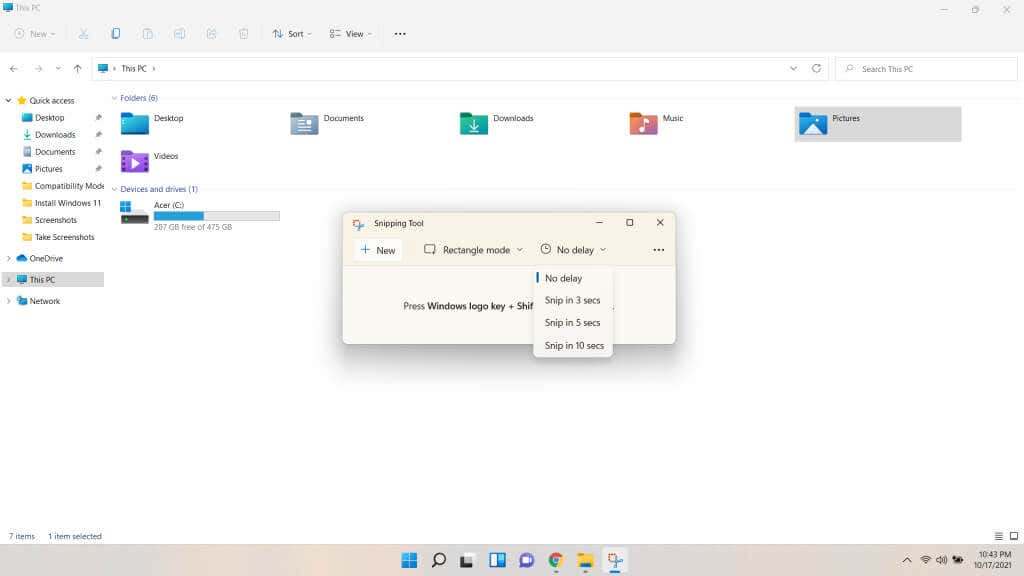

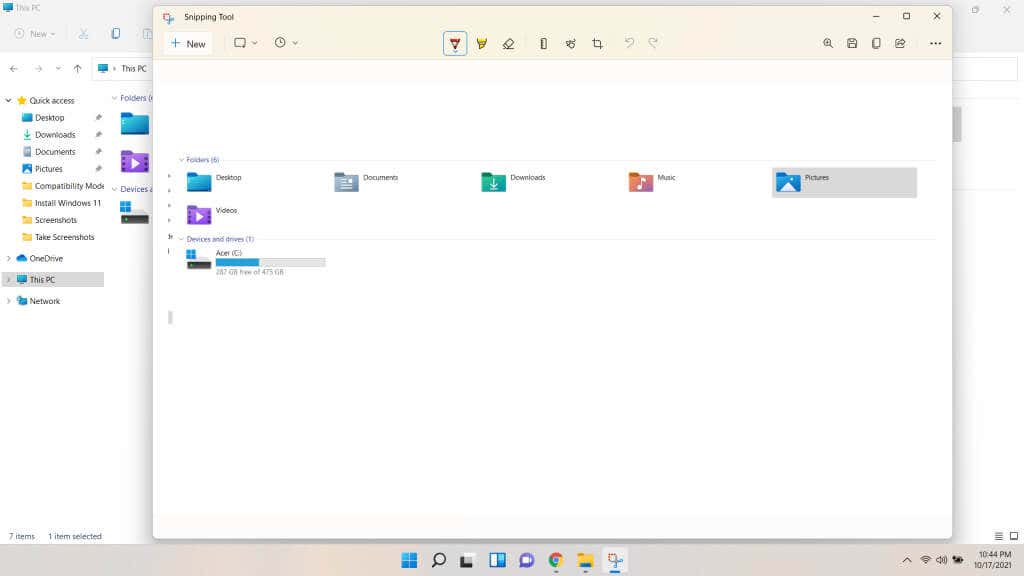
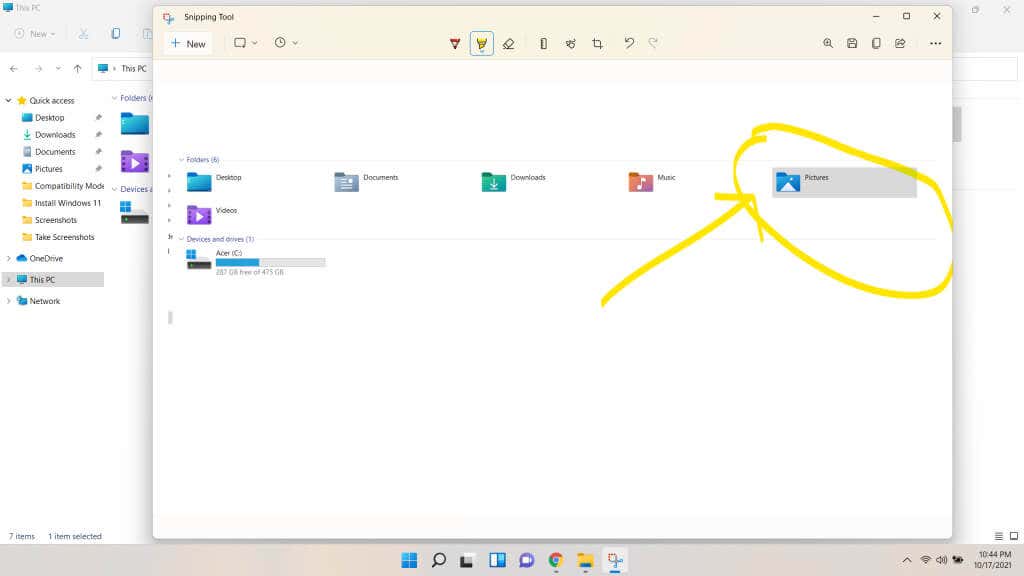
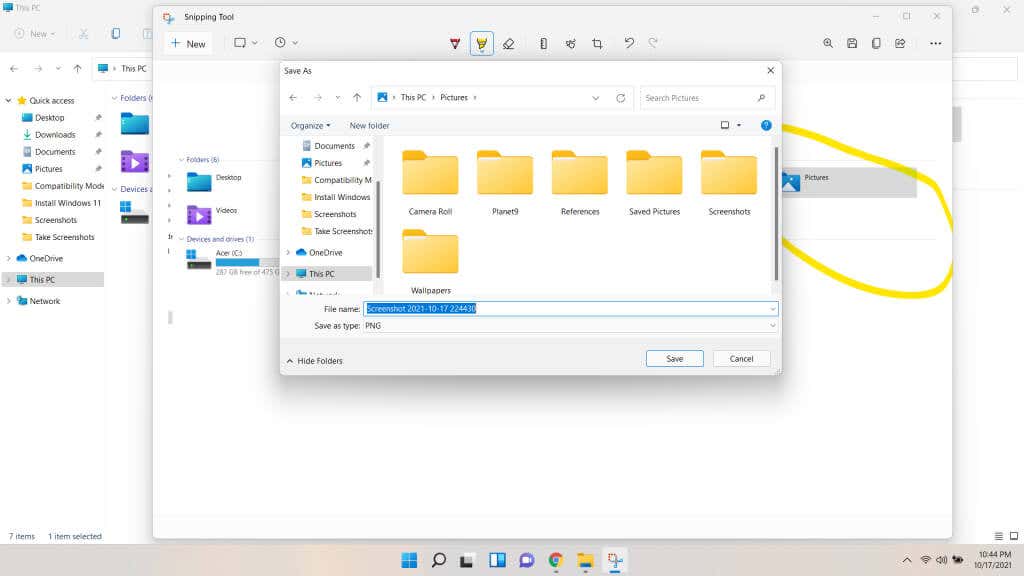
¿Vale la pena la nueva herramienta de recorte?
La herramienta Recortes siempre ha sido la mejor manera de tomar capturas de pantalla en Windows. La decisión de reemplazarlo nunca fue bien recibida por la comunidad, y Snip & Sketch nunca pudo estar a la altura de la experiencia clásica.
Afortunadamente, ya no tienes que elegir. La herramienta de recorte de Windows 11 ha regresado en una forma más pulida, tomando prestados los nuevos elementos de diseño de Windows 11 junto con un par de características de la otra herramienta.
Ahora puedes configurar instantáneas retrasadas, dibujar selecciones personalizadas e incluso anotar los recortes, todo desde una sola interfaz. Vamos, dale una oportunidad. Tomar capturas de pantalla en Windows nunca ha sido tan fácil ni tan potente.
.