Cuando necesites buscar datos específicos en tu hoja de cálculo y reemplazarlos, puedes usar Buscar y reemplazar en Google Sheets. Lo que hace que esta función sea más sólida que una simple búsqueda son las opciones avanzadas.
Puedes encontrar datos que coincidan con tu letra o con todo el contenido de la celda. También puede utilizar expresiones regulares y buscar dentro de fórmulas y enlaces. Luego, reemplaza lo que necesitas con solo hacer clic en un botón.
Deje de luchar o buscar manualmente en sus grandes conjuntos de datos. Le mostraremos paso a paso cómo usar Buscar y reemplazar en Google Sheets.
Realizar una búsqueda sencilla
Puedes realizar una búsqueda simple en la hoja de trabajo activa actual para encontrar rápidamente los datos que necesitas.
Utilice el método abreviado de teclado Ctrl + Fen Windows o Comando + Fen Mac. Luego verá aparecer la herramienta Buscaren la parte superior derecha de la hoja.
Ingrese los datos que desea buscar y use Introo Regresarpara buscar en la hoja. Cuando se encuentren los datos, se resaltará la celda que los contiene. Si hay más de una coincidencia, verás el recuento en la herramienta Buscar y podrás usar las flechas para moverte hacia arriba o hacia abajo hasta cada resultado.
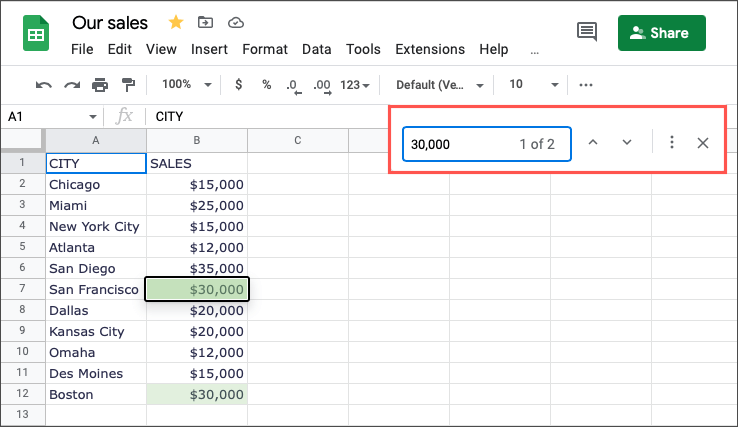
Realizar una búsqueda más amplia
Si desea buscar en todas las hojas del libro o en un determinado rango de celdas, la función Buscar y reemplazar lo tiene cubierto.
Abra la herramienta Buscar en la parte superior derecha como se describió anteriormente y seleccione Más opciones(tres puntos). Alternativamente, puede seleccionar Editar>Buscar y reemplazaren el menú.
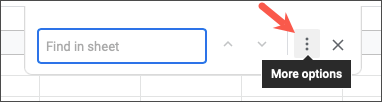
Cuando se abra el cuadro de diálogo Buscar y reemplazar, ingrese lo que desea buscar (y opcionalmente reemplazar) en la parte superior. Junto a Buscar, elija Todas las hojas, Esta hojao Rango específico.

Seleccione Buscarpara buscar los datos. Verá que Google Sheets se desplaza hasta la hoja o celda y resalta los datos que encuentra. Continúe usando el botón Buscarpara ver resultados adicionales.
Usar Buscar y reemplazar en Google Sheets
Tal vez desee buscar datos y reemplazarlos con otra cosa, hacer coincidir las letras entre mayúsculas y minúsculas cuando realice la búsqueda o buscar dentro de las fórmulas el término de búsqueda. Puedes realizar una búsqueda más avanzada y usar la opción de reemplazo en Google Sheets..
Abra el cuadro Buscar y reemplazar como se describió anteriormente. Utilice el campo Buscarpara los datos que desea buscar y el campo Reemplazar conpara aquello con lo que desea reemplazar los datos encontrados. Luego, seleccione el área Buscar.
A continuación, puede marcar una o más de las casillas para buscar y, opcionalmente, reemplazar sus datos de manera efectiva. Veamos algunos ejemplos.
Caso de coincidencia
Si tiene datos con letras mayúsculas y minúsculas, puede marcar la casilla Coincidir entre mayúsculas y minúsculaspara buscar con mayor precisión.
Como ejemplo, queremos encontrar “CIUDAD” en nuestra hoja. Si simplemente ingresamos esa palabra en el campo Buscar, veremos resultados para CIUDAD, Nueva York y Kansas City, que no es lo que queremos. De forma predeterminada, la búsqueda no distingue entre mayúsculas y minúsculas.

Al marcar la casilla Coincidir caso, solo veremos el resultado resaltado para CIUDAD en mayúsculas.

Si desea reemplazar esos datos con algo más, esto es simple. Aquí queremos reemplazar "CIUDAD" por "Ubicación". Introduzca los términos Buscary Reemplazar con, marque Coincidir entre mayúsculas y minúsculasy seleccione Buscar.
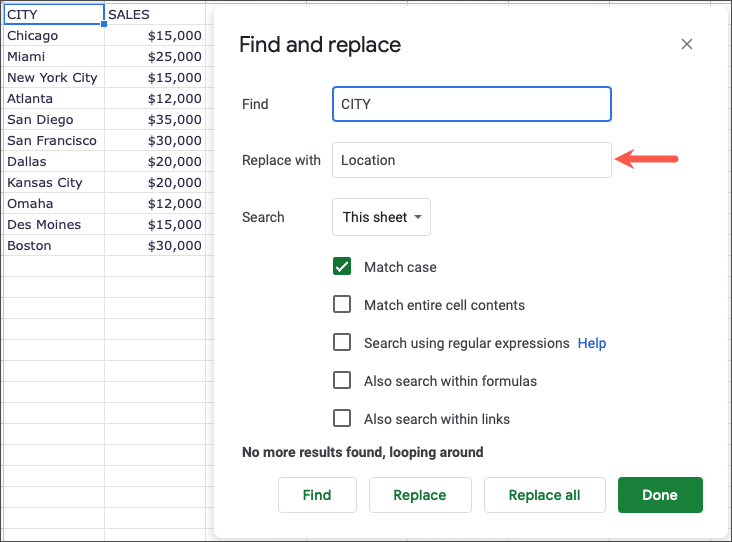
Cuando veamos los datos resaltados, seleccionamos el botón Reemplazarpara ingresar los nuevos datos.

Hacer coincidir todo el contenido de la celda
Si solo busca datos parciales en una cadena de texto, la función de búsqueda le proporcionará lo que necesita. Sin embargo, es posible que tengas que hacer coincidir exactamente lo que hay en la celda para encontrar los datos correctos. Para ello, marque la casilla Coincidir con todo el contenido de la celda.
Por ejemplo, queremos encontrar la dirección de Gmail a la que le falta el nombre de usuario. Si ingresa "@gmail.com" en el campo Buscar, verá resultados para cada correo electrónico que contenga "@gmail.com". Una vez más, esto no es lo que queremos.
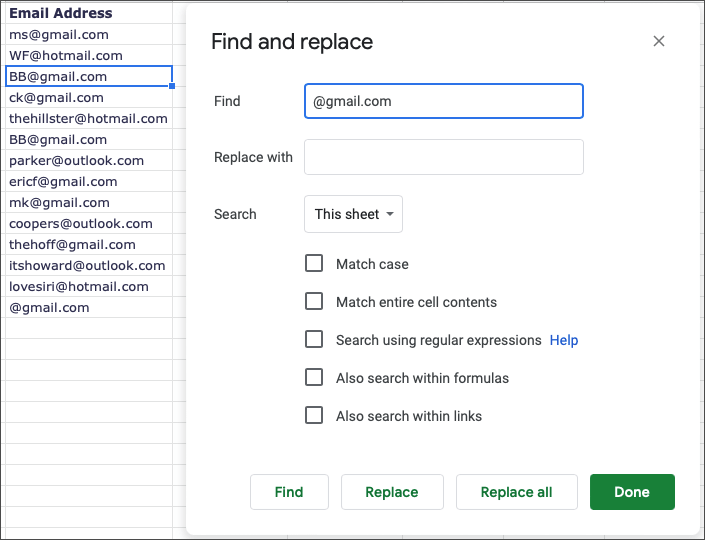
Si marca la casilla Coincidir con todo el contenido de la celday selecciona Buscar, irá directamente a la dirección que necesita a la que le falta el nombre de usuario.

Para ir un paso más allá, puedes agregar la dirección de correo electrónico correcta en el campo Reemplazar conpara que cuando encuentres los datos, puedas reemplazarlos con un clic..
Aquí buscaremos “@gmail.com” y lo reemplazaremos con “[email protected]”.
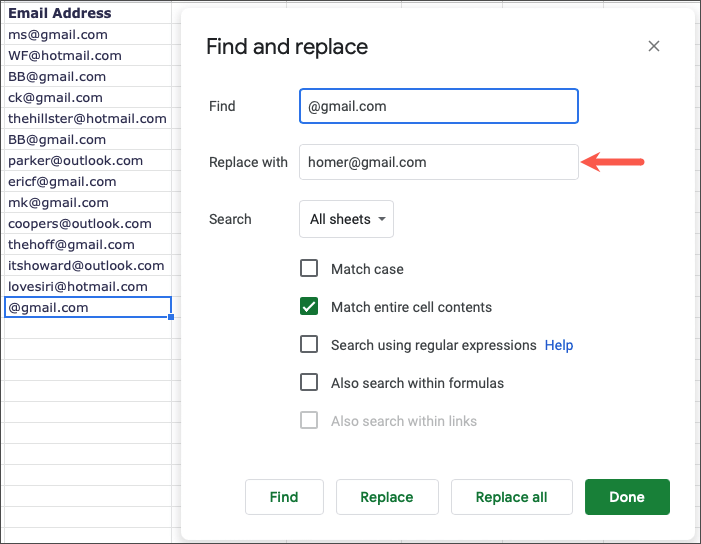
Cuando veamos los datos resaltados, seleccionamos Reemplazarpara ingresar los nuevos datos.
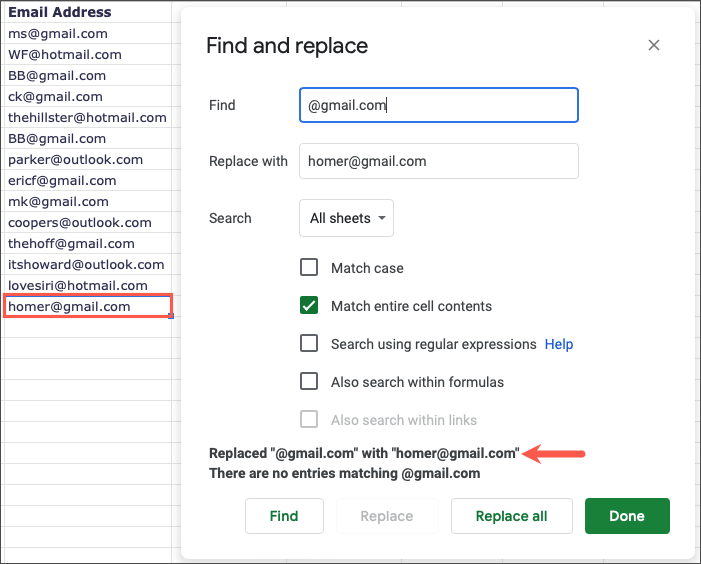
Buscar usando expresiones regulares
Si bien el uso de Buscar y reemplazar en Google Sheets normalmente le brinda los resultados que busca usando un lenguaje básico, es posible que prefiera usar expresiones regulares. Google usa RE2 para expresiones regulares y tú puedes ver las sintaxis en GitHub si quieres.
Por ejemplo, tenemos algunos números de teléfono en nuestra hoja en el campo incorrecto. Buscaremos estos números de teléfono en las celdas seleccionadas usando esta expresión regular:
[0-9]{3}-[0-9]{4}
La expresión se descompone en números del cero al nueve con tres dígitos, un guión y números del cero al nueve con cuatro dígitos. Esto debería encontrar todos los resultados con esa sintaxis que son nuestros números de teléfono.
Introducimos la expresión en el campo Buscar, elegimos Rango específicoen el campo Buscary marcamos la casilla de Buscar usando expresiones regulares. (Observarás que cuando marcas esa casilla, la casilla Coincidir casotambién se marca automáticamente).

Google Sheets luego resalta cada resultado mientras seleccionamos el botón Buscarhasta que no se encuentren más resultados.

Buscar dentro de fórmulas
Es posible que necesites encontrar datos que no existen dentro de una celda sino dentro de una fórmula de Google Sheets. Por ejemplo, tal vez quieras encontrar la celda donde aplicaste la función SUMA. En este caso, marcaría la casilla Buscar también dentro de fórmulas.
Aquí queremos encontrar la función mencionada anteriormente. Si simplemente ingresa "SUM" en el campo Buscar, no recibirá ningún resultado.

Cuando marcas la casilla Buscar también dentro de fórmulas, encontrarás exactamente lo que necesitas.
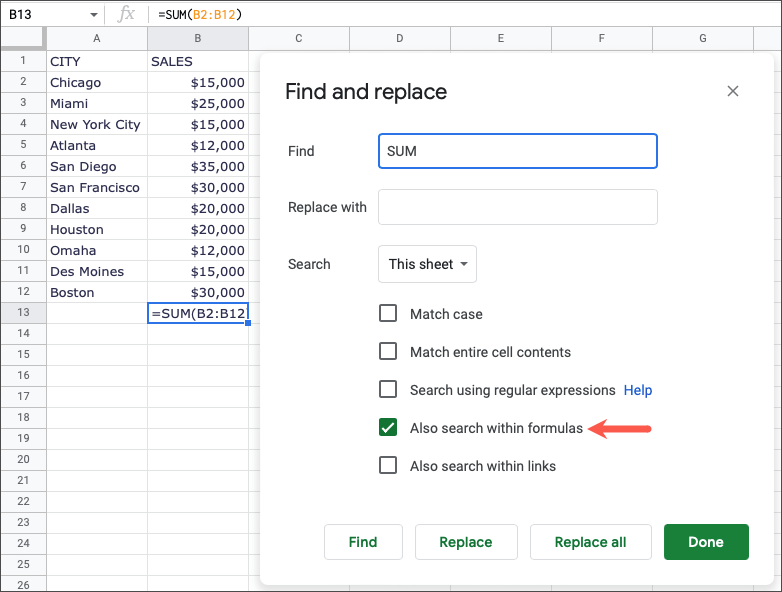
¿Qué sucede si desea encontrar esa función porque necesita reemplazarla? Deberíamos haber usado la función PROMEDIO para ese rango de celdas en lugar de SUMA.
Aquí buscaremos "SUM" y lo reemplazaremos con "PROMEDIO".

Cuando veamos los datos resaltados, seleccionamos Reemplazarpara ingresar los nuevos datos..

Buscar dentro de enlaces
Una opción más para encontrar los datos que necesita es buscar dentro de los enlaces. Esto es útil si incluye un hipervínculo que enlace a texto donde no se muestra la URL. Para ello, marque la casilla Buscar también dentro de enlaces.
Por ejemplo, aquí tenemos una celda que contiene el texto "Haga clic aquí" que está vinculado a Consejos técnicos en línea. Esto nos brinda una manera rápida de visitar nuestro sitio.

Desafortunadamente, si buscas la palabra "En línea", no recibirás resultados.

Ahora, marca la casilla Buscar también dentro de enlacesy verás la celda correcta resaltada.

Al igual que con las opciones anteriores, también puedes utilizar la herramienta Reemplazar cuando busques dentro de enlaces.
Consejo: Ten en cuenta que si tienes varios resultados para tu búsqueda y quieres reemplazar cada uno igual, puedes seleccionar Reemplazar todo.
No importa cuán simple o compleja deba ser tu búsqueda, puedes buscar y reemplazar datos en solo unos pocos pasos en Google Sheets. Para obtener más información, consulta nuestro tutorial sobre cómo encontrar duplicados en filas y celdas en Google Sheets.
.