¿Recibes un error de comunicación del servidor en Vapor en tu computadora? Es muy probable que la configuración automática de LAN esté causando el problema. Otros elementos también pueden hacer que Steam muestre este mensaje de error. A continuación se muestran algunas formas de solucionar este problema en Windows y Mac.
Además de las configuraciones de LAN no válidas, otros elementos que pueden hacer que Steam muestre el error anterior son fallas menores de Steam, tiempo de inactividad del servidor, una VPN bloqueada, un firewall que bloquea el acceso de Steam a Internet y más.
1.Verificar el estado del servidor de Steam
Cuando recibes el error anterior, lo primero que debes verificar es el estado del servidor Steam. Es posible que los servidores de la plataforma estén experimentando un tiempo de inactividad, lo que hace que las diversas funciones de la aplicación dejen de estar disponibles.
Puedes dirigirte a un sitio como detector de bajada para comprobar si Steam sufre cortes. Si el sitio dice que Steam tiene un problema con el servidor, tendrás que esperar hasta que la empresa solucione esos problemas.
2. Fuerce el cierre y vuelva a abrir Steam para solucionar el problema de comunicación del error
Los pequeños fallos de Steam pueden provocar que la aplicación no se conecte a los servidores. En este caso, fuerce el cierre y reinicie la aplicación en su computadora Windows o Mac para resolver el problema.
En Windows
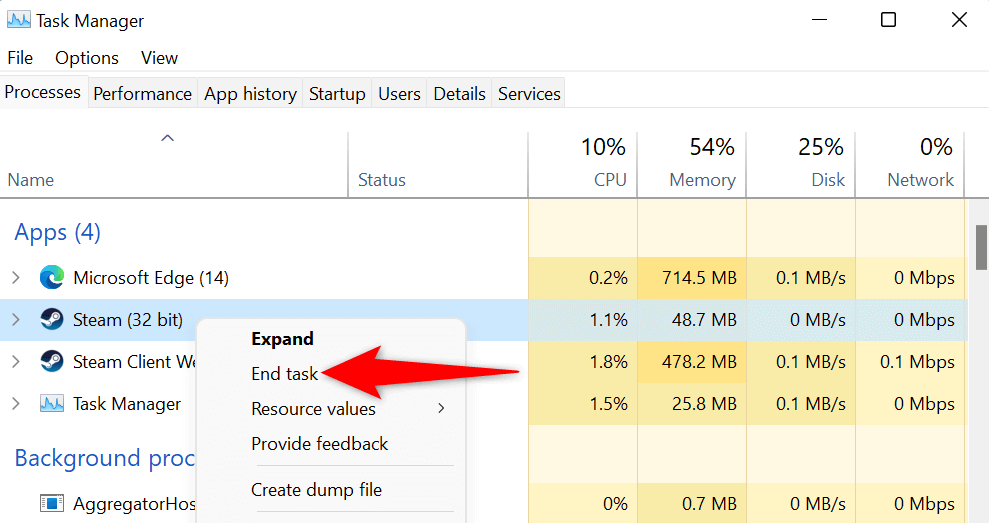
En macOS
3.Ejecutar Steam como administrador
Una de las razones Steam no logra comunicarse con sus servidores es que la aplicación no tiene los permisos necesarios para funcionar. En este caso, puedes ejecuta la aplicación como administrador, otorgando a la aplicación todos los permisos que necesita para ejecutarse correctamente.
Ten en cuenta que solo tienes que hacer esto en una PC con Windows.
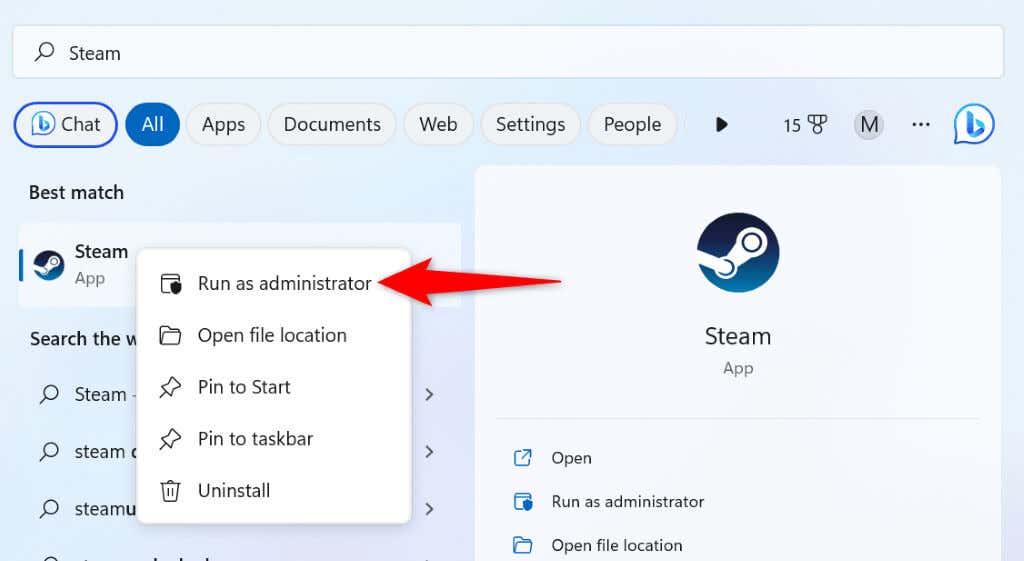
4. Repara Steam desactivando tu VPN
Una aplicación VPN dirige su tráfico de Internet a través de un servidor de terceros, cambiando su dirección IP y ubicación. A veces, estas VPN no funcionan bien con tus aplicaciones habilitadas para Internet como Steam.
En este caso, apague su servicio VPN y vea si eso soluciona el problema. Puedes desactivar tu servicio abriendo tu aplicación VPN y desactivando la opción en la interfaz principal.
Luego, inicie el cliente Steamy vea si su problema está resuelto.
5.Desactive la configuración LAN automática de su PC
Windows ofrece una opción que configura la detecta y aplica automáticamente LAN (red de área local) en su PC. Es posible que esta función no funcione correctamente, lo que impide que Steam se conecte a sus servidores.
Puedes desactivar esa opción de Windows para resolver tu problema.
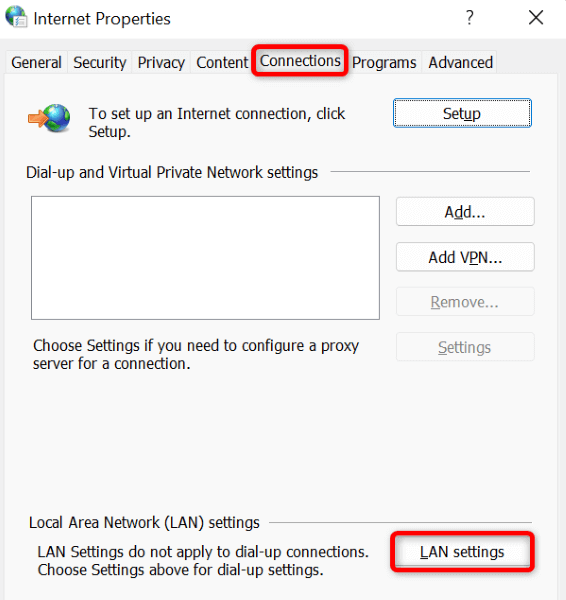
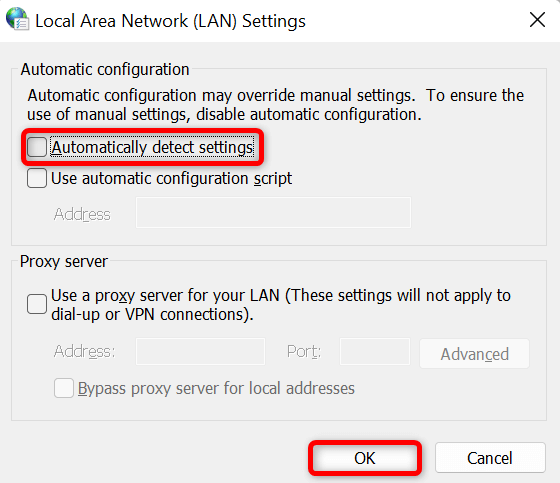
6.Vaciar la caché DNS de tu computadora
Su computadora almacena en caché los datos DNS para ayudar a sus aplicaciones habilitadas para Internet a traducir rápidamente nombres de dominio a direcciones IP. Es posible que este caché se haya dañado, lo que provocó que Steam no pueda resolver nombres de dominio en IP.
En este caso, vacíe la caché DNS de su máquina Windows o Mac y tu problema quedará resuelto. Tenga en cuenta que no perderá su Steam ni ningún otro dato mientras limpia su caché de DNS.
En Windows
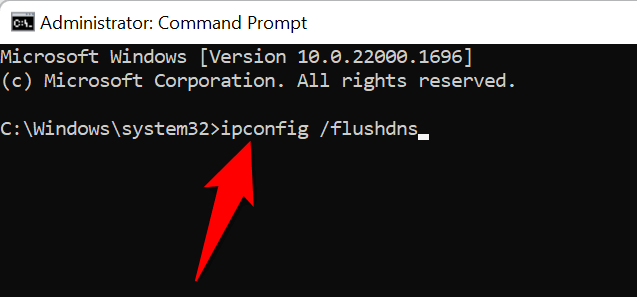
ipconfig /release
ipconfig /renew
En macOS
sudo dscacheutil -flushcache;sudo killall -HUP mDNSResponder
7.Permita que Steam atraviese su firewall
Es posible que el firewall de su máquina haya bloqueado el acceso de Steam a Internet, lo que provocó que la aplicación no pudiera comunicarse con sus servidores. Puedes verificar esto temporalmente apagando tu firewall. Si Steam logra conectarse a sus servidores, puede agregar la aplicación a la lista blanca de su firewall para que su firewall siempre permita que Steam se conecte a Internet.
En Windows

Si Steam se conecta a sus servidores después de desactivar el firewall, agregue la aplicación Steam a la lista de permitidos de su firewall, como se explica a continuación:

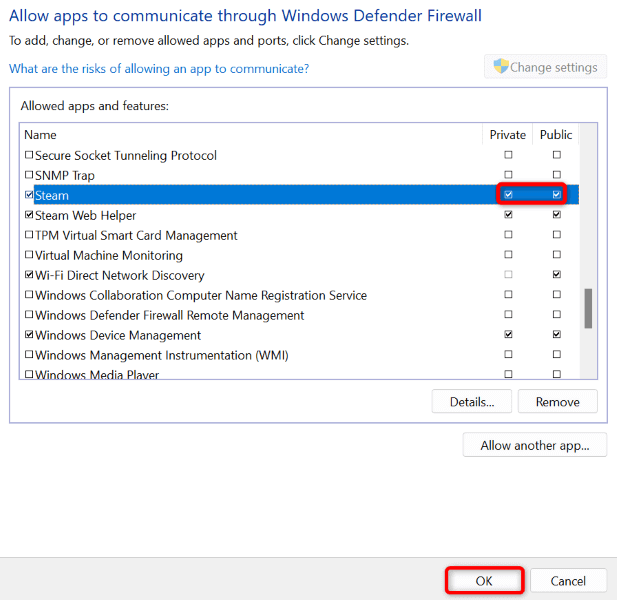
En macOS
8.Desinstalar y reinstalar Steam
Si Steam aún muestra un error que dice que la aplicación tiene problemas para comunicarse con sus servidores, tu último recurso es eliminar y reinstalar la aplicación en tu computadora. Al hacerlo, se eliminan todos los archivos de la aplicación, algunos de los cuales pueden ser problemáticos y provocar el problema anterior.
La reinstalación de la aplicación trae nuevos archivos, lo que le permite iniciar y usar la aplicación sin ningún problema.
En Windows
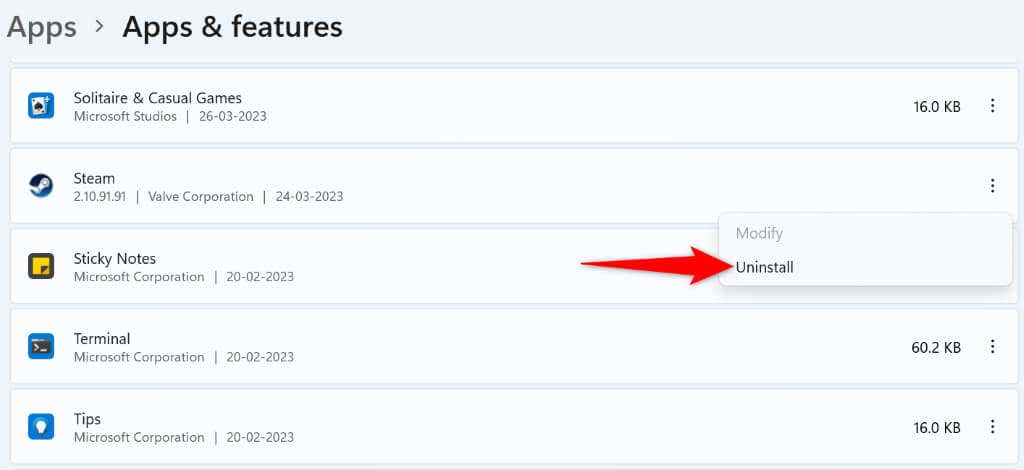
En macOS
Solución de problemasError de comunicación de Steam con el servidor
Hay varias razones por las que Steam no puede comunicarse con sus servidores. Una vez que identifiques y arregles el elemento subyacente, Steam debería tener todo el acceso que necesita para funcionar en tu computadora.
Esperamos la guía anterior resuelve tu error de Steam, para que puedas volver a jugar a tus juegos favoritos. ¡Feliz juego!
.