El error "No se puede acceder a este sitio" de Google Chrome puede resultar frustrante, ya que no permite acceder a ningún sitio web. Este problema suele ocurrir cuando tienes un problema de conexión a Internet o tu navegador web tiene fallas. Veremos algunas formas de resolver el problema.
Este es un error común de Chrome que puede experimentar en algún momento durante el uso del navegador. Es fácil solucionar este problema ya que todo lo que necesita hacer es modificar algunas opciones aquí y allá en su navegador y en su sistema, y su problema estará resuelto.
Reinicie su enrutador
Cuando encuentra un problema relacionado con la red, lo primero que debes hacer es reiniciar tu enrutador. Al hacerlo, se desactivan todas las funciones de su enrutador y las recarga, solucionando problemas menores con el dispositivo.
Puedes reiniciar la mayoría de los enrutadores presionando el botón Encendidodel dispositivo. Si su enrutador no tiene ese botón, use el interruptor de la toma de corriente para apagar y volver a encender el enrutador. Algunos enrutadores le permiten realizar el proceso de reinicio visitando la página de configuración del dispositivo en su navegador web y eligiendo la opción de reinicio.
Una vez que hayas reiniciado tu enrutador, reinicia Chromee intenta acceder a tus sitios.
Utilice el solucionador de problemas de conexión a Internet de Windows
Los sistemas operativos Windows 10 y 11 de Microsoft incluyen muchos solucionadores de problemas. Estas herramientas le permiten encontrar y solucionar varios problemas en su sistema. Puedes utilizar uno de estos (solucionador de problemas de conexión a Internet) para detectar y resolver problemas con tu conexión.
Estas herramientas se ejecutan solas en su mayor parte, por lo que no tienes que hacer mucho excepto iniciar la herramienta y elegir algunas opciones.
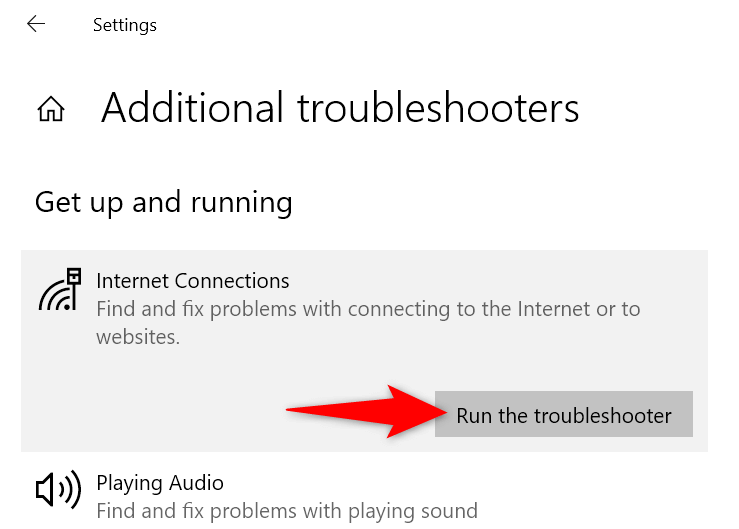
Apague su firewall
.Uno de los motivos por los que aparece el error de Chrome "No se puede acceder a este sitio" es que el cortafuegos está bloqueando la conexión al sitio. Esto suele ocurrir cuando el firewall detecta que el sitio es un elemento malicioso.
Puedes apaga el firewall de tu computadora comprobar si ese es el caso. A continuación se explica cómo desactivar Microsoft Defender Firewall en Windows:
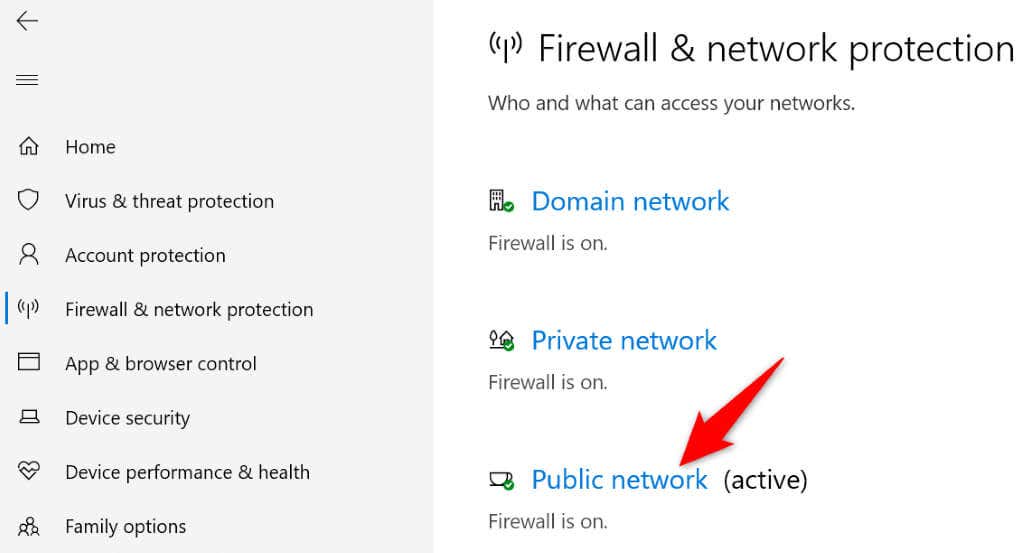

Desactiva tu antivirus
Es posible que su programa antivirus haya detectado el sitio como una amenaza potencial y haya bloqueado su acceso. En este caso, puedes desactivar tu protección antivirus y ver si eso resuelve el problema.
Puedes proteger desactivar el antivirus Microsoft Defender de la siguiente manera:
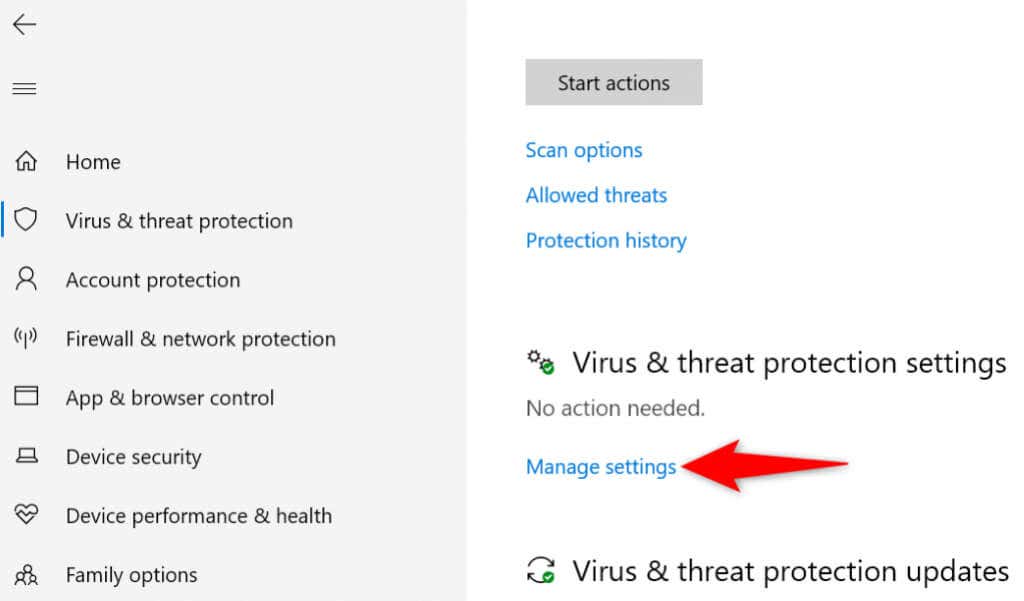

Borrartu caché de Chrome
Tu navegador Chrome almacena en caché varios contenidos web para mejorar tu experiencia de navegación general. A veces, este contenido almacenado en caché se corrompe, provocando problemas aleatorios con el navegador.
El error "No se puede acceder a este sitio" puede ser el resultado de una caché de Chrome incorrecta. En este caso, puedes borre el caché de su navegador y resolver tu problema. Hacer esto no afecta su historial de navegación, sesiones de inicio de sesión, contraseñas guardadas ni otros elementos.

Eliminar su caché DNS
Su computadora almacena caché DNS para ayudar a sus navegadores web a traducir rápidamente nombres de dominio a direcciones IP. A veces, este caché se corrompe, lo que impide que los navegadores accedan a las ubicaciones web deseadas.
En este caso, puedes borre la caché DNS de su sistema y resolver tu problema.

Usar servidores DNS alternativos
Una posible razón por la que Chrome muestra el error "No se puede acceder a este sitio" es que sus servidores DNS actuales se enfrentan a una interrupción. Si esto sucede con demasiada frecuencia, es una buena idea pasar a servidores DNS alternativos.
Puedes cambiar al DNS público de Google o a los servidores DNS gratuitos de OpenDNS. Así es como puedes realizar ese cambio en tu PC con Windows:
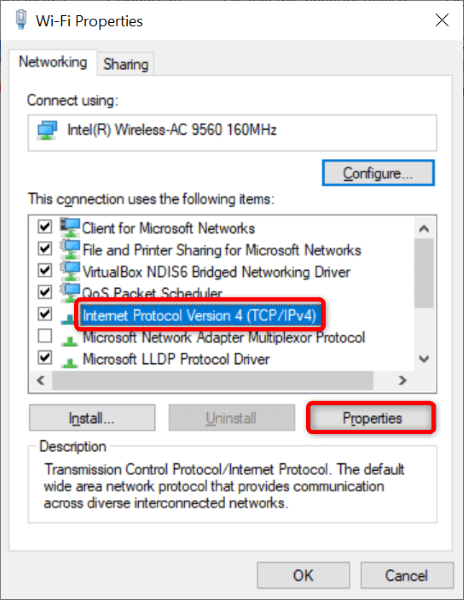

Actualizar Chrome
Google suele publicar nuevas actualizaciones para su navegador Chrome, por lo que tu experiencia de navegación permanece lo más libre de errores posible. El error "No se puede acceder a este sitio" puede deberse a una aplicación de Chrome desactualizada.
En este caso, actualiza tu navegador y es probable que su problema se resuelva.
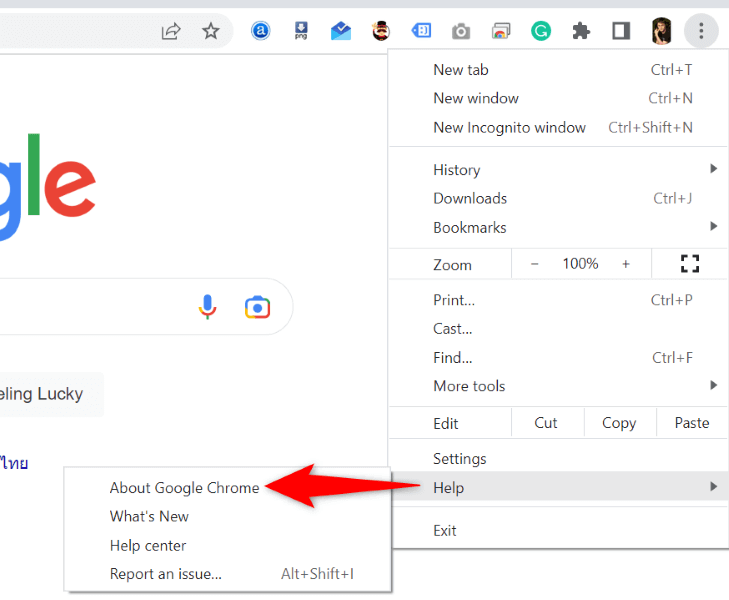
Restablecer Chrome
Si aún no puedes superar el mensaje de error, reinicia tu navegador Chrome a la configuración de fábrica y comprueba si eso resuelve el problema. El proceso de reinicio borra todas sus opciones de configuración personalizadas y corrige las configuraciones especificadas incorrectamente.
Ten en cuenta que perderás todos tus datos guardados en Chrome cuando reinicies el navegador.
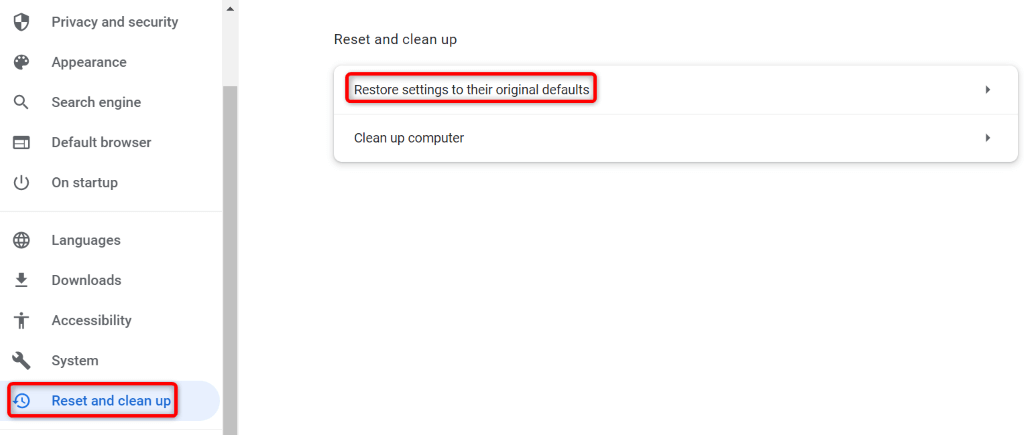
Llegar a sitios inalcanzables en Google Chrome
Varios factores pueden causar el Error "No se puede acceder a este sitio" en Google Chrome en tu computadora. Si se encuentra con este error y no está seguro de cómo solucionarlo, realice algunos cambios en la red y el navegador de su sistema, como se describe anteriormente.
Tu problema se solucionará y podrás reanudar tus sesiones de navegación. ¡Feliz usando Chrome!
.