Si Utilice Google Chrome como su navegador principal., es posible que haya encontrado el error "No se pudo encontrar la dirección IP del servidor". Cuando se produce este error, no puede acceder a sus sitios porque su navegador simplemente no le permitirá hacerlo.
Varios problemas de red puede hacer que Chrome muestre el error anterior. Una vez que soluciones esos problemas subyacentes, Chrome comenzará a funcionar como debería y te permitirá acceder a tus sitios web.
Antes de comenzar a seguir los métodos siguientes, asegúrese de que su mensaje de error aparezca en todos los sitios y no solo en uno en particular. Si el problema solo ocurre en un sitio específico, es posible que ese sitio esté experimentando problemas. Si ese no es el caso, siga los métodos siguientes.
Reiniciar Google Chrome
La forma más sencilla de solucionar la mayoría de los problemas en Chrome es reiniciar el navegador. Cuando haces eso, Chrome restablece todas las conexiones de tu navegador, permitiéndote conectarte a tus sitios.
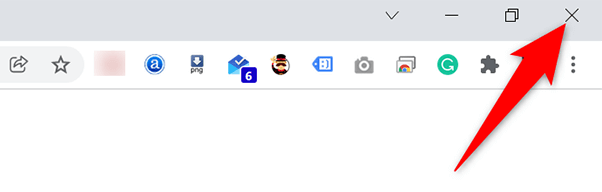
Asegúrate de que tu Internet funcione
Probablemente la razón más común por la que Chrome muestra el error "No se pudo encontrar la dirección IP del servidor" es que su conexión a Internet no funciona. Debes asegurarte de que tu conexión funcione de manera óptima y solucionar los problemas, si los hubiera.
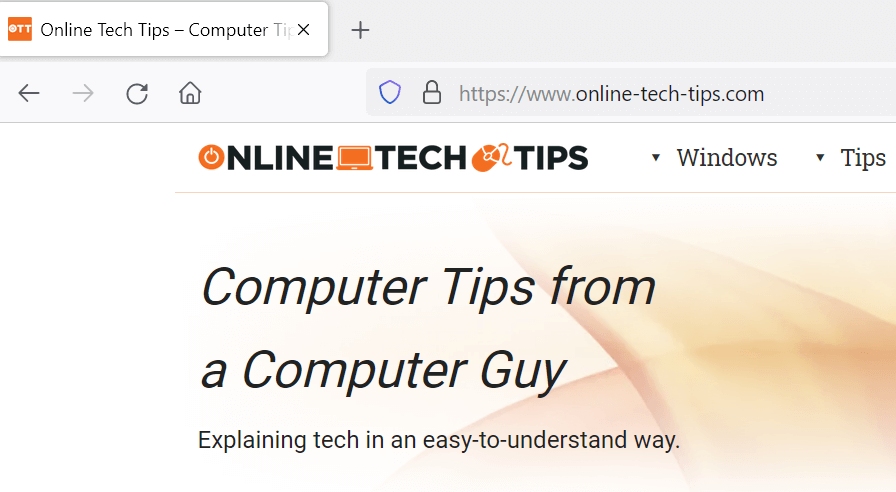
Una forma rápida de comprobarlo es abrir otro navegador web (u otra aplicación conectada a Internet) en su computadora e iniciar un sitio. Si el sitio se carga, su Internet funciona bien. Si el sitio no se carga, tendrás que resuelve el problema con tu conexión.
Verifique la configuración de su proxy
Si has configurado un servidor proxy o no estás seguro de qué configuraciones de proxy utiliza tu PC, vale la pena comprobando esas configuraciones para asegurarte de que no interfieran con Chrome. Aquí te explicamos cómo hacerlo.
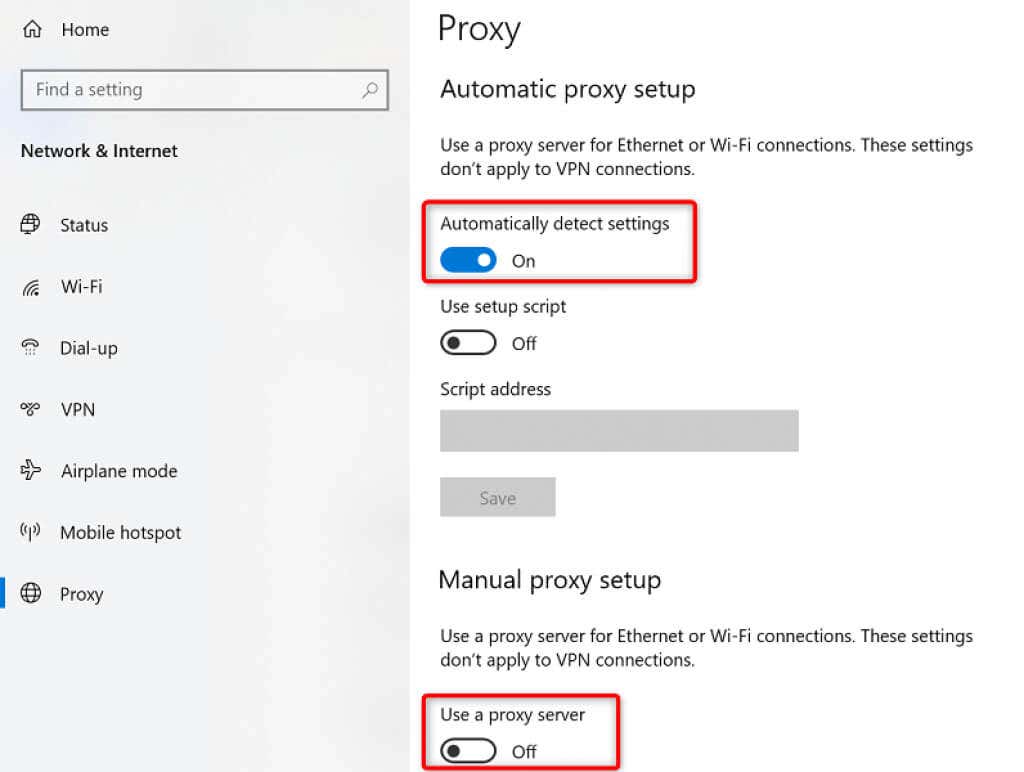
Apague su VPN
Si tienes usa una VPN con tu PC, considera desactivar tu servicio VPN y comprueba si eso ayuda a solucionar el problema. A menudo, las VPN causan diversos problemas de red y vale la pena desactivar temporalmente esos servicios para resolver los problemas.
Los pasos exactos para desactivar una VPN varían según la aplicación que tengas. Sin embargo, encontrarás el botón para desactivar el servicio en la pantalla principal de la mayoría de las aplicaciones VPN.
Utilice el solucionador de problemas de conexión a Internet
Si aún no puedes acceder a tus sitios y Chrome sigue mostrando el error "No se pudo encontrar la dirección IP del servidor", busca ayuda del solucionador de problemas de conexiones a Internet integrado en tu PC.
Esta herramienta ejecuta una verificación de errores para sus conexiones y luego le ofrece ayuda para solucionar problemas.
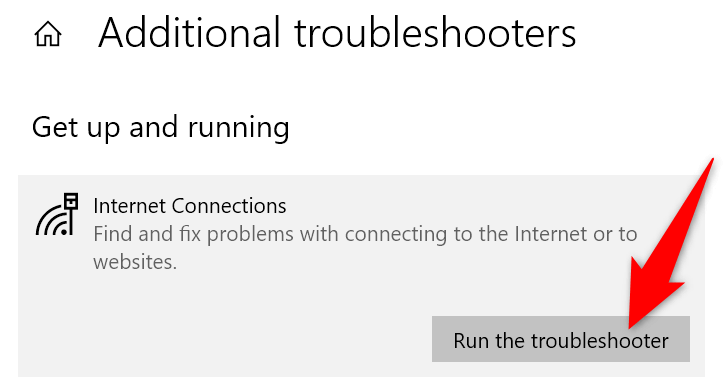
Borrar la caché de DNS
Vale la pena borrar el caché DNS de su PC para resolver cualquier problema con los archivos problemáticos del caché. Esto no cambia la forma en que se cargan sus sitios y sus sesiones de Internet no se ven afectadas.
Eliminar la caché de DNS es tan fácil como ejecutar un comando en su computadora.
En Windows:
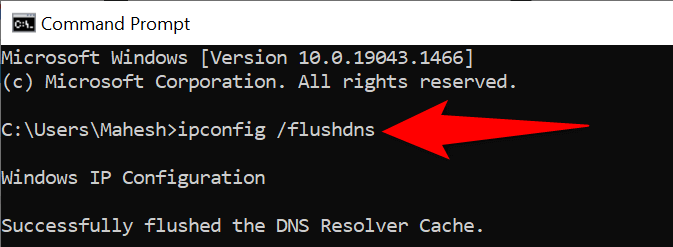
En macOS:
Borrar caché del host de Chrome
Chrome almacena su propia caché DNS y también debes borrar esta caché para resolver potencialmente el problema "No se pudo encontrar la dirección IP del servidor". Nuevamente, eliminar este caché es tan fácil como seleccionar un botón.
chrome://net-internals/# DNS

Habilite la dirección IP dinámica en su PC con Windows
Un dirección IP especificada incorrectamente también puede hacer que Chrome muestre el error "No se pudo encontrar la dirección IP del servidor". Este es a veces el caso si utilizar una dirección IP manual usa su PC.
Afortunadamente, puedes cambiar rápidamente a DHCP y obtener una dirección IP única y automática para tu computadora. Antes de hacer esto, sepa que la configuración que utiliza explícitamente su dirección IP estática (como su servidor de juegos) dejará de funcionar. Tendrás que reconfigurarlo para que funcione con tu computadora.
Más tarde, puedes volver a una IP estática no utilizada en tu red si lo deseas.
En Windows:

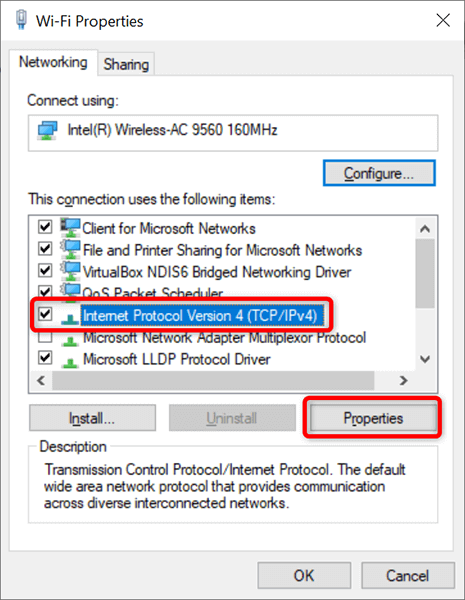
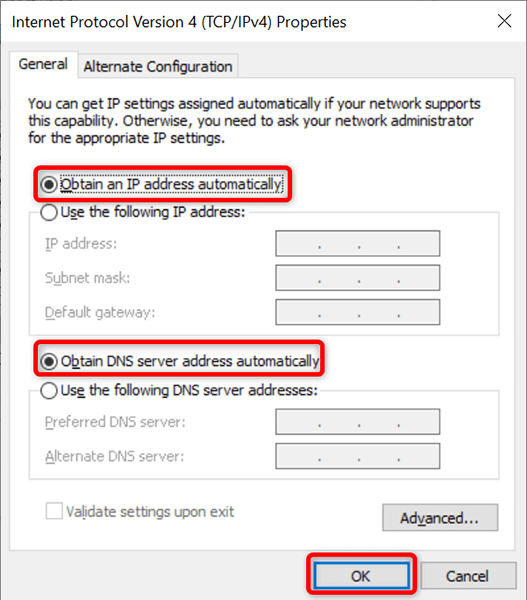
En macOS:
Actualice el controlador de su adaptador de red
Al igual que con todos los demás dispositivos, es importante mantener actualizados los controladores de su adaptador de red. Esto ayuda a solucionar problemas de red en su máquina, incluidos los de Chrome, y le brinda un rendimiento de red óptimo.
Puedes busque e instale automáticamente los controladores más recientes para tu adaptador en tu PC con Windows.
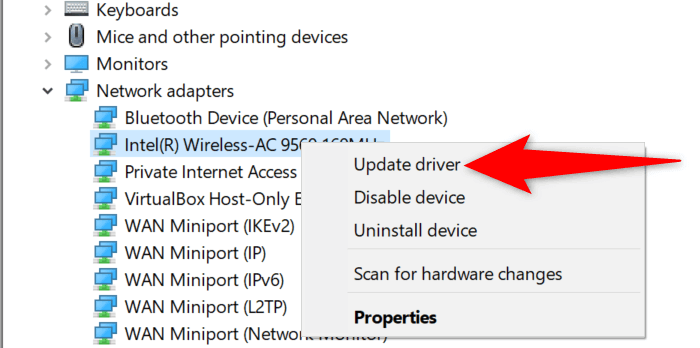

¿Ves el error “No se pudo encontrar la dirección IP del servidor”? Que no cunda el pánico
Si Chrome alguna vez muestra este error en tu PC, no entres en pánico y sigue los métodos de esta guía para solucionar el problema. Es más fácil resolver ese problema de lo que cree y volverá a sus sitios en poco tiempo. Esperamos que esta guía te ayude.
.