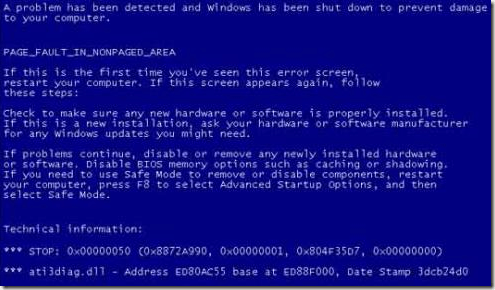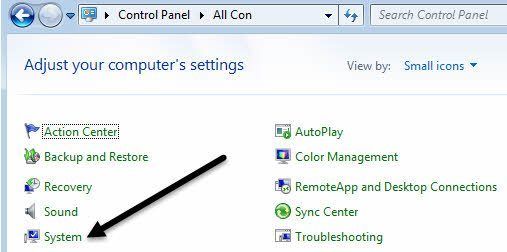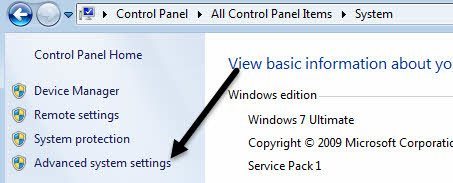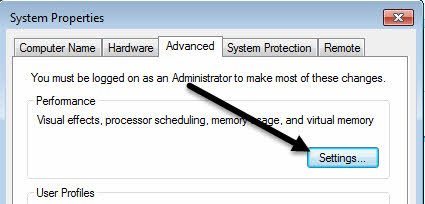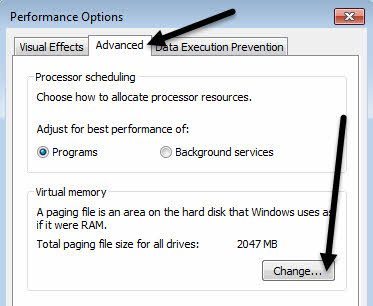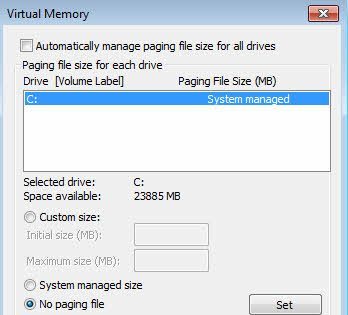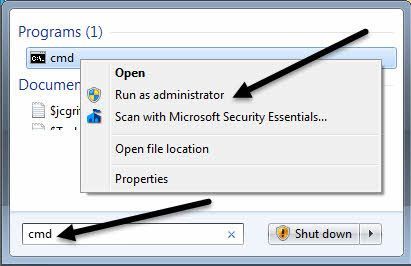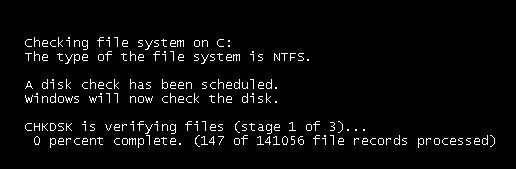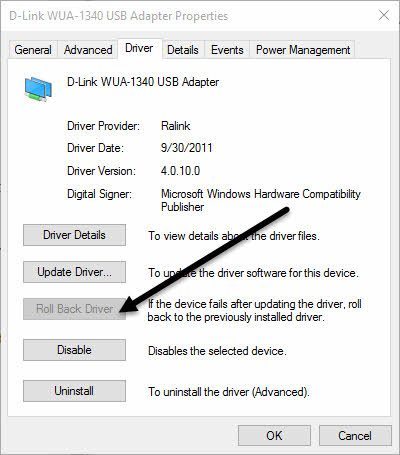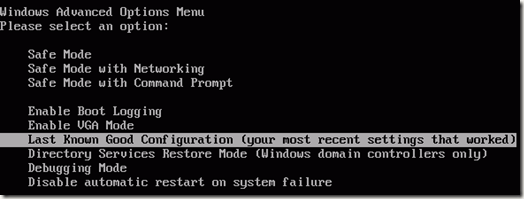Hace poco estuve trabajando en una PC cliente y tuve que reiniciarla debido a una nueva instalación de la aplicación. Sin embargo, al reiniciar, la computadora mostró una pantalla azul y mostró un error PAGE_FAULT_IN_NONPAGED_AREA.
Al principio, pensé que esto tenía que ver con la aplicación que acabamos de instalar, así que decidí reinicie la computadora en modo seguro y desinstala la aplicación. Pareció haber funcionado porque el BSOD desapareció, pero solo por un corto tiempo.
PAGE_FAULT_IN_NONPAGED_AREA
STOP: 0x00000050 ( 0xCD3DD628, 0x00000001, 0x804EFC9A, 0x00000000)
¡Después de algunos reinicios más, el mensaje volvió nuevamente! Después de investigar un poco, descubrí que este mensaje de error básicamente significa que Windows está tratando de encontrar un dato en la memoria y no se puede encontrar.
Según Microsoft, este error puede ser causado por una falla hardware (RAM, disco duro), software antivirus, un volumen NTFS dañado o malos controladores. En este artículo, te guiaré por las diferentes soluciones, algunas de las cuales son más sencillas que otras.
Ten en cuenta que la mala memoria (RAM) es la razón principal por la que se produce este error, pero no menciono hasta mucho más abajo solo porque podría requerir abrir su computadora y agregar / eliminar chips de RAM. Me imagino que a la mayoría de la gente le encantaría evitar eso, así que primero he enumerado las soluciones más sencillas en caso de que una de ellas funcione.
Método 1 - Ajustar el archivo de paginación
Para comenzar apagado, puede intentar un truco simple con el archivo de paginación que corrige el problema para algunas personas. Si el problema no está relacionado con el hardware, entonces esta solución de archivo de página podría funcionar.
Primero, abra el Panel de controly haga clic en Sistema. También puede hacer clic con el botón derecho en Equipoo Esta PCy elegir Propiedades.
Ahora haga clic en el enlace Configuración avanzada del sistemaen el lado izquierdo.
En Rendimiento, haga clic en el botón Configuración.
Haga clic en
Finalmente, hemos llegado a donde debemos estar. Desmarque la casilla Administrar automáticamente el tamaño del archivo de paginación para todas las unidadesy luego seleccione Sin archivo de paginación.
Haga clic en Aceptar varias veces para salir de todas las ventanas de diálogo y luego reiniciar su computadora. Una vez que vuelva, siga los pasos exactos que se muestran arriba, pero esta vez seleccione Tamaño del sistema administradoy marque la casilla Administrar automáticamente el tamaño del archivo de paginación para todas las unidades.
Como dije antes, esto funciona para algunas personas, pero otras no, por lo que su kilometraje variará. Si todavía está recibiendo pantallas azules, siga leyendo.
Método 2- Comprobar disco
Este error también puede ocurrir si su disco duro está fallando o tiene errores en la unidad. Una forma rápida de verificar el disco duro es ejecutar el comando chkdsken Windows.
Para hacer esto, haga clic en Inicio y escriba cmd. Haga clic derecho en el resultado superior y seleccione Ejecutar como administrador.
En el indicador, escriba lo siguiente comando:
chkdsk /f
Si aparece un mensaje que indica que la unidad está bloqueada y si desea programar una chkdsk el próximo reinicio, escriba Ypara si. Continúe y reinicie su computadora y permita que se ejecute chkdsk, lo que podría llevar mucho tiempo en Windows 7 y versiones anteriores. El proceso es mucho más rápido en Windows 8 y Windows 10.
Método 3 - Controlador incorrecto
Si ha actualizado recientemente un controlador para una pieza de hardware en su computadora, podría ser un controlador defectuoso que causa el problema de la pantalla azul. Los controladores son esenciales para Windows, pero a veces los controladores más recientes pueden causar más problemas de los que corrigen.
Si está utilizando tercero para actualizar automáticamente los controladores de tu PC, probablemente sea una buena idea configurar el software para que pueda revisar cada controlador que se va a actualizar de antemano.
De todos modos, puede intentar solucionar este problema haciendo clic en Inicio y escribiendo en Administrador de dispositivos. Haga clic con el botón derecho en el dispositivo para el que actualizó el controlador y seleccione Deshacer el controlador. También puede elegir Propiedadesy luego ir a la pestaña Controladory hacer clic en el botón Desanular conductor.
Si el botón está deshabilitado o no ve la opción cuando hace clic con el botón derecho en un dispositivo, significa que el controlador actual es el único que se ha instalado para ese dispositivo.
Una última cosa que puede intentar es hacer clic en el botón Desinstalary reiniciar su computadora. Windows intentará instalar automáticamente el controlador para el hardware cuando Windows se reinicie. Si esto no funciona, pruebe con el siguiente método.
Método 4 - Última configuración conocida
En algunos casos, el problema es más grande que solo un controlador y requerirá el uso de
Esto básicamente trae una versión anterior del registro completo de Windows que funcionó . En Windows 7 y versiones anteriores, solo tiene que presionar la tecla F8 para que aparezca la pantalla Opciones avanzadasal arrancar.
En Windows 8 y Windows 10, revise mi publicación en la cómo cargar las Opciones de recuperación del sistema strong> pantalla ya que la tecla F8 ya no funciona en esos dos sistemas operativos.
Además de intentar el último conocimiento, también debe intentar realizar una restauración del sistema si es el último Conocido no funcionó. Eche un vistazo a mi publicación anterior sobre cómo realizar una restauración del sistema.
Método 5- Comprobar RAM
Como se mencionó anteriormente, la RAM suele ser el principal culpable cuando se trata de este error. Por lo general, significa que la RAM se ha vuelto defectuosa. La mayoría de las computadoras tendrán múltiples chips de RAM instalados y en ocasiones puede solucionar el problema simplemente eliminando el chip defectuoso y dejando el resto.
Antes lo haces, sin embargo, lee mi publicación en cómo verificar si hay mala memoria en tu PC. Si cree que hay un problema con la memoria, visite el sitio web del fabricante de la computadora y descargue el manual para actualizar la memoria RAM en su computadora.
La guía generalmente le indicará cómo abrir la computadora y dónde buscarla. Si tiene más de un chip RAM, apague uno y luego encienda su computadora. Si la pantalla azul se va, entonces sacaste la mala. Si no, vuelva a intentarlo.
Si solo tiene un chip RAM, necesita comprar otro chip RAM ya que no puede ejecutar la computadora sin al menos un chip RAM.
Método 6: software antivirus
En algunos casos, su software antivirus puede estar causando errores en la pantalla azul. Recomiendo desinstalar completamente tu programa antivirus y luego reiniciar la computadora.
Es muy poco probable que cualquier software cause este error, pero vale la pena intentarlo en este momento, especialmente si estás utilizando un programa. producto antivirus de una empresa menos conocida y más pequeña.
Conclusión
Si ninguno de estos métodos solucionó su problema, podría tener un problema más grave con su computadora. En este punto, probablemente sea una buena idea llevar su máquina a un profesional para que verifique otros hardware como la placa base, la CPU, etc. Si tiene alguna pregunta, no dude en comentar. ¡Disfruta!