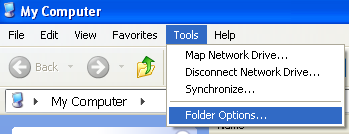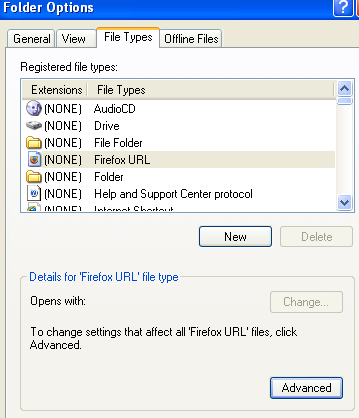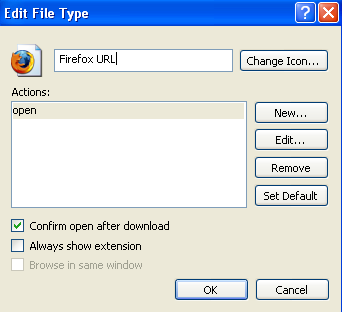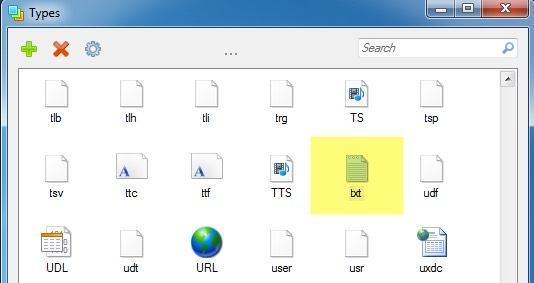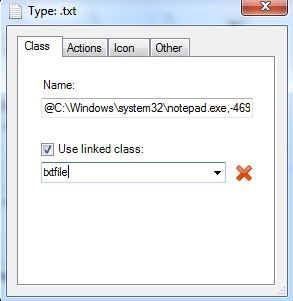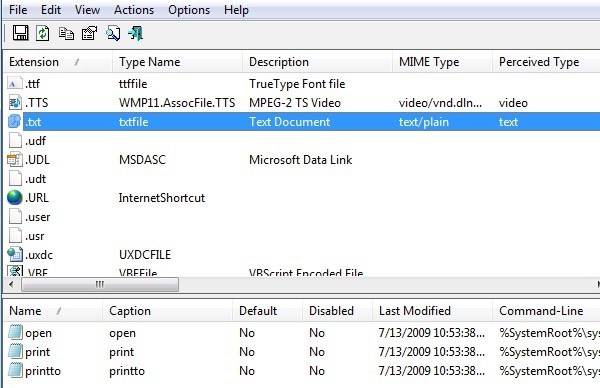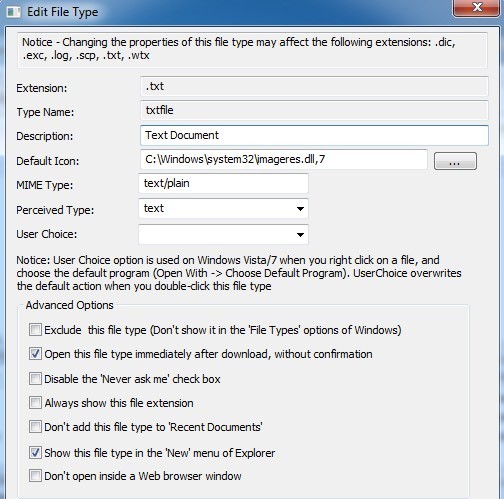Si tiene un archivo en su computadora con una extensión no reconocible, Windows simplemente asignará ese archivo a un ícono de archivo genérico. Si trabaja en un entorno corporativo, esto puede ocurrir todo el tiempo con aplicaciones de software personalizadas que utilizan formatos propietarios.
Incluso si es un usuario doméstico, puede valer la pena cambiar el icono predeterminado que es asignado para un documento de texto o para todos los documentos PDF, etc. Este consejo es realmente solo para personalizar el aspecto de Windows a su gusto.
En Windows XP, cambiar el ícono de un tipo de archivo era muy simple y podría hacerse a través de Windows Explorer. Desafortunadamente, el proceso es más complicado en Windows 7 y Windows 8. Allí tiene que editar manualmente las entradas de registro, lo cual no es divertido. Afortunadamente, hay un par de programas gratuitos que hacen el trabajo sin todo el lío.
![]()
Cambiar el ícono de tipo de archivo en Windows XP
Paso 1: abra Mi PCy vaya a Herramientasy luego Opciones de carpeta.
Paso 2: haga clic en la pestaña Tipos de archivoy verá una lista de todos los tipos de archivos registrados en su computadora junto con las extensiones y el ícono.
Paso 3: Desplácese hasta la extensión de archivo para la que desea cambiar el ícono y luego selecciónelo en la lista. Después de eso, haga clic en el botón Avanzadoen la parte inferior del cuadro de diálogo.
Paso 4 : haz clic en el botón Cambiar íconoen la esquina superior derecha y elige el ícono de reemplazo.
Así de sencillo es cambiar el ícono para un tipo de archivo en Windows XP y Windows Vista. Ahora hablemos de Windows 7 y Windows 8.
Cambie el ícono de tipo de archivo en Windows 7/8
Para Windows 7 y versiones posteriores, hay un par de utilidades gratuitas que pueden cambiar el archiva íconos para ti sin tener que perder el tiempo en el registro. Voy a mencionar dos que he usado y que funcionan bien.
Types
Tipos es una aplicación muy simple que solo hace una cosa. Hubiera sido bueno si el programa fuera un ejecutable independiente que no requiriera una instalación, pero desafortunadamente no lo es. De todos modos, una vez que lo instales y lo ejecutes, obtendrás un cuadro con todos los tipos de archivos actualmente registrados en el sistema y sus iconos.
En mi ejemplo, quiero cambiar el ícono predeterminado para archivos de texto, así que me desplacé a la extensión TXTy lo seleccioné. Haga clic en el ícono de ajustes en la parte superior y aparecerá el cuadro de propiedades.
En la pestaña Clase, puede ver la ruta al programa asociado para ese tipo de archivo. En este caso, el Bloc de notas abre archivos TXT por defecto. Si lo desea, puede cambiar el programa predeterminado aquí, pero también puede hacerlo a través de Explorer.
La pestaña que nos interesa es Icono. De forma predeterminada, muestra los iconos almacenados en el archivo imageres.dll almacenado en el directorio SYSTEM32. Este archivo DLL contiene muchos de los iconos del sistema predeterminados utilizados en el sistema.
Si no encuentra ningún icono utilizable aquí, puede leer mi publicación anterior en extraer iconos de archivos EXE y DLL o tomar su poseer imágenes y convertirlas en iconos. Una vez que tenga un ícono personalizado, puede hacer clic en el pequeño botón de la carpeta amarilla y buscar el ícono que desea usar.
Simplemente seleccione el ícono y luego cierre la ventana de propiedades. También verá el icono cambiar en el área del encabezado en la parte superior de la ventana de propiedades.
Como puede ver arriba, Cambié el icono para el tipo de archivo TXT a algo diferente y ahora ese icono aparecerá dondequiera que Windows lo muestre en el sistema operativo.
FilesTypesMan
El segundo programa que realmente me gusta es de Nirsoft, mi compañía favorita cuando se trata de servicios gratuitos. El programa se llama FileTypesMan y es mejor que Types porque no requiere ninguna instalación en el sistema.
Una vez que lo ejecuta, puede desplazarse hacia abajo a la extensión de archivo que está buscando utilizando la primera columna (Extensión). En mi ejemplo, nuevamente encontré la extensión de archivo .TXT y en la parte inferior puede ver las diferentes acciones asociadas con esa extensión. Esto es lo mismo que la pestaña Accionesen Tipos.
Cuando hace doble clic en la entrada, obtendrá un cuadro de diálogo emergente con un montón de propiedades y configuraciones.
Haga clic en el pequeño botón al lado de Icono predeterminadoy elija su archivo de icono. También puede configurar un grupo de opciones avanzadas para mostrar / ocultar diferentes configuraciones relacionadas con la extensión del archivo. Si trabajas con un determinado archivo, escribe mucho y quieres un ícono mejor que el predeterminado, estos dos programas son las mejores opciones.
Eso es todo. Si tiene preguntas o problemas para actualizar el ícono de un tipo de archivo, infórmenos en los comentarios. ¡Disfruta!