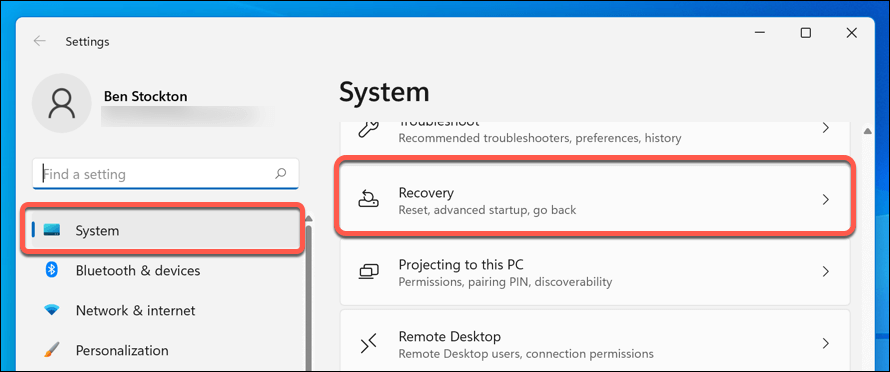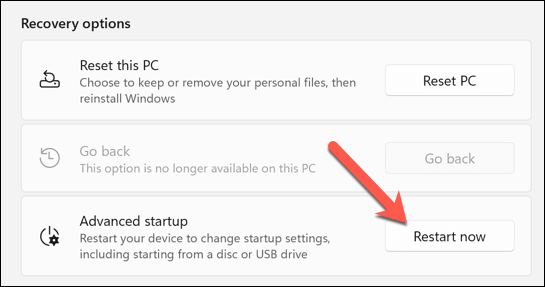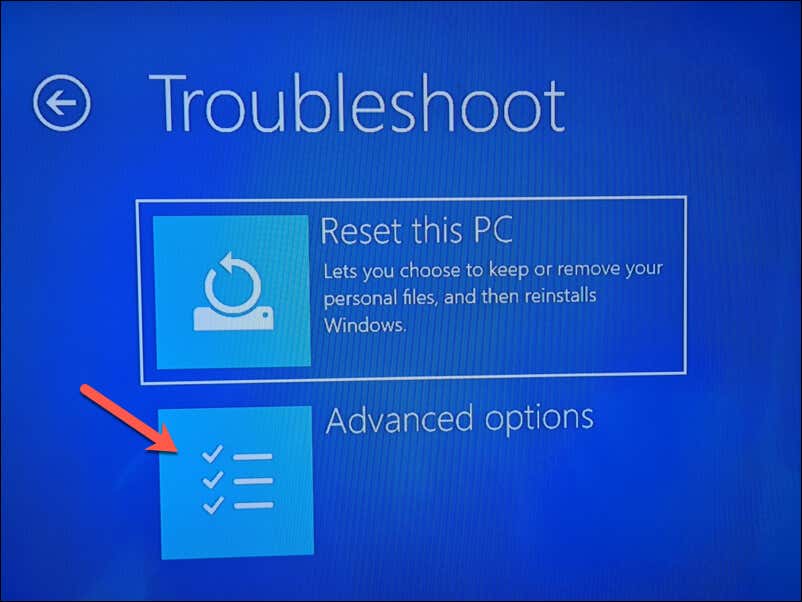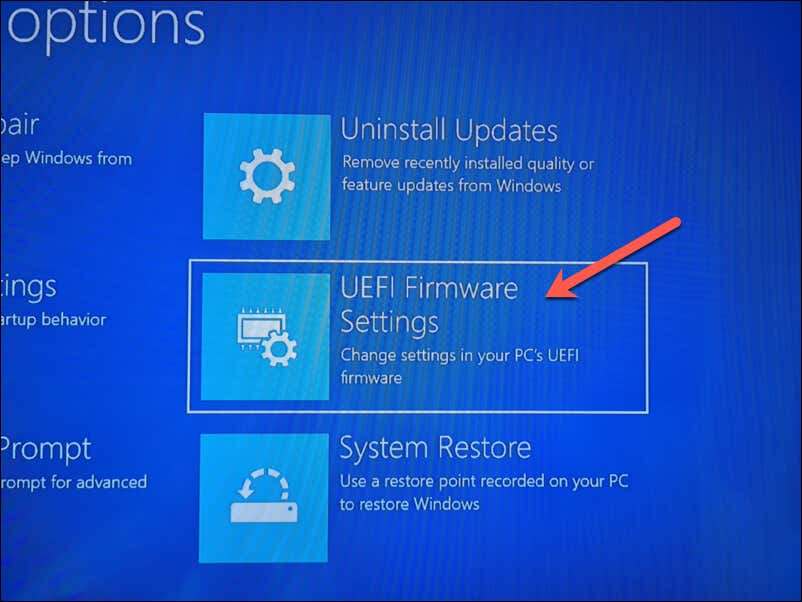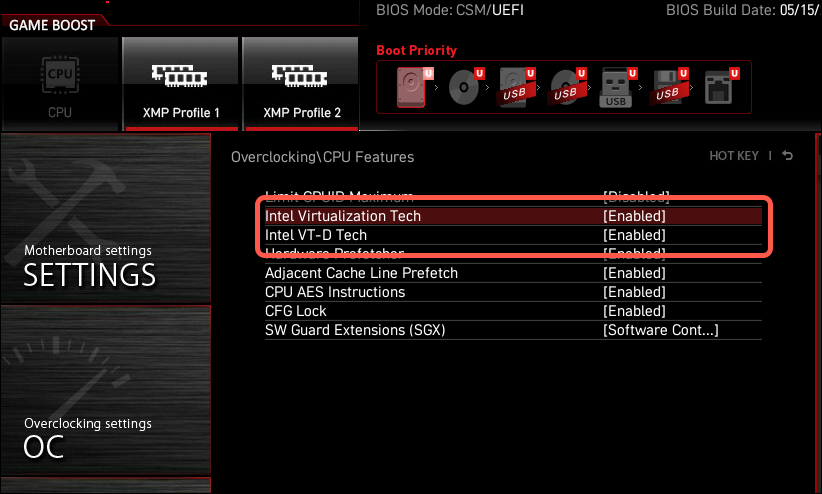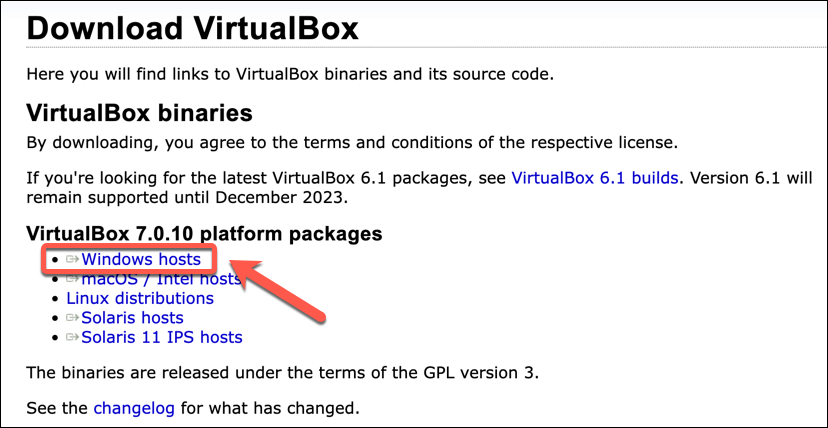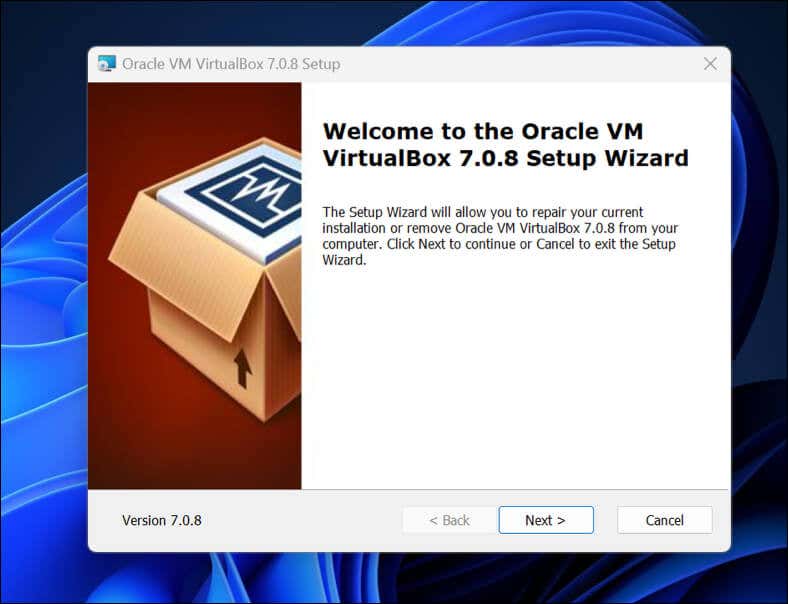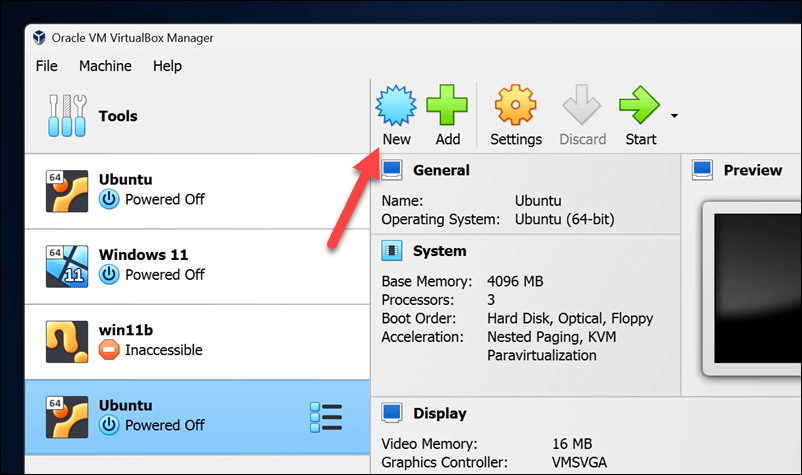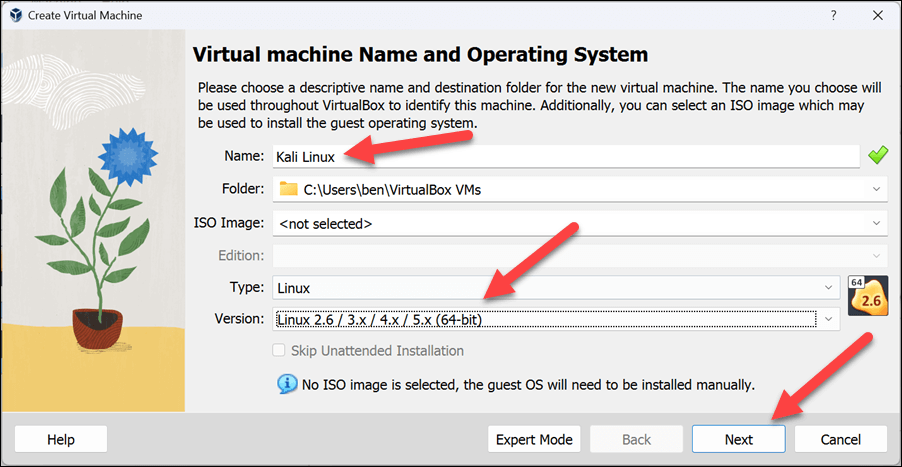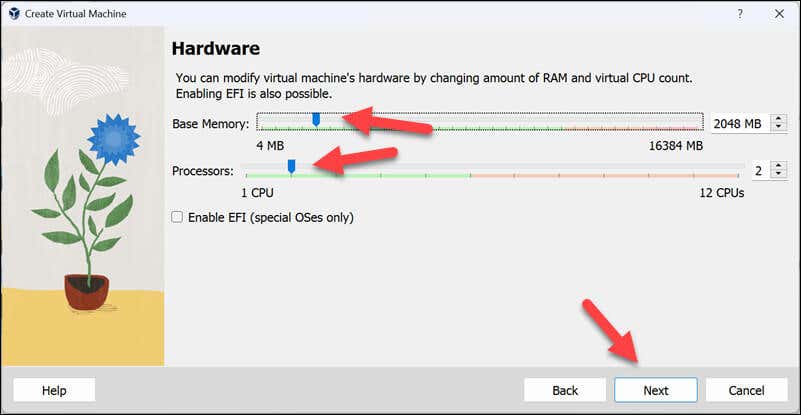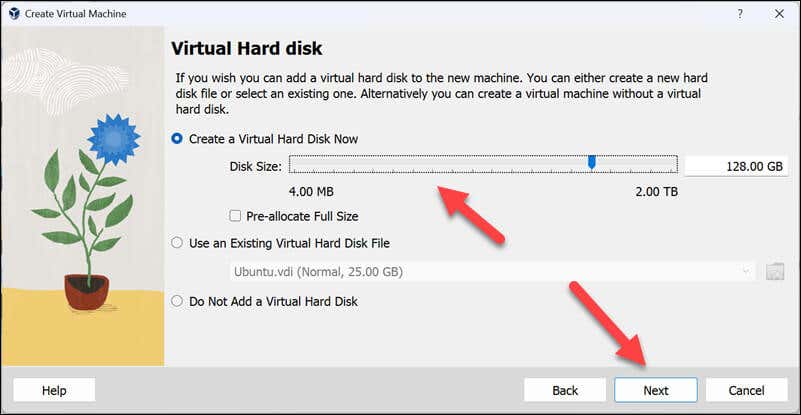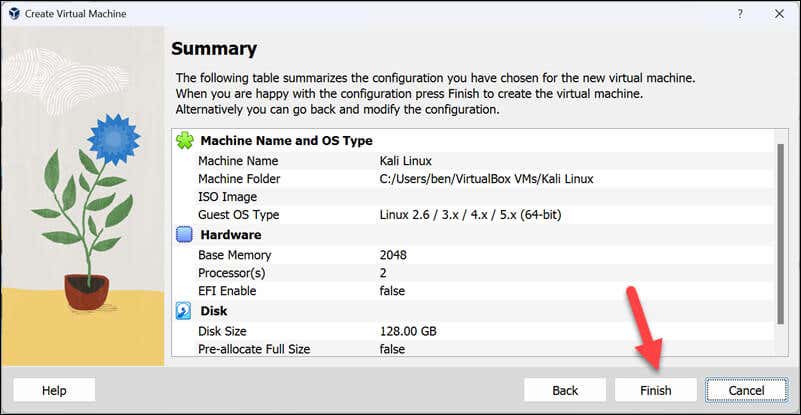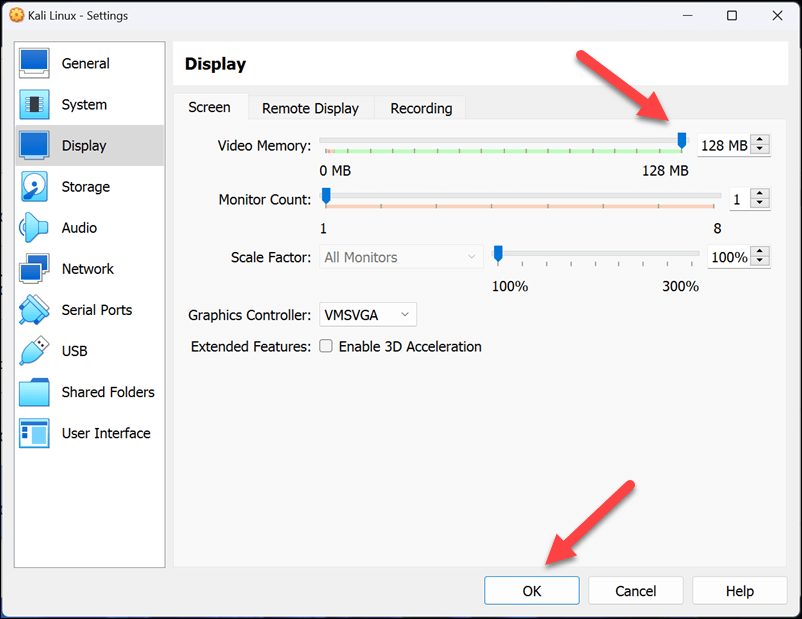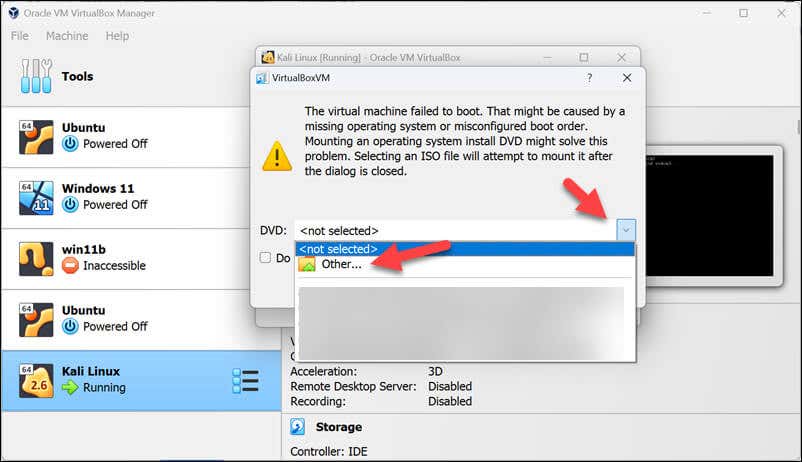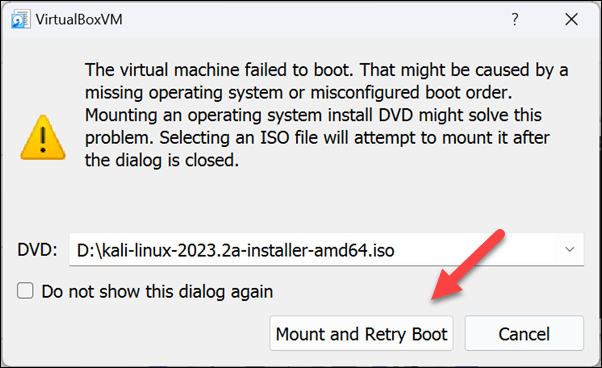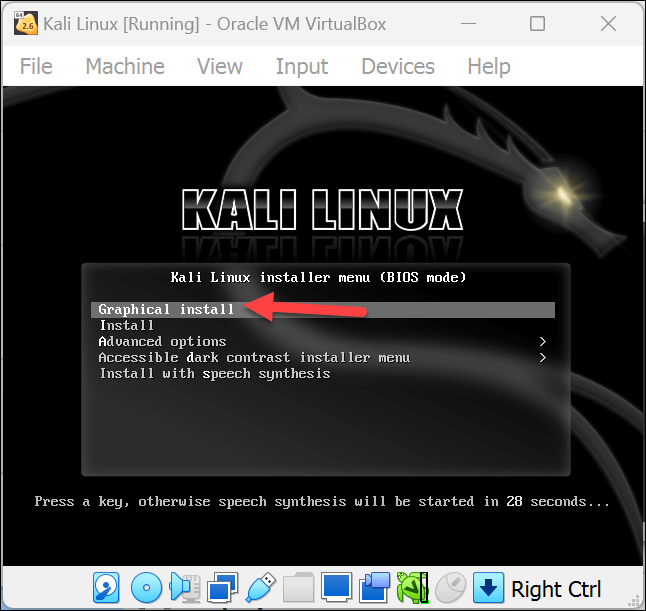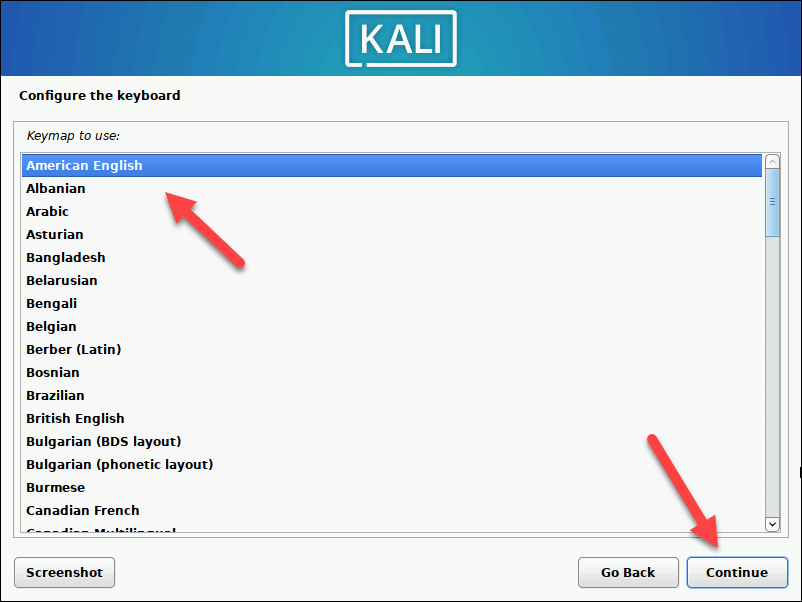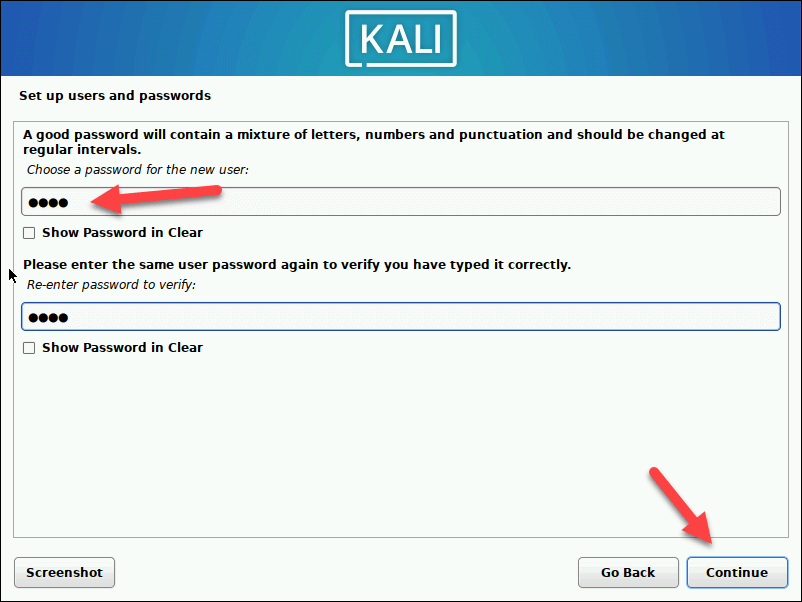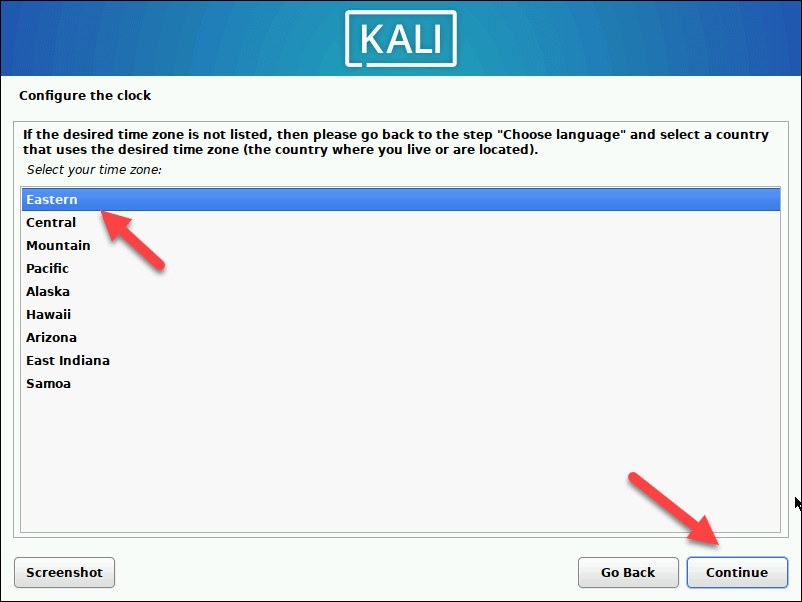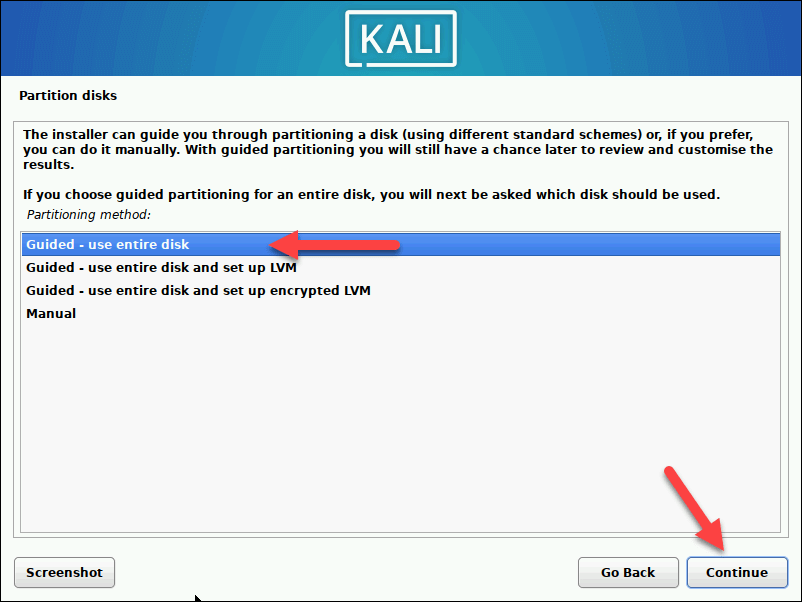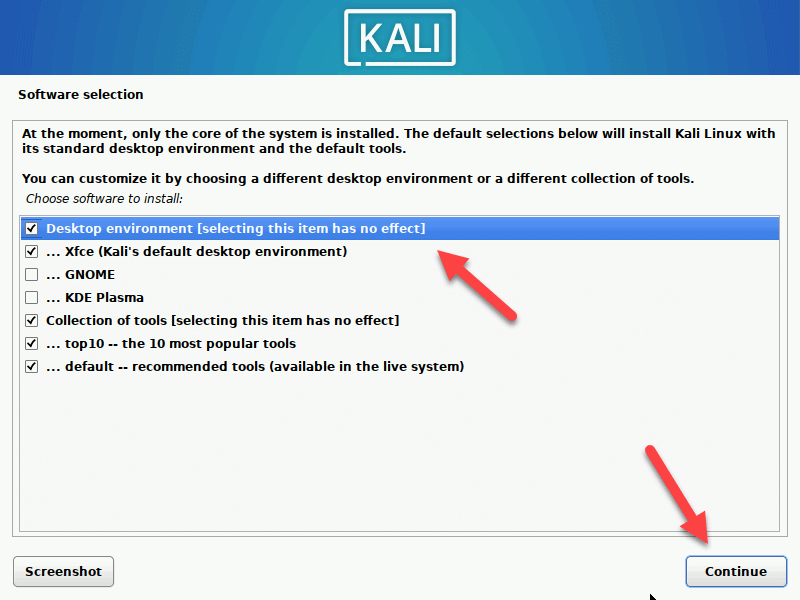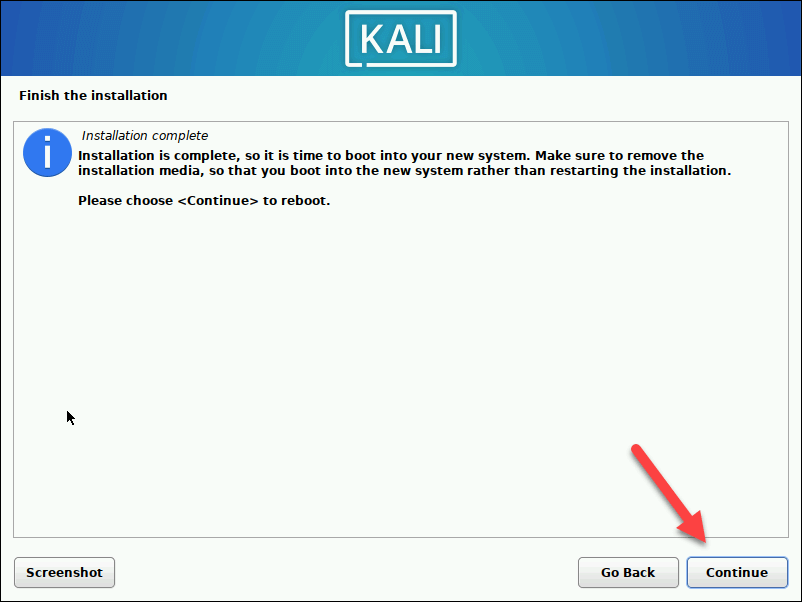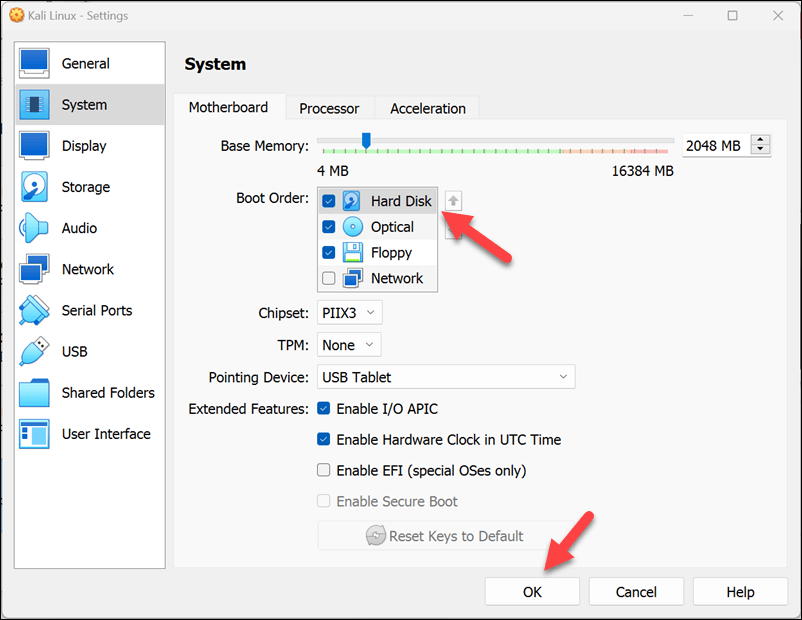Kali Linux es un Popular distribución de Linux diseñada para pruebas de penetración. y hacking ético realizado por profesionales de la seguridad. Instalar Kali Linux en VirtualBox máquina virtual le permite ejecutarlo en su PC con Windows, proporcionando un entorno aislado para probar y aprender sin comprometer su instalación existente de Windows.
Configurar Kali Linux en una máquina virtual implica descargar la imagen ISO, crear una nueva máquina virtual en VirtualBox y configurar los ajustes del sistema. Este método le permite interactuar con otras máquinas virtuales, así como con la máquina host, sin afectar su sistema operativo Windows existente.
Para instalar Kali Linux en Windows 11 usando VirtualBox, sigue los pasos a continuación.

Habilitación de la virtualización en tu Windows ordenador
Antes de instalar Kali Linux en VirtualBox, asegúrese de que la virtualización esté habilitada en su PC con Windows en su Configuración de BIOS/UEFI. Esta característica permite que el sistema operativo ejecute otros sistemas operativos como máquinas virtuales, mejorando el rendimiento y la compatibilidad.
Para habilitar la virtualización en la configuración de BIOS/UEFI, siga estos pasos.
Con su PC con Windows 11 iniciada, haga clic derecho en el menú Inicio y seleccione Configuración.

En Configuración, presione Sistema>Recuperación.
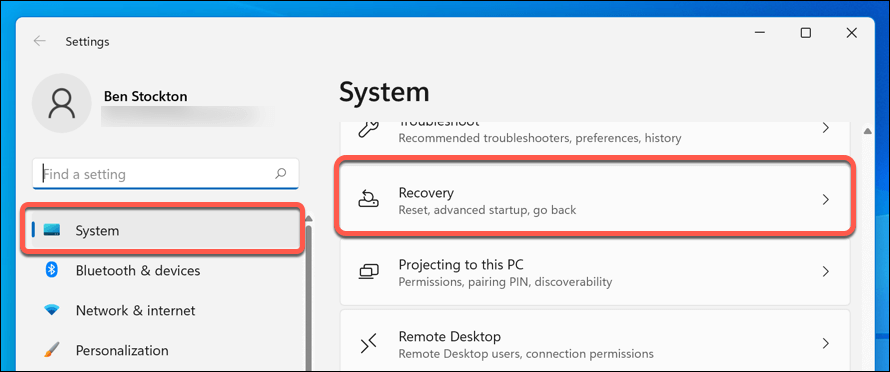
Desplácese hasta la sección Opciones de recuperacióny, junto a la opción Inicio avanzado, presione Reiniciar ahora.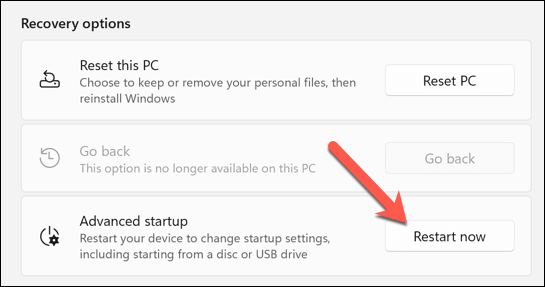
Cuando se le solicite, confirme que desea reiniciar presionando el botón Reiniciar ahora.

Después de que su PC se reinicie en el menú del modo de recuperación, seleccione Solucionar problemas>Opciones avanzadas.
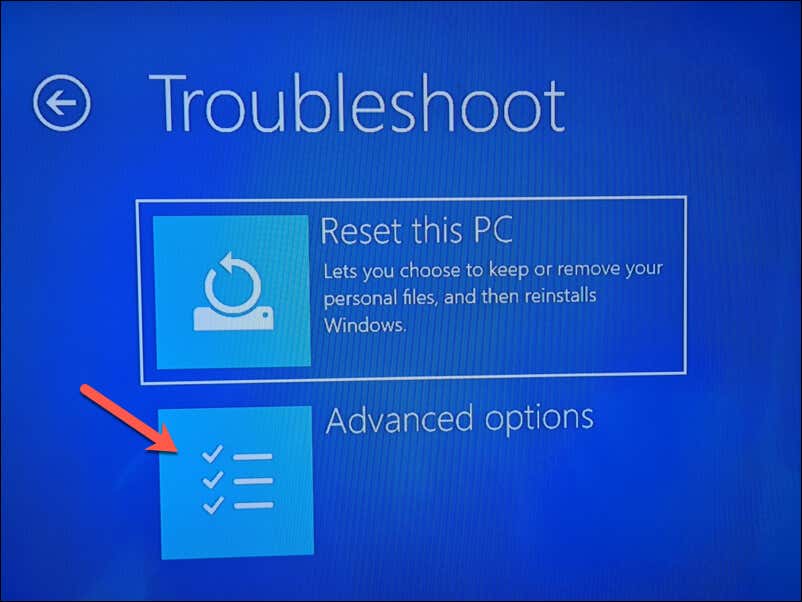
En Opciones avanzadas, presione el botón Configuración de firmware UEFI.
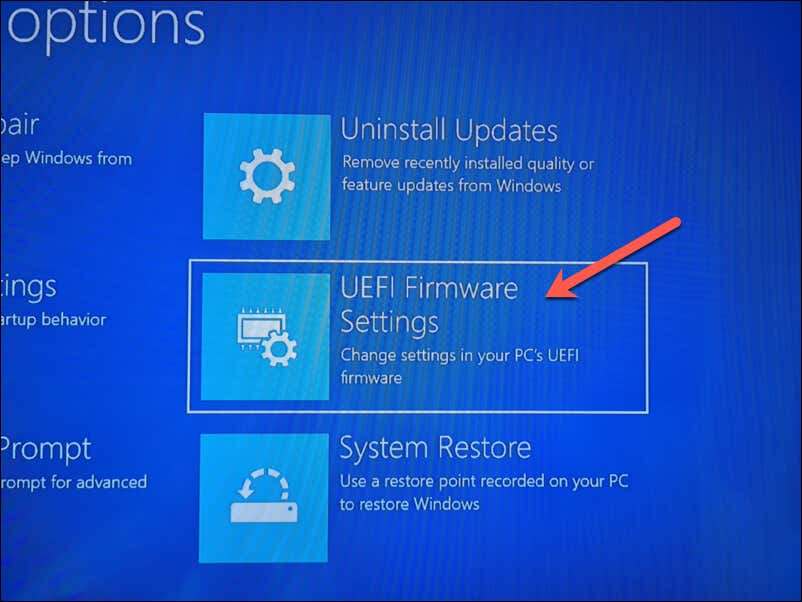
Presiona Reiniciarpara iniciar tu menú UEFI.

Si esto no funciona, reinicie su PC manualmente y presione la tecla apropiada (como Eliminar o F1) para iniciar manualmente en su menú BIOS/UEFI. Consulta el manual de tu dispositivo para saber cuál es la tecla correcta que debes presionar aquí.
Una vez que estés en la configuración de BIOS/UEFI, navega hasta la sección Avanzadoo Procesador. Busque configuraciones relacionadas con la virtualización, como AMD-V, Intel Virtualization Technology, Intel VT-D Techo similares..
Asegúrese de habilitarla configuración (o configuraciones) para la virtualización y guarde el cambio.
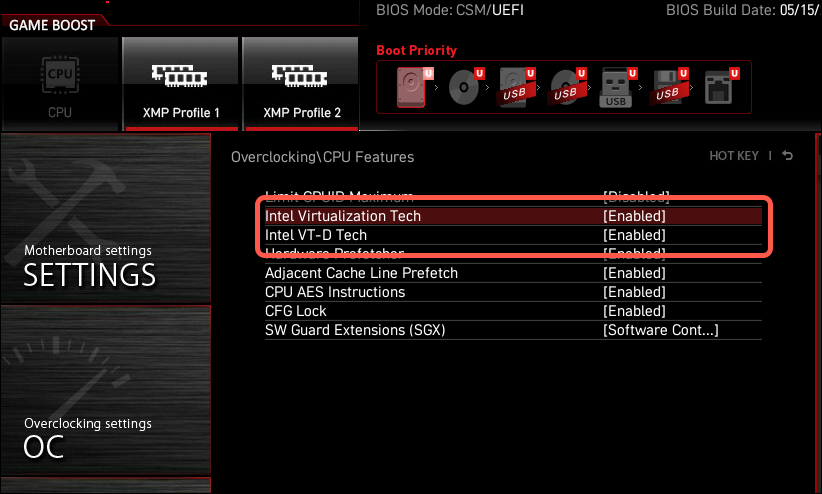
Una vez guardado, salga de la configuración del BIOS o UEFI y reinicie su computadora para que los cambios surtan efecto.
Después de habilitar la virtualización, puede comenzar a instalar VirtualBox (y Kali Linux).
Cómo descargar e instalar VirtualBox
Existen varias opciones para ejecutar máquinas virtuales Linux en una PC con Windows. Una de las mejores opciones es VirtualBox, una herramienta gratuita y de código abierto para la virtualización. Como alternativa, podrías utilizar VMware, otra herramienta de virtualización muy conocida, aunque requiere una licencia de pago.
Primero, deberás abrir el Sitio web oficial de Virtual Box en tu navegador web. Elija la versión adecuada para instalar: VirtualBox para hosts Windowsen este caso. La descarga debería comenzar automáticamente.
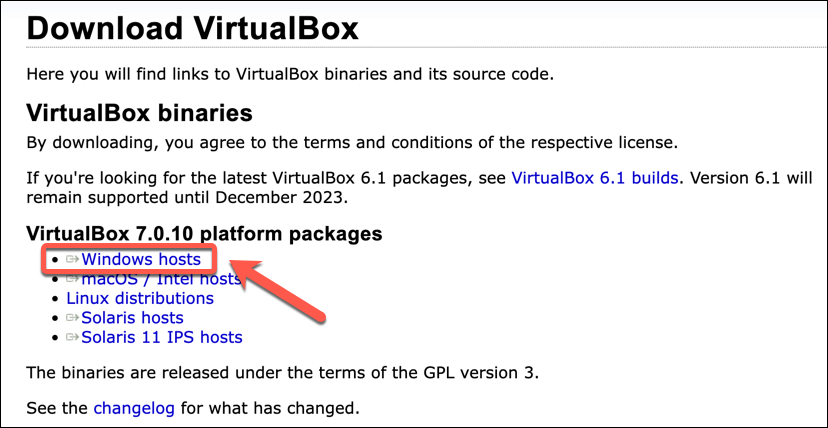
Una vez que se complete la descarga, ubique el archivo de instalación en su computadora y haga doble clic en él para comenzar el proceso de instalación. Siga las instrucciones en pantalla durante la instalación, asegurándose de permitir los permisos necesarios e instalar cualquier componente adicional.
Por ejemplo, VirtualBox normalmente instalará un componente de red virtualizado para permitir que su máquina virtual acceda a su red local sin afectar la configuración de su red de Windows.
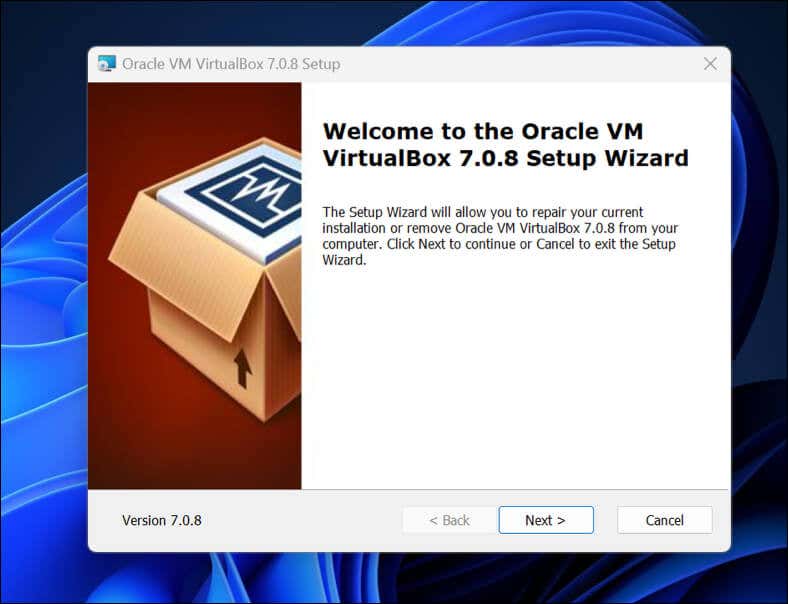
Una vez instalado VirtualBox, estará listo para configurar una nueva máquina virtual Kali Linux.
Cómo crear y configurar una nueva máquina virtual en VirtualBox
Una vez instalado VirtualBox, estará listo para comenzar a configurar su nueva máquina virtual Kali Linux. Sin embargo, antes de continuar, deberá descargar el archivo de imagen de Kali Linux.
Para hacer esto, descargue el último archivo de imagen de Kali Linux desde el sitio web de Kali Linux. Una vez que haya hecho eso, puede configurar su máquina virtual siguiendo estos pasos.
Abre VirtualBox y presiona el botón Nuevo.
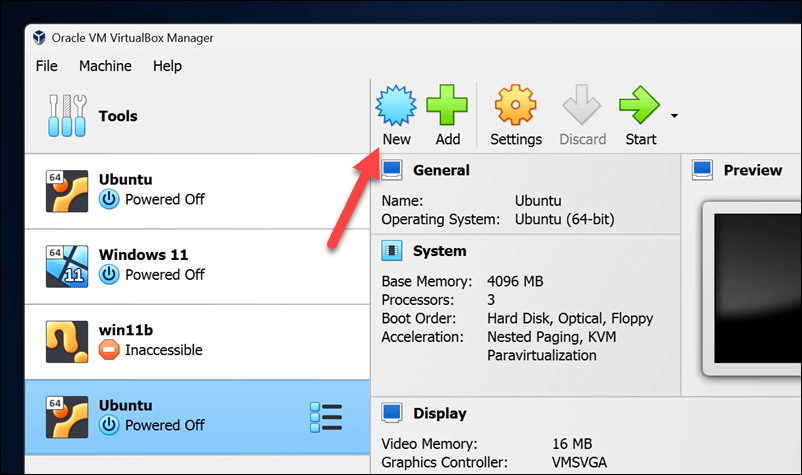
En el menú Nombre y sistema operativo, escriba un nuevo nombre para su instalación de Kali Linux (por ejemplo, Kali Linux).
Seleccione Linuxcomo tipo y Linux 2.6 / 3.x / 4.x / 5.x (64 bits)como versión antes de presionar Siguiente.
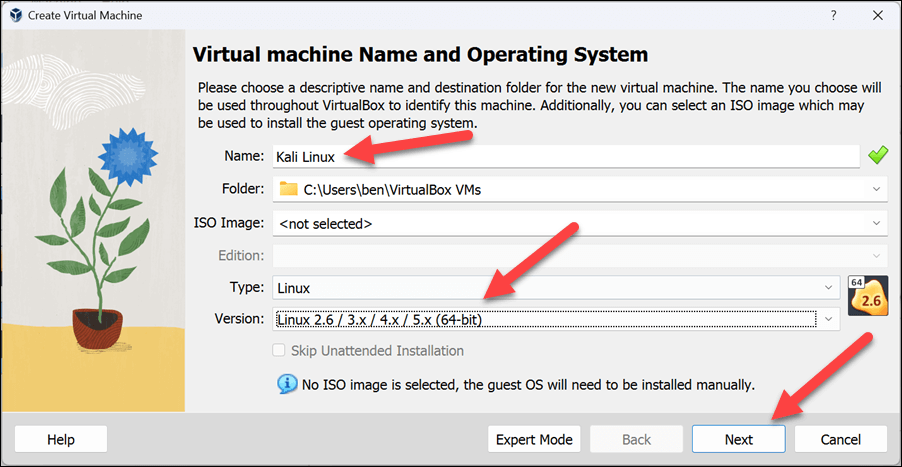
.
En el menú Memoria, seleccione una cantidad adecuada de memoria del sistema para dedicarla a su máquina virtual. Como mínimo, esto debería ser alrededor de 2048 MB(2 GB)pero, si tiene más recursos disponibles, puede seleccionar más, solo deje suficiente para que Windows se ejecute debajo sin problemas.
Aumente el número de procesadores a un mínimo de 2(si su hardware lo permite).
Presiona Siguientepara continuar.
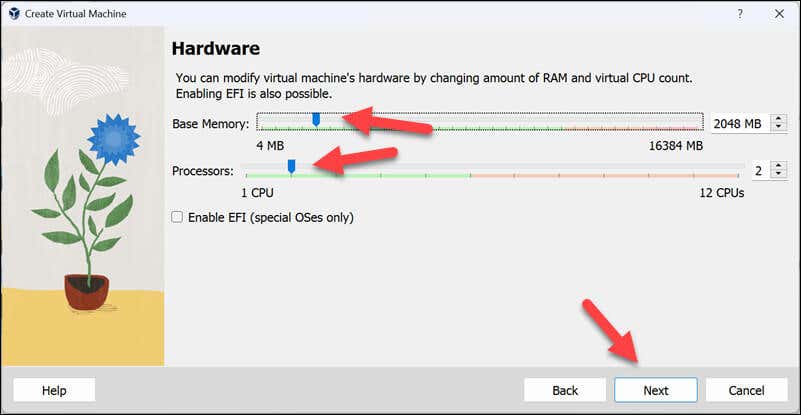
En el menú Disco duro, elija la opción Crear un disco duro virtual ahora, seleccione un tamaño apropiado y presione Siguientepara continuar. .
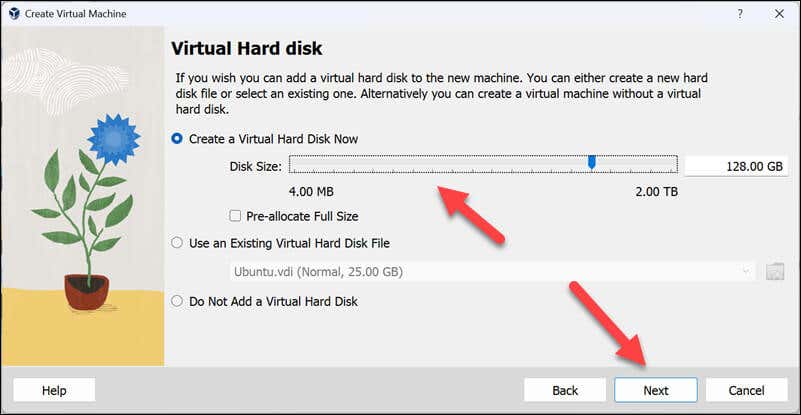
Confirme que la configuración sea correcta antes de presionar Finalizarpara crear la máquina virtual.
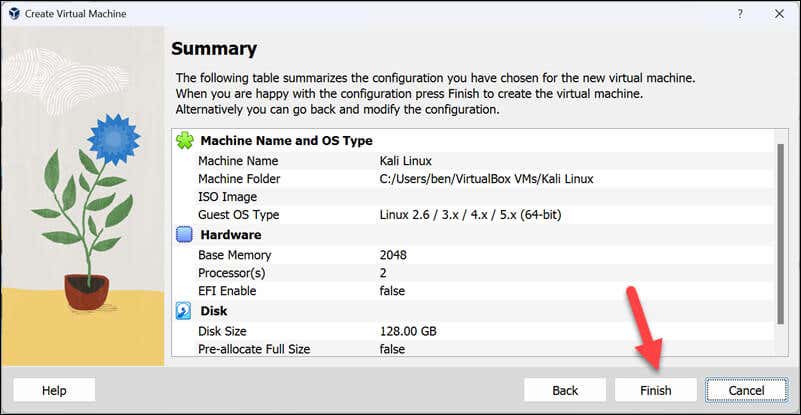
Su máquina virtual debería estar creada en este punto: selecciónela y presione Configuración.

En la pestaña Placa basedel menú Sistema, establezca el orden de inicio en Ópticoprimero en Disco duro.

A continuación, seleccione Pantallay configure la opción Memoria de vídeoen un nivel adecuado (se recomienda 128 MB) y presione el botón Activar. Aceleración 3Dcasilla de verificación.
Presione Aceptarpara guardar la configuración de su máquina virtual.
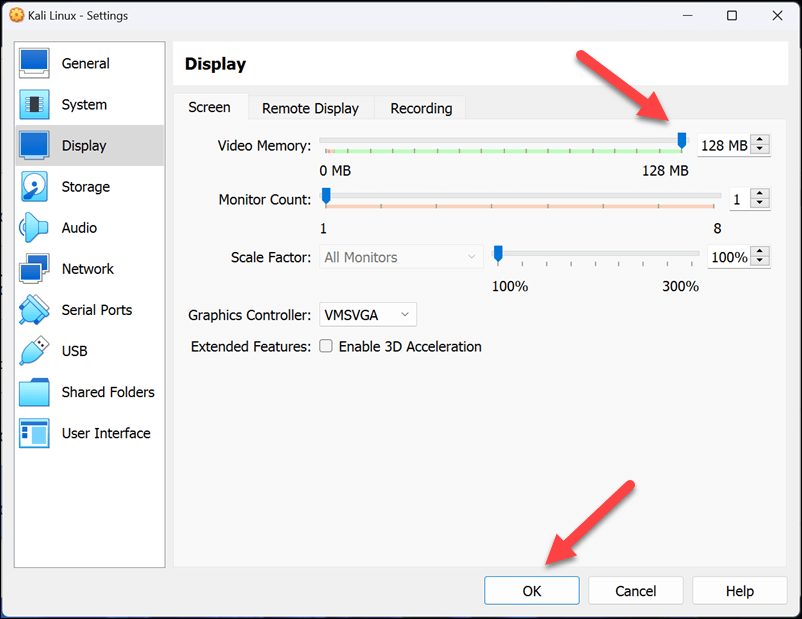
Presione Iniciopara iniciar su máquina virtual Kali Linux por primera vez.

Cómo instalar y configurar Kali Linux en VirtualBox
En este punto, ha creado y configurado con éxito su nueva máquina virtual en VirtualBox. Ahora deberás completar el proceso de instalación siguiendo estos pasos.
Cuando inicie su máquina Kali Linux, VirtualBox le pedirá que seleccione un disco de instalación. Deberá seleccionar el archivo ISO que descargó del sitio web de Kali Linux aquí; presione el botón de flecha>Otropara hacer esto.
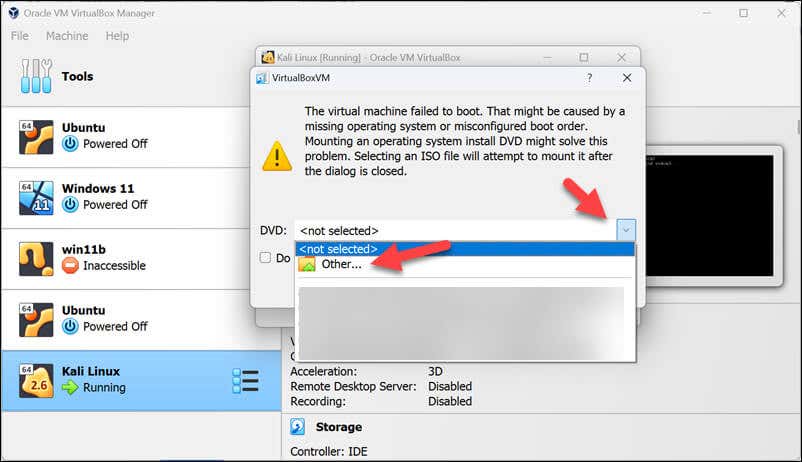
Presiona Montar y reintentar arranquepara continuar después de este punto.
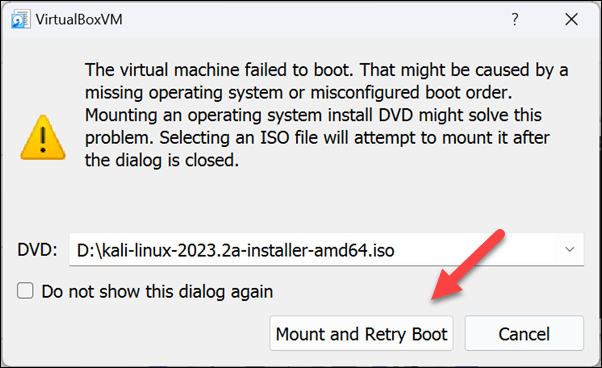
Después de unos momentos, se le pedirá que elija un método de instalación; la mayoría de los usuarios deben elegir Instalación gráficay presionar la tecla Intro..
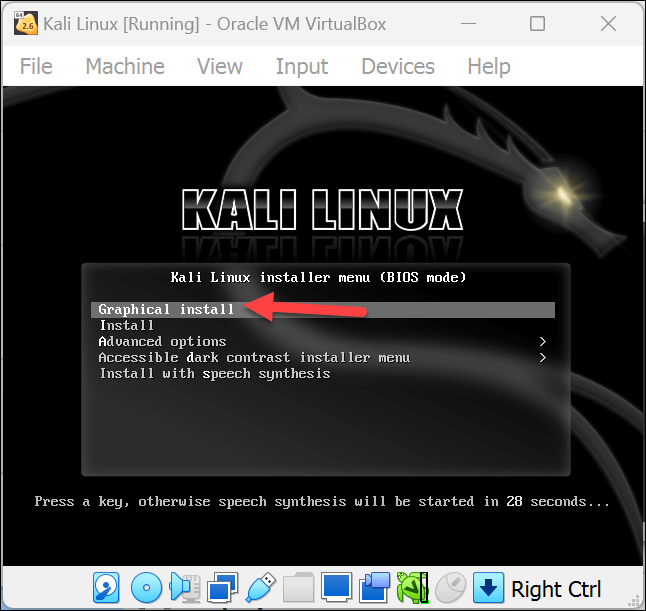
Una vez que comience la instalación, se le pedirá que elija el idioma, la ubicación y la configuración del teclado; seleccione estas opciones y presione Continuaren cada menú.
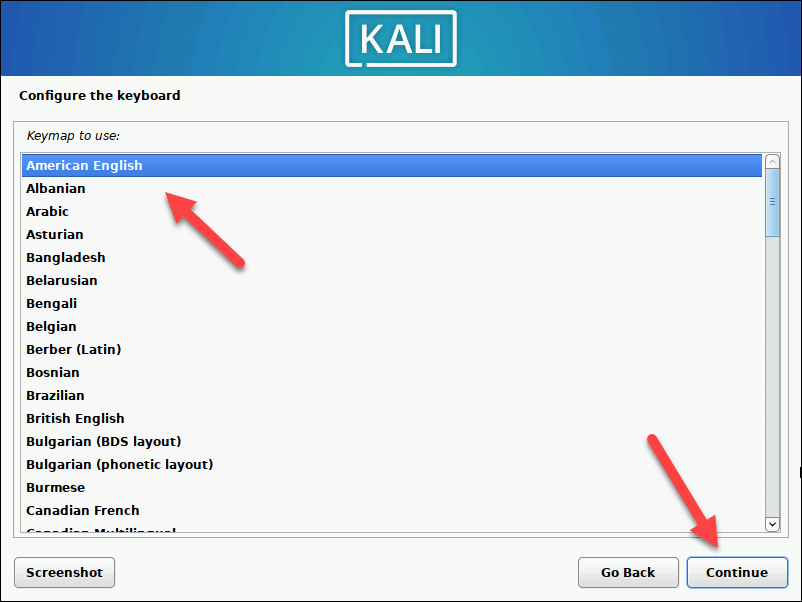
La instalación continuará; espere a que continúe. Es posible que se le solicite que confirme o configure los ajustes de su red (como conectarse a una red Wi-Fi) a continuación. Siga las instrucciones que aparecen en pantalla para completar este proceso.
A continuación, escriba un nombre de host (el nombre de su computadora en su red local) en el cuadro de texto antes de presionar Continuar.

Cuando se le solicite, elija un nombre de usuario y contraseña para su instalación de Kali Linux y presione Continuaren cada menú.
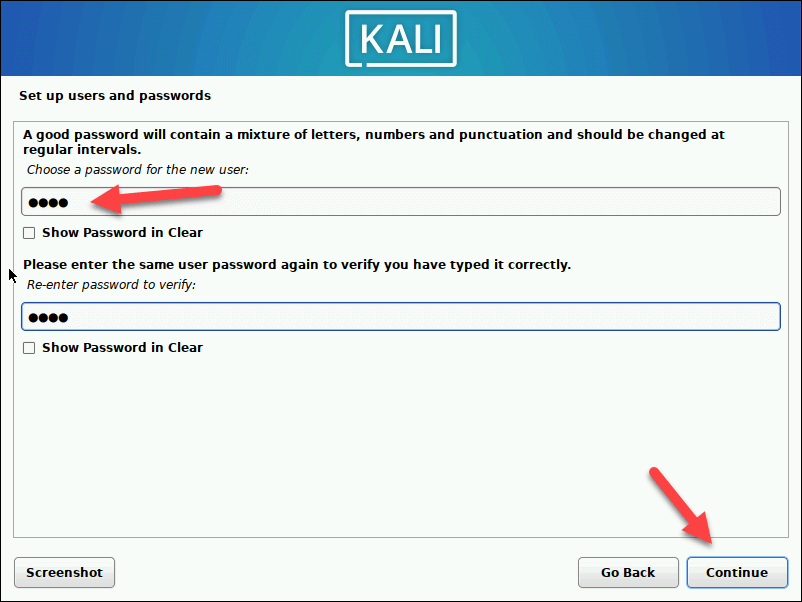
Confirma la configuración de tu reloj y presiona Continuar.
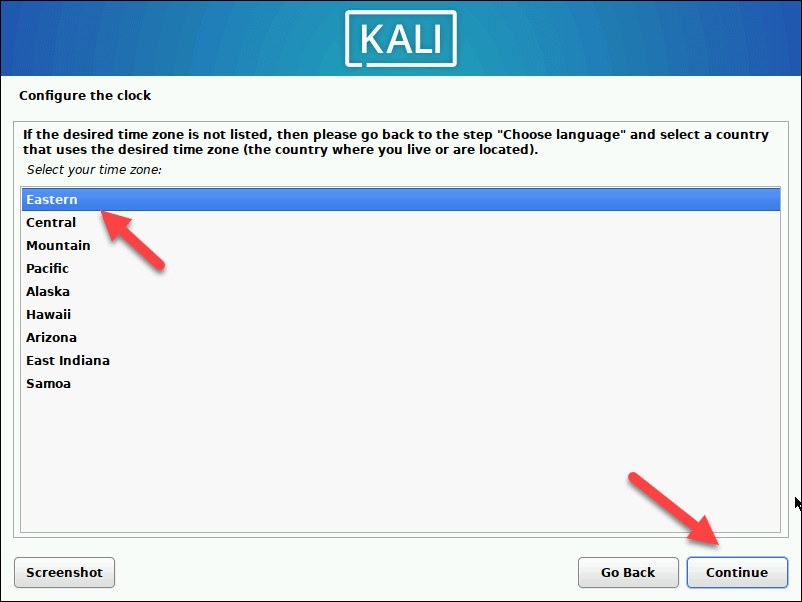
En el menú Discos de partición, la mayoría de los usuarios deberán seleccionar Guiada: usar todo el discoantes de presionar Continuaren cada menú. Puede optar por separar las particiones home, vary tmppero, para la instalación de una máquina virtual, probablemente sea mejor dejarlo todo activado. un solo disco ya que está todo en un solo archivo.
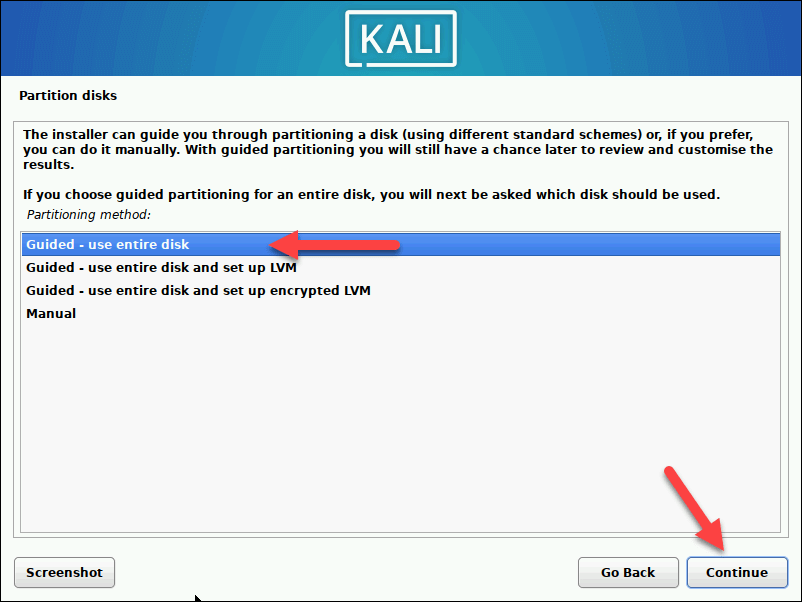
Durante la instalación, se le pedirá que elija qué software instalar. Realice los cambios que prefiera y luego presione Continuar.
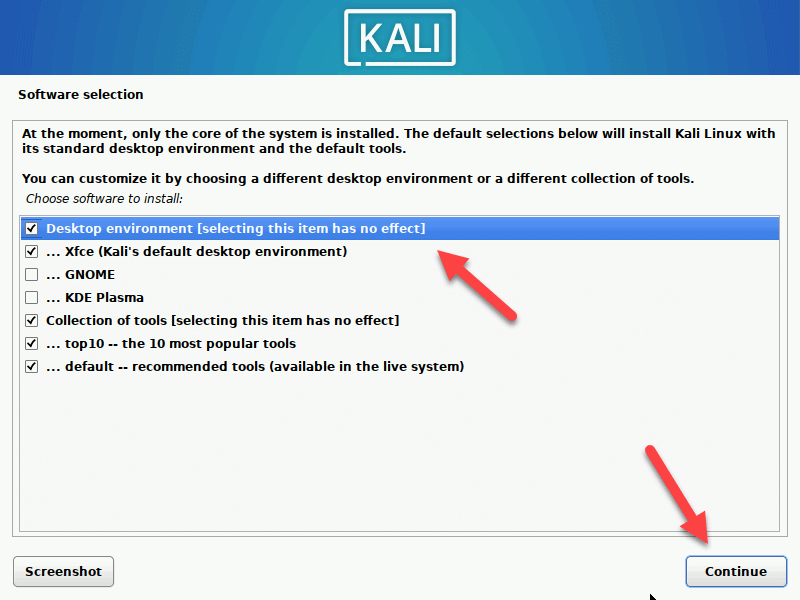
Siga las instrucciones que aparecen en pantalla para confirmar cualquier otra configuración antes de presionar Continuaren el menú Finalizar la instalación.
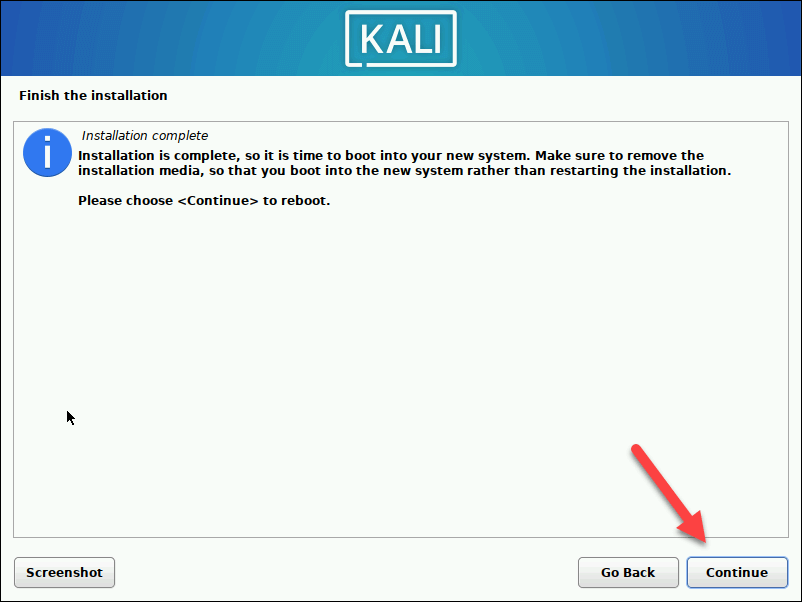
Su máquina virtual se reiniciará una vez que se complete la instalación. Asegúrese de salir del menú de instalación (si se inicia) y confirme que puede iniciar sesión después, luego apague su máquina virtual.
En este punto, deberá volver a la configuración de su máquina virtual para configurar el orden de inicio para priorizar el disco duro sobre la unidad óptica virtual que contiene su archivo ISO de instalación; seleccione la máquina virtual y presione Configuración.

En la pestaña Placa basedel menú Sistema, asegúrese de mover la opción Disco duroencima de Óptico. span>opción en las opciones Orden de inicio..
Presiona Aceptarpara guardar.
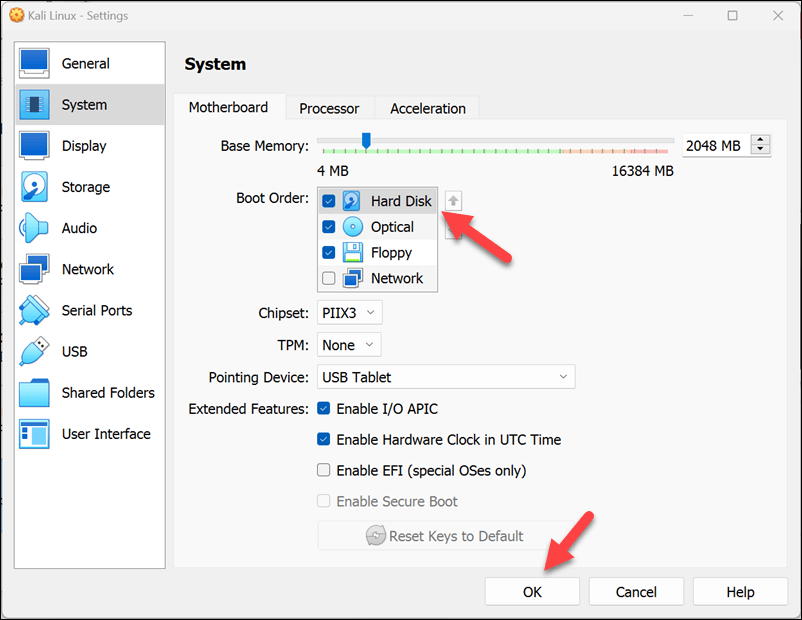
Kali Linux ya está listo para usar en VirtualBox. Puedes iniciarlo y comenzar a usarlo inmediatamente usando el nombre de usuario y la contraseña que usaste para iniciar sesión.
Pruebas de seguridad en Linux con VirtualBox
Al seguir los pasos anteriores para instalar Kali Linux en VirtualBox en su PC con Windows, puede aprovechar toda la potencia que tiene para probar y proteger cualquier red. Si decide que desea desinstalar VirtualBox en cualquier momento, puede hacerlo desde el menú Configuración de Windows.
¿Quiere probar un método diferente para probar software nuevo? Puede utilizar Zona de pruebas de Windows para crear un entorno Windows de un solo uso para probar archivos o aplicaciones sin poner en riesgo su instalación principal de Windows.
.
Artículos Relacionados: