Windows 11, la nueva versión de Windows, fue puesta a disposición de los usuarios de Windows 10 por Microsoft en octubre. La mayoría de los usuarios con PC que no son antiguas pueden ejecutar Windows 11, por lo que muchas PC ejecutan Windows 11 en este momento. Es un sistema operativo bastante estable, pero como ocurre con todas las versiones de Windows, es posible que te enfrentes a uno o dos problemas ocasionales.
Esta guía lo ayudará a reparar problemas de Windows 11 utilizando herramientas integradas. Si ya sabe qué causó su problema de Windows 11, es posible que pueda evitar los obstáculos y elegir la mejor solución. Sin embargo, incluso si no estás seguro del motivo, simplemente lee esta guía en orden.
Comience ingresando al modo seguro
La mayoría de las correcciones requieren que inicie su sistema operativo. Si no puede iniciar Windows, deberá iniciar en Modo seguro. Si es tu primera vez, tenemos una guía rápida sobre iniciar Windows 11 en modo seguro. Idealmente, deberías iniciar en modo seguro con funciones de red para usar herramientas como DISM.
Utilice los solucionadores de problemas integrados de Windows
Las versiones más recientes de Windows vienen equipadas con una gama de solucionadores de problemas integrados para diversos problemas. La solución de problemas que habría requerido el uso del símbolo del sistema en versiones anteriores de Windows ahora se puede realizar con una GUI fácil de usar.
Los solucionadores de problemas son una excelente manera de solucionar problemas de Windows 11 cuando no conoces la causa. Por ejemplo, si su cámara no funciona correctamente y no sabe por qué, puede usar el solucionador de problemas de la cámara para ver si Windows puede identificar y solucionar el problema automáticamente.
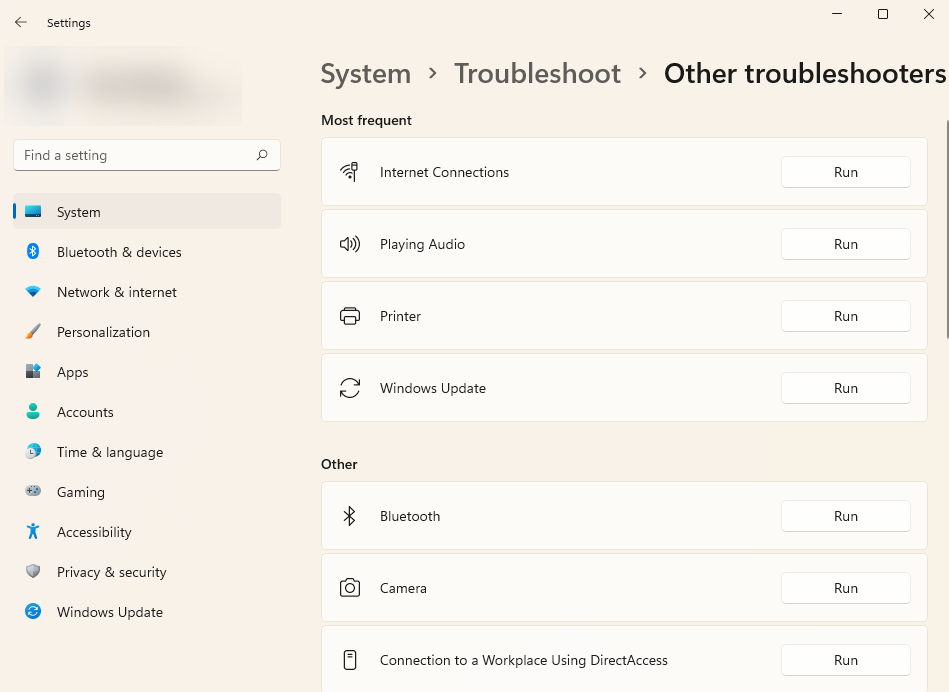

Si el solucionador de problemas identifica el problema, intentará solucionarlo automáticamente. Sin embargo, si no puede identificar el problema o no puede solucionar un problema que pudo identificar, simplemente se lo notificará y deberá probar una solución diferente..
Desinstalar Windows Update
Windows actualiza los controladores con frecuencia e instala otras actualizaciones de seguridad para mantener su computadora segura y actualizada. Sin embargo, las actualizaciones a veces pueden causar problemas. Si su Windows comenzó a fallar después de una actualización reciente, puede intentar desinstalar las actualizaciones instaladas recientemente.

Si no ves la opción Desinstalar para una determinada actualización, es porque Windows la considera importante para la seguridad o para ejecutar Windows correctamente.

Cuando se le solicite, confirme la desinstalación. Una vez que haya desinstalado todas las actualizaciones instaladas recientemente, intente reiniciar Windows y vea si todo funciona como debería.
Escaneo del Comprobador de archivos del sistema (SFC)
System File Checker (SFC) es una utilidad de Windows que ayuda a encontrar y restaurar archivos de sistema corruptos. Los archivos del sistema son archivos centrales que Windows requiere para funcionar correctamente.
Si experimentas errores inesperados con tu sistema operativo Windows y no se te ocurre ningún motivo concreto que pueda haberlos causado, el problema podría ser un archivo faltante o dañado.
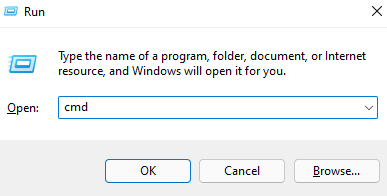
sfc /scannow
Una vez que se complete el análisis, verá un mensaje en la ventana del símbolo del sistema que le indicará si el análisis encontró alguna violación de la integridad del archivo. SFC también solucionará esas infracciones restaurando los archivos relevantes automáticamente.
Comprobar escaneo de disco (CHKDSK)
.Chkdsk es una utilidad integrada que comprueba y corrige errores del sistema de archivos escanea los metadatos del sistema de archivos. Busca problemas tanto lógicos como físicos en su disco duro e intenta solucionarlos automáticamente.

chkdsk e: /f /r /x
Deje que finalice el escaneo. Una vez hecho esto, reinicia tu PC para comprobar si todo ha vuelto a la normalidad.
Escaneo de administración y mantenimiento de imágenes de implementación (DISM)
DISM es otra utilidad de línea de comandos incorporada que puede ayudarlo a reparar Windows 11. Es más poderosa que SFC y CHKDSK, y debe usarse solo si no pudo solucionar su problema usando las herramientas SFC o CHKDSK. o no pude ejecutar SFC en absoluto.
DISM le ayuda a reparar componentes corruptos del sistema descargando una imagen de Windows de Internet e implementándola en su PC, sin tener que instalar Windows desde cero.
Si usa DISM en modo seguro, asegúrese de haber iniciado en modo seguro con la red habilitada y tener una conexión a Internet que funcione. DISM necesita acceso a Internet porque extraerá archivos de Windows Update para corregir errores.
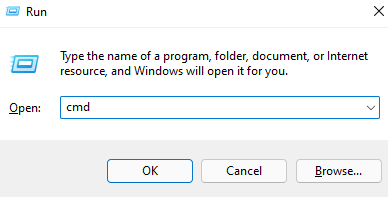
Dism /Online /Cleanup-Image /ScanHealth
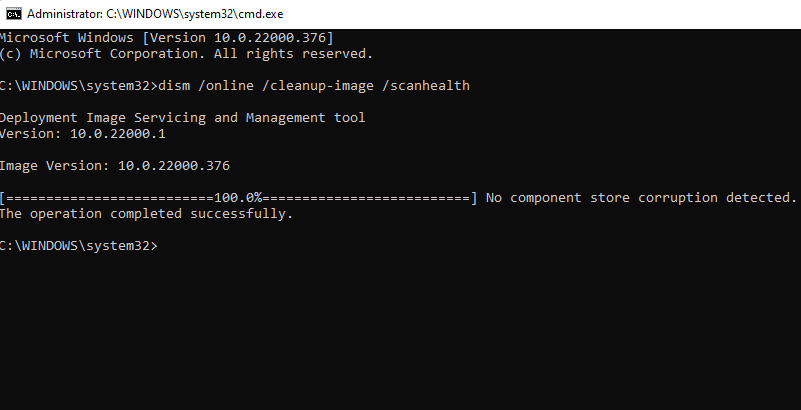
Dism /Online /Cleanup-Image /RestoreHealth

El proceso puede tardar un poco. Deje que el proceso se complete y luego reinicie su PC para ver si todo funciona como debería..
Usar Restaurar sistema
Restaurar sistema es una máquina de viajar en el tiempo para Windows. Puede utilizar Restaurar sistema para que su PC vuelva a un estado de funcionamiento anterior, un momento en el que creó el punto de restauración.
Sin embargo, primero deberá verificar si tiene puntos de restauración en su PC porque Windows no los crea de forma predeterminada. Necesitarás crear un punto de restauración manualmente o habilitar Restaurar sistema si quieres que Windows cree uno automáticamente de vez en cuando.
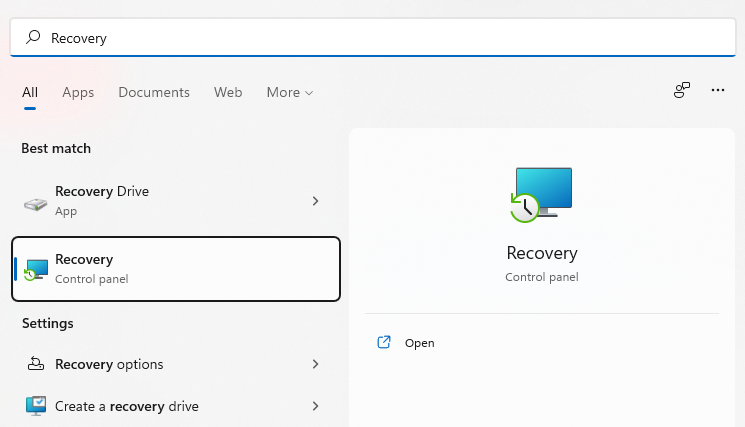

Seleccione el Punto de restauración recomendado o Elija un punto de restauración diferente si desea seleccionar un punto de restauración diferente y seleccione Siguiente . . Tenga en cuenta que se eliminarán todas las aplicaciones que haya instalado después de la fecha de creación del punto de restauración.
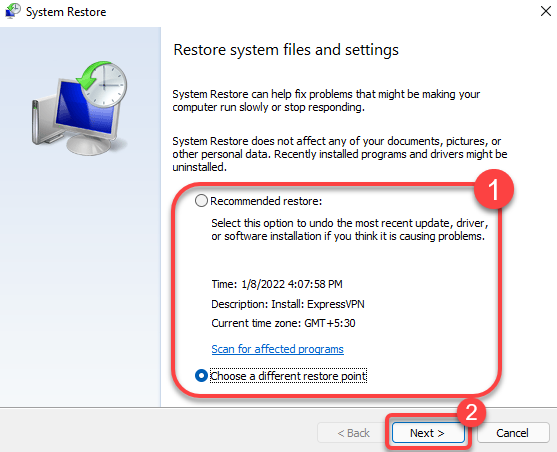
Windows se reiniciará en este punto y comenzará a restaurar su PC. Una vez completado el proceso, comprueba si todo funciona bien.
Reparación de inicio de Windows 11
Si no pudiste reparar Windows 11 con los métodos anteriores, intenta usar la reparación de inicio de Windows 11. La reparación de inicio busca específicamente solo problemas de inicio, así que omita este método si su problema no está relacionado con el inicio.

Si Windows encuentra un problema, intentará solucionarlo automáticamente. Sin embargo, si Windows no identifica un problema o no puede solucionar un problema que ha identificado, verá un mensaje que dice La reparación de inicio no pudo reparar su PC . En ese caso, tendrás que probar un método diferente.
Reparar el cargador de arranque con Bootrec
Si su problema es que no puede iniciar Windows, puede utilizar la utilidad Bootrec. Bootrec es una herramienta de reparación que corrige el registro de arranque maestro y datos de configuración de arranque (BCD).
Si tampoco puede iniciar en Modo seguro, mantenga presionado el botón de encendido de su PC mientras la PC está encendida para realizar un reinicio completo. Haga esto dos veces y la tercera vez ingresará automáticamente a Windows RE.
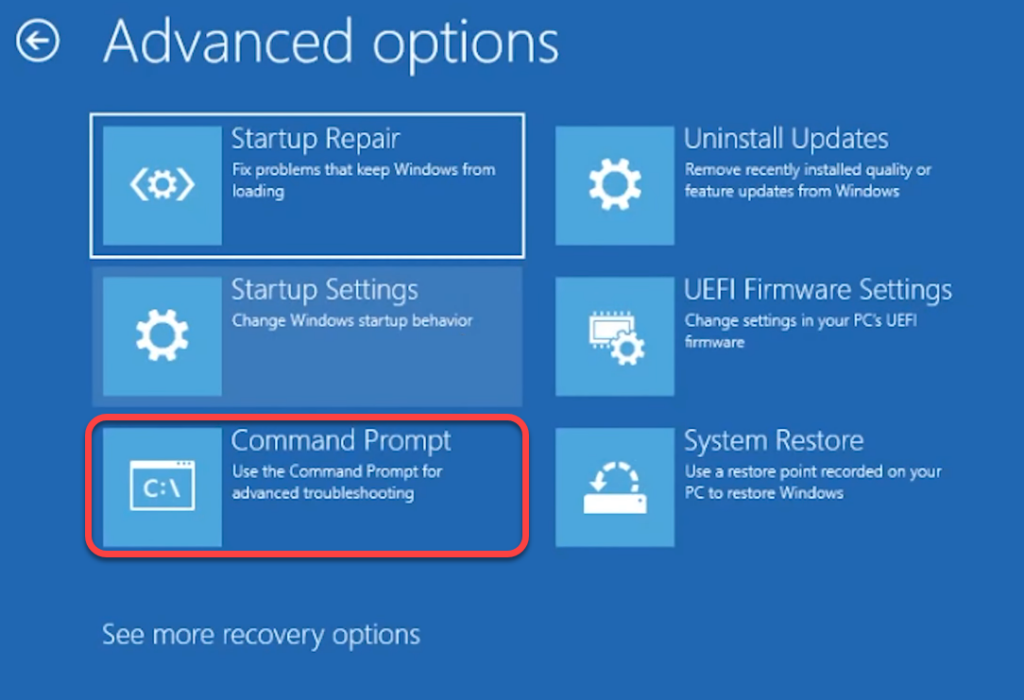
En este punto, verá una pregunta que dice ¿Agregar instalación a la lista de inicio? Escriba Y y presione Entrar . Además, si recibe un error Acceso denegado después del comando bootrec /fixboot, ejecute este comando y luego ejecute bootrec /fixboot nuevamente:
bootsect /sistema nt60
Una vez hecho esto, salga del símbolo del sistema y reinicie su PC.
Restablecer Windows 11
Reinicie su PC solo después de haber probado los métodos anteriores porque deberá reinstalar todos los programas en su PC después del reinicio. Sin embargo, tendrás la opción de conservar archivos personales. Si ninguna de las otras correcciones funcionó o si desea que su Windows 11 esté como nuevo, debería considerar reiniciarlo..
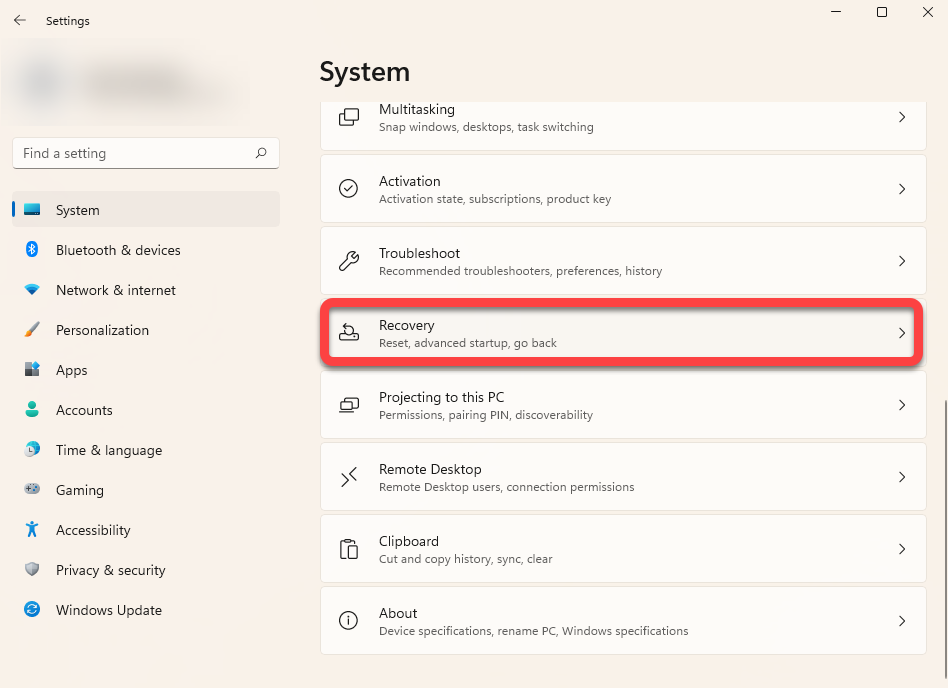
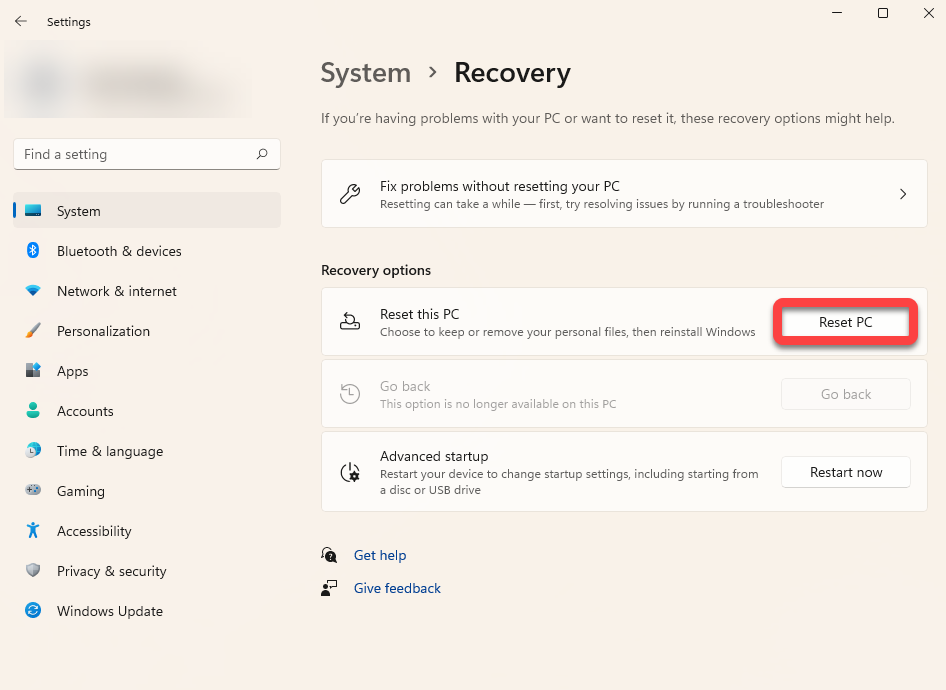

Siga las indicaciones y deje que se complete el proceso de reinicio. En la mayoría de los casos, restablecer Windows 11 debería solucionar todos los problemas relacionados con el software. Si no es así, es probable que se trate de un problema de hardware que podría requerir la ayuda de un técnico.
Reinstalar Windows 11
Una instalación limpia de Windows 11 solucionará prácticamente cualquier problema al que te enfrentes, a menos que sea un problema de hardware. Sin embargo, perderá todos los programas instalados. También perderá sus archivos almacenados en la unidad en la que está instalando Windows, si la configuración requiere que la formatee.
A diferencia del reinicio, una instalación limpia requiere que utilices un USB de arranque o la herramienta de creación de medios de Windows. Puede descargar Windows (como un archivo ISO) o la herramienta de creación de medios (como archivo EXE) y crear una unidad USB de arranque. Una vez que hayas creado un USB de arranque, instalar la nueva copia de Windows 11 en tu PC.
Problemas de Windows 11 solucionados
Debería poder resolver la mayoría de los problemas no relacionados con el hardware específicos de su sistema operativo Windows 11 con los métodos descritos anteriormente. Sin embargo, si no está muy entusiasmado con la idea de solucionar y solucionar problemas usted mismo, debería probar herramientas gratuitas de terceros para reparar Windows 11.
.