Aún se necesitan CD, DVD y discos Blu-ray. Ya sea para música y películas cuando estás fuera de la red o para archivar documentos importantes, el almacenamiento en disco todavía está aquí. La mayoría de los dispositivos no tienen una unidad de CD, DVD o Blu-Ray incorporada. Afortunadamente, puedes obtener un Unidad de DVD externo y Windows 10 y 11 aún son capaces de grabar datos en discos.
Software de grabación de discos integrado en Windows
Microsoft tiene dos herramientas para grabar discos integradas en el sistema operativo Windows. El Explorador de archivos de Windows puede formatear discos para usarlos como una unidad flash o grabar discos para usarlos con un reproductor de CD o DVD. También puede grabar un archivo de imagen ISO en un disco. Windows Media Player puede grabar discos para usarlos con reproductores de CD o DVD. Mire ambos y vea cuál es el adecuado para usted.
Para configurar una grabadora predeterminada, puede elegir la primera vez que inserta un disco en blanco.

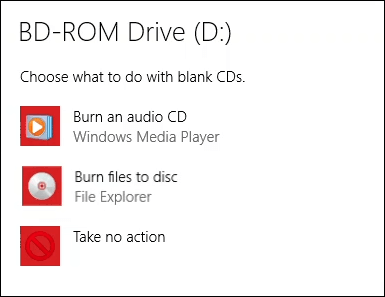
Graba CD o DVD para usarlos como una unidad flash USB con el Explorador de Windows
Este método supone que tiene Windows configurado para usar automáticamente el Explorador de archivos para grabar discos. De lo contrario, simplemente abra el Explorador de archivos después de insertar el disco en blanco y la utilidad estará disponible. Debe utilizar un disco de formato CD-RW o DVD-RW para esto.
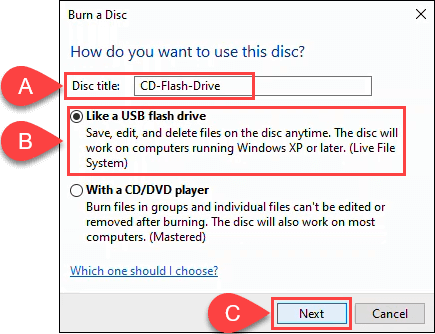
El Explorador de archivos formateará el disco para que funcione como una unidad flash USB. Este proceso dura aproximadamente un minuto.

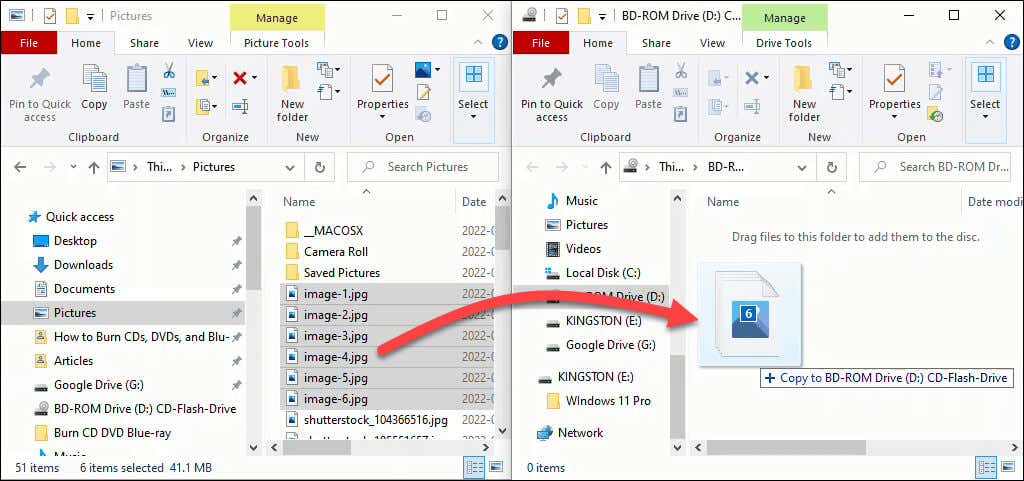
Los archivos se agregan al disco. Dependiendo de la cantidad y el tamaño, esto podría tardar unos segundos o minutos. Sin embargo, no es tan rápido como una unidad flash USB.
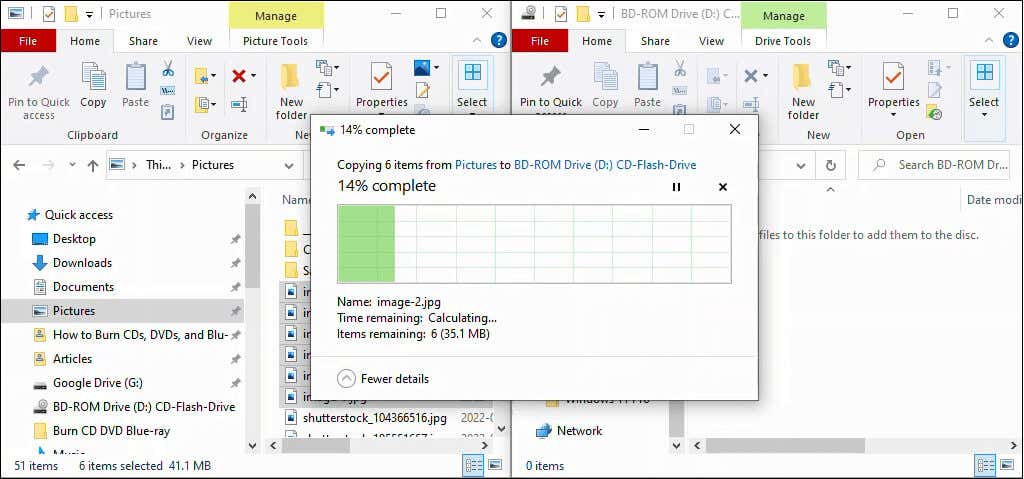

Grabar CD o DVD para usarlo con un reproductor de CD o DVD con el Explorador de Windows
Este método supone que tienes Windows configurado para usar el Explorador de archivos para grabar discos automáticamente. De lo contrario, simplemente abra el Explorador de archivos después de insertar el disco en blanco y la utilidad estará disponible.
Puedes utilizar cualquier disco en formato CD o DVD en blanco para esto. Si utiliza un disco CD-RW o DVD-RW, ya no será regrabable. Estos discos funcionarán en PC, pero no necesariamente en todos los demás reproductores de CD o DVD. Los discos CD-R y DVD-R son los mejores para esto y también son más baratos.
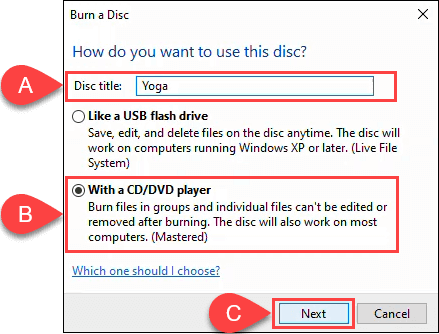
arrastre y suelte en el disco.

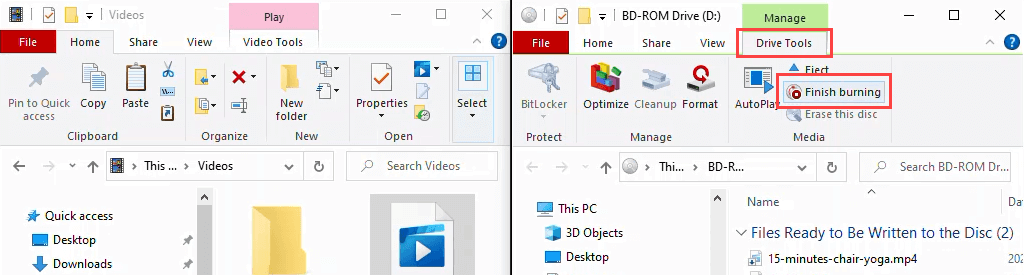
Asegúrese de que el título del disco sea correcto y elija una velocidad de grabación. Dependiendo del tipo de grabadora de CD/DVD que tenga, esto podría oscilar entre 4x y 48x. Esto significa que escribirá entre 4 y 48 veces más rápido que la velocidad de lectura del disco. Cuanto mayor sea la velocidad, mayores serán las posibilidades de que falle o genere un producto de mala calidad, así que elija sabiamente. Si está seguro de que no va a grabar otra copia, elija Cerrar el asistente después de que se hayan grabado los archivos . Luego seleccione Siguiente .
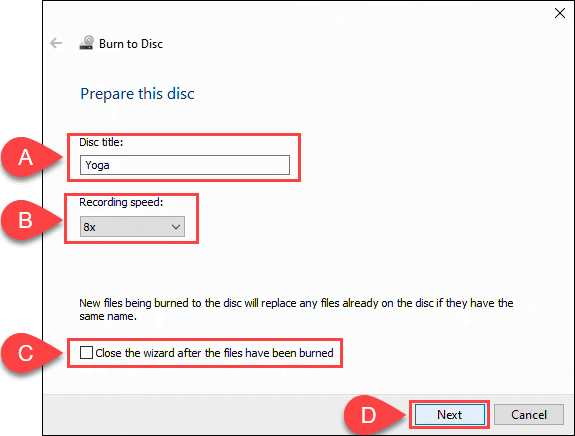
Cuando finalice la grabación del disco, opte por Sí, grabar estos archivos en otro disco si desea hacer otra copia. De lo contrario, seleccione Finalizar para cerrar el asistente..

Grabar CD y DVD con Windows Media Player
Puede utilizar la aplicación Windows Media Player integrada de Microsoft para grabar CD de audio y CD y DVD de datos. Los CD de audio funcionarán en PC y en la mayoría de los reproductores de CD. Los CD y DVD de datos se pueden utilizar para archivos de datos o música y vídeos. Los discos de datos con música y videos se reproducirán en las computadoras y es posible que se reproduzcan en algunos reproductores de CD y DVD. Consulte con el fabricante de su reproductor de CD o DVD para estar seguro.
Grabar CD de audio con Windows Media Player
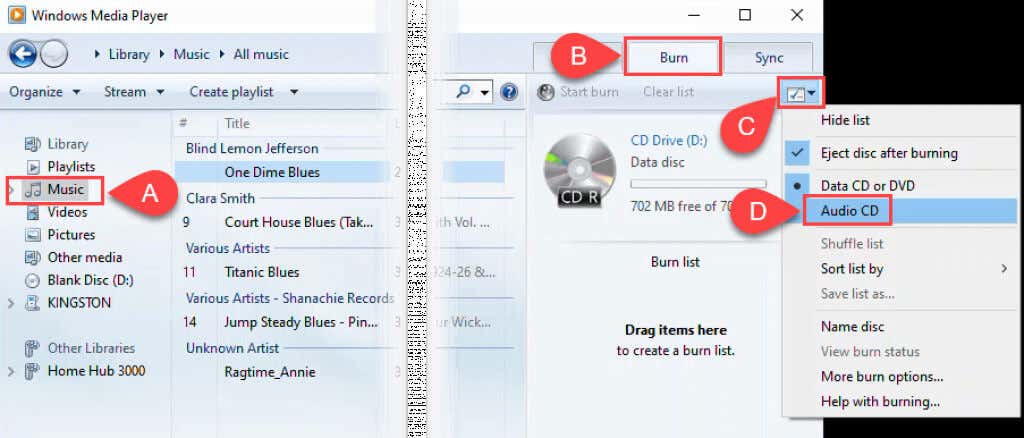

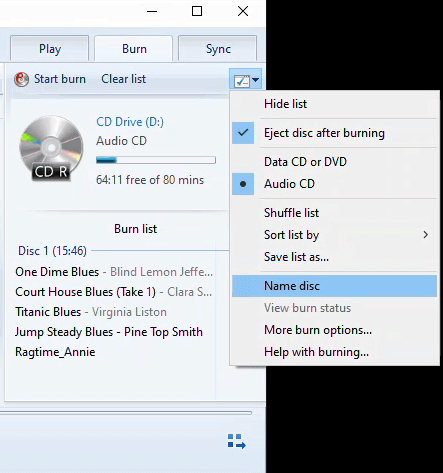
Por ejemplo, en la ventana Opciones bajo la pestaña Grabar , puedes ajustar la velocidad de grabación, aplicar nivelación de volumen en las pistas, eliminar espacios entre canciones y agregar una lista. de archivos grabados al CD. Los valores predeterminados están bien para la mayoría de las personas. Seleccione Aceptar para volver a Windows Media Player.
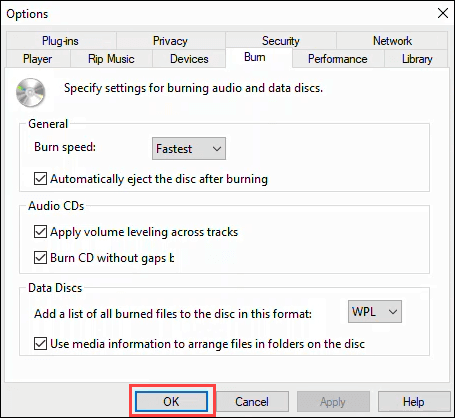

Grabar CD y DVD de datos con Windows Media Player
Este método sirve para grabar datos, música o vídeos sin formato en CD y DVD. Es posible que los CD y DVD de música y vídeo fabricados de esta manera no se reproduzcan en todos los reproductores de CD y DVD, pero funcionarán en cualquier PC. No es la mejor manera de hacer DVD, pero funciona. Desafortunadamente, Microsoft dejó de incluir Windows DVD Maker después de Windows 7. Para una creación adecuada de DVD con menús clásicos de DVD, subtítulos y más, consulte las aplicaciones de software de grabación de DVD sugeridas en la sección Grabar discos Blu-ray. a continuación..
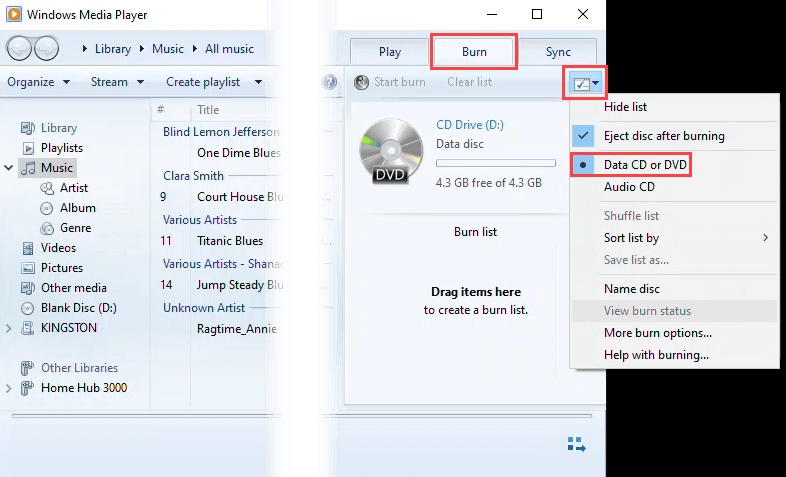
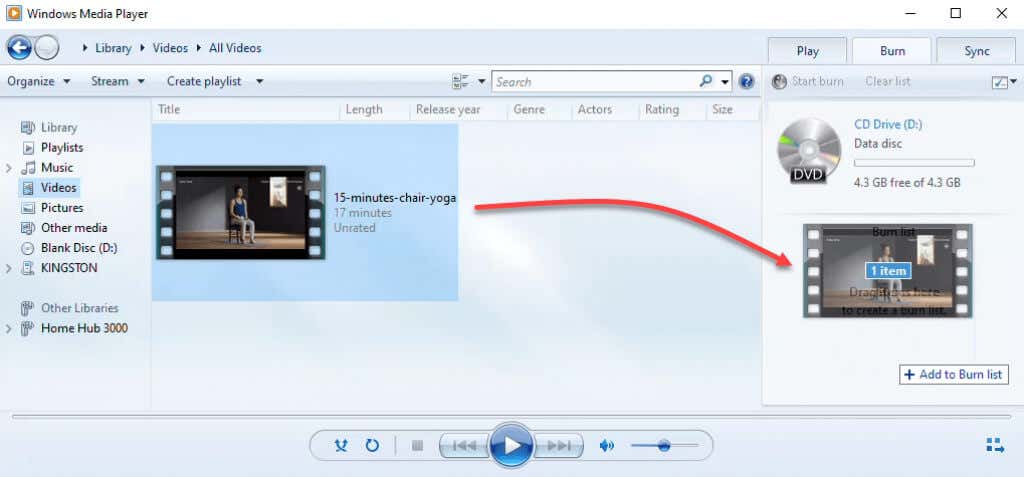
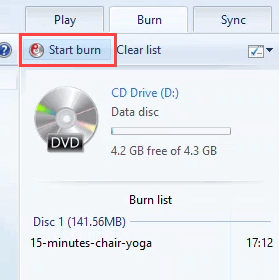
Grabar imagen de disco ISO en CD o DVD
YO ASI Imágenes de disco tienden a ser para sistemas operativos o aplicaciones más grandes e incluso juegos. Los archivos ISO permiten almacenar una gran cantidad de archivos en uno manteniendo la estructura del directorio. Entonces, cuando montes el ISO, todo lo que contenga se ejecutará según lo previsto. También es el formato preferido para los discos de arranque. Esto funciona en DVD y CD, pero asegúrese de que el disco tenga suficiente capacidad para el archivo ISO.
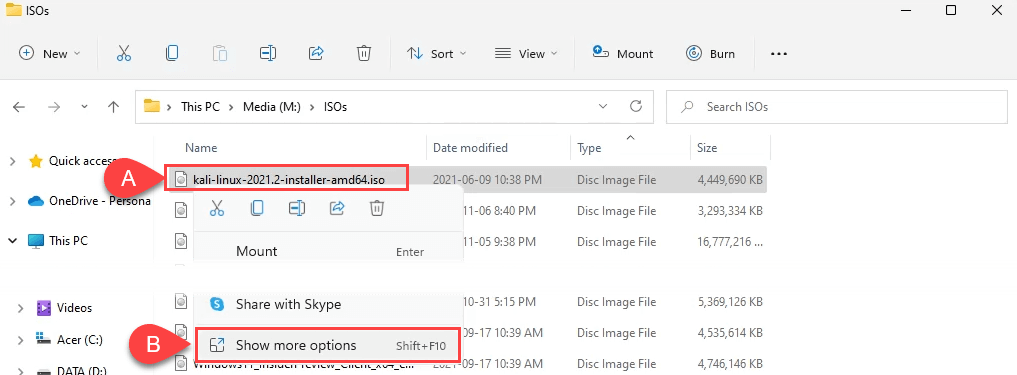
Luego seleccione Grabar imagen de disco .
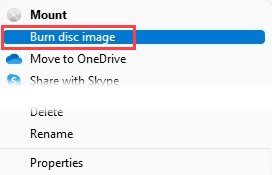
En Windows 10, simplemente haga clic derecho y seleccione Grabar imagen de disco .
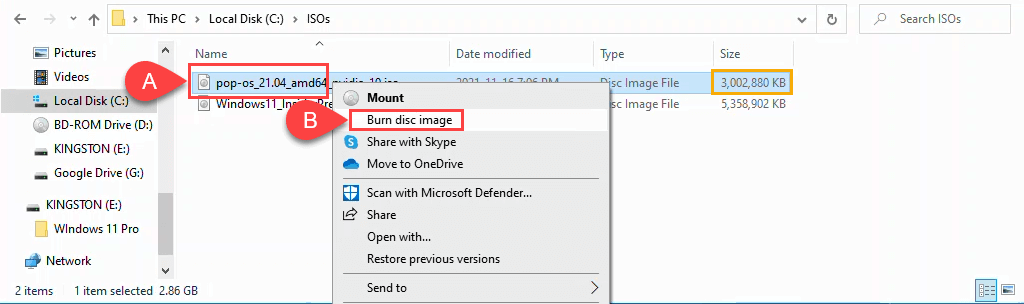
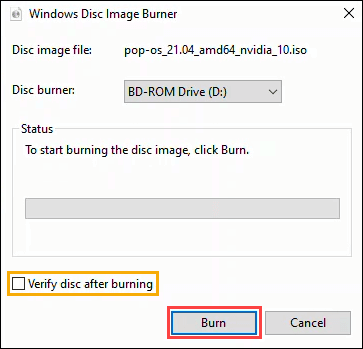
Una vez que se complete la grabación, el disco saldrá. Seleccione Cerrar para finalizar la sesión.

Grabar discos Blu-ray en Windows 11/10
Resulta que no hay nada en el sistema operativo Windows para grabar discos Blu-ray. Además, la mayoría de las PC y portátiles con Windows no vienen con un lector o grabadora de discos ópticos de ningún tipo. Por lo tanto, necesita una grabadora de Blu-ray y un software de grabación de Blu-ray. Asegúrate de tener también el tipo de disco Blu-ray derecho..
Estas tres aplicaciones gratuitas tienen una buena y larga trayectoria y siguen funcionando bien. Quizás reconozcas CDBurnerXP, ImgBurn y Ashampoo Burning Studio Free del apogeo de las descargas de torrents a finales de los 90 y principios de los 2000.
Grabadora de CDXP parece de la vieja escuela, como sugiere la parte XP del nombre. Aún así, es un sólido software de grabación de Blu-ray y DVD. Es el único de los tres que tiene una opción de aplicación portátil para que pueda ejecutarse desde una unidad flash USB.
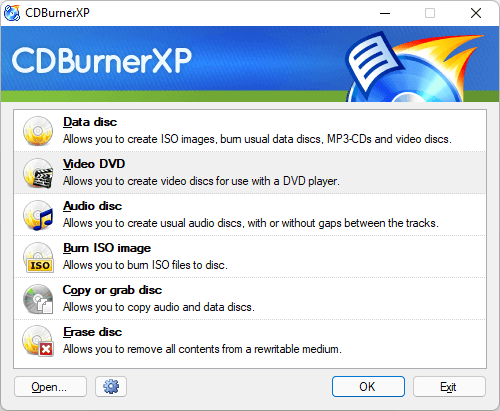
ImgBurn puede parecer una aplicación de Windows 7, pero funciona bien para grabar cualquier tipo de disco, incluido Blu-ray. También hay un sólido foro de la comunidad ImgBurn con muchas guías que te ayudarán a hacer casi cualquier cosa.
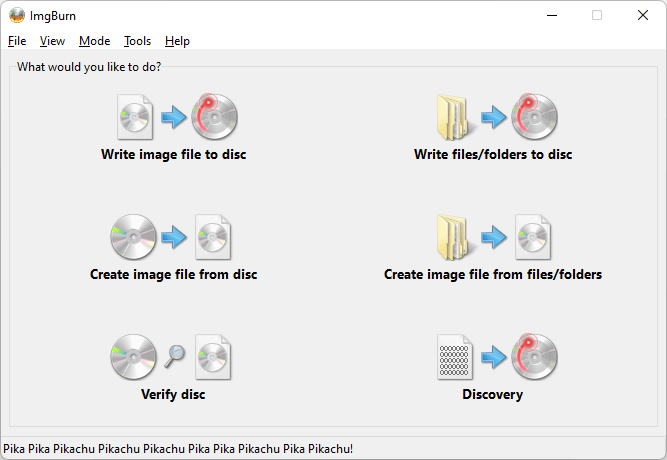
Ashampoo Estudio en llamas Gratis es otra aplicación gratuita que existe desde hace mucho tiempo. Sin embargo, se actualiza, como se refleja en el diseño de la aplicación a continuación. Ashampoo Burning Studio Free requiere que te registres con un correo electrónico para utilizar el software, mientras que ImgBurn no.
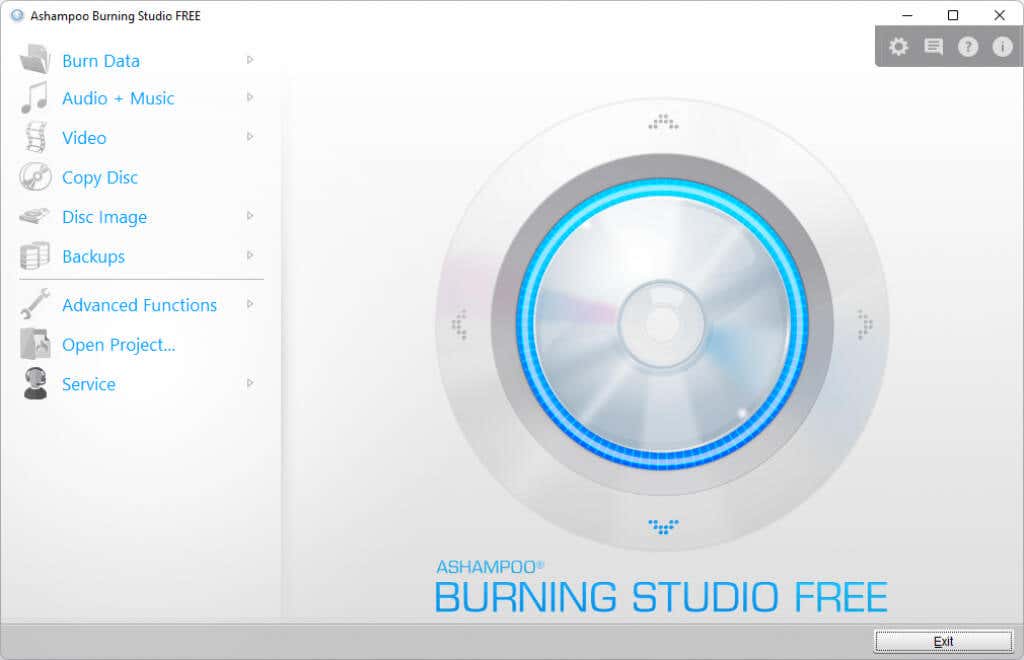
Arde, bebé, quema
Si todavía estás usando un reproductor de CD o prefieres poner un DVD o Blu-ray el viernes por la noche en lugar de Netflix y relajarte, tienes todas las herramientas e información a tu alcance para hacerlo. ¿O ya tienes un software de grabación favorito? Háganoslo saber en los comentarios.
.