PowerPoint es un programa útil para ayudarlo a crear diapositivas para una presentación e incluso convertirlas en un video. Ha envejecido bien y sigue siendo una de las opciones más populares para educadores, presentaciones de negocios internas y aplicaciones de cine en casa.
Puede agregar gráficos, texto y multimedia para mejorar la apariencia y hacer que sus presentaciones sean más atractivo. La lista de richmedia, que incluye música y videos, sigue creciendo.
Junto con esas características está la variedad cada vez mayor de plantillas. Aun así, no todas las plantillas tienen todo lo que desea o necesita. Todavía es necesario editar de vez en cuando. La buena noticia es que esas plantillas, compradas o gratuitas, generalmente pueden ser modificadas y editadas por usted.
Editar o modificar una plantilla de PowerPoint
Cuando se trata de Plantillas de PowerPoint que puede:
Aprender a editar una presentación es una herramienta valiosa para tener en su kit. Muchos tutoriales sugieren usar la vista Slide Master. Sin embargo, Slide Master proporciona diseños en blanco. No es una forma de editar una plantilla existente.
Digamos que acaba de comprar un paquete de plantillas porque se ven impresionantes y desea usarlas para su negocio. Sin embargo, las plantillas están basadas en nichos y su empresa brinda servicios en línea, como el diseño de sitios web.
In_content_1 all: [300x250] / dfp: [640x360]->Por ejemplo, quizás le guste el diseño y las animaciones integradas de una plantilla de Powerpoint de bienes raíces. ¿Eso significa que no puedes usarlo? No, puede personalizarlo para su negocio cambiando las imágenes por otras más relevantes para su industria.
Existen muchas formas de editar una presentación de Powerpoint. A los fines de este tutorial, vamos a resumir los pasos para convertir una plantilla de bienes raíces en una para una empresa de diseño de sitios web.
Comience con la tapa de diapositivas
A continuación se muestra la primera diapositiva en una presentación de PowerPoint comprada de bienes raíces.

Lo primero que querrá hacer es reemplazar la imagen de la casa con una imagen de un sitio web. Hay dos formas diferentes de hacer esto.
Haga clic derecho en una imagen para cambiarla
Algunas plantillas le permitirán cambiar la imagen simplemente por haciendo clic derecho sobre él y seleccionando Cambiar imagen. Luego seleccione la fuente de su nueva imagen (Archivo, Fuentes en línea, Iconos, Portapapeles).
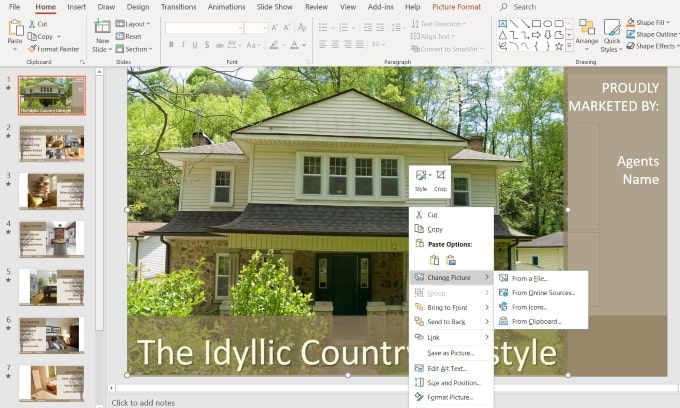
Prefiero usar sitios de imágenes que sé que son gratuitos y no están sujetos a ninguna ley de derechos de autor. Como puede ver en la imagen a continuación, cuando selecciona De la fuente en línea, se lo dirige a una pantalla donde puede elegir imágenes en Creative Commons.
Sin embargo, también hay un descargo de responsabilidad en la parte inferior de la ventana emergente que dice: Usted es responsable de respetar los derechos de los demás, incluidos los derechos de autor.
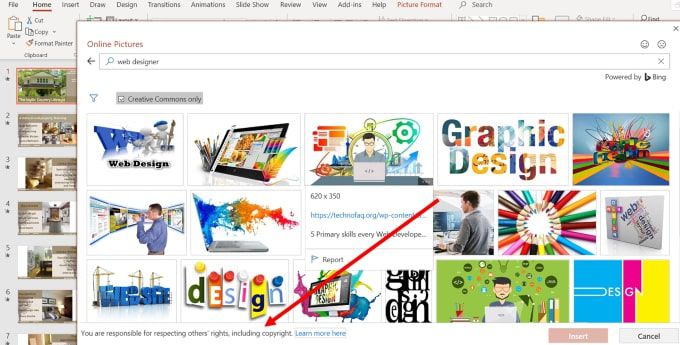
Para estar más seguro legalmente, use la opción Desde un archivoy elija una imagen entre sitio web de fotos gratis.
Use el Panel de selección para cambiar las imágenes
Plantillas que tienen animaciones y transiciones más complicadas requerirá un método diferente para cambiar las imágenes.
Comience asegurándose de estar en la pestaña Inicioen la barra de navegación superior.
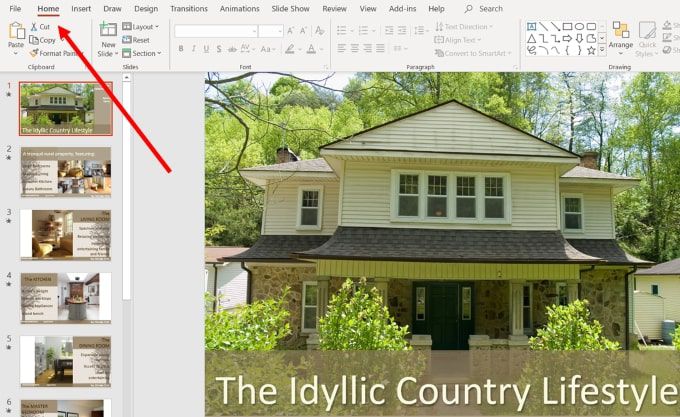
Ahora desea buscar y hacer clic en el menú desplegable Seleccionaren la diapositiva derecha de la navegación superior. Elija Panel de selección.
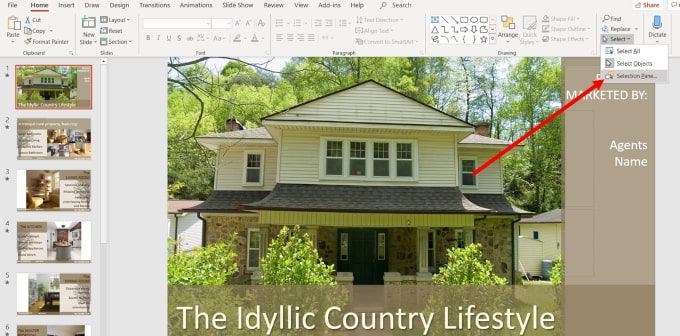
Esto abrirá una nueva pestaña que le mostrará todos los elementos en la diapositiva y le dará la capacidad de "mostrarlos" u "ocultarlos".
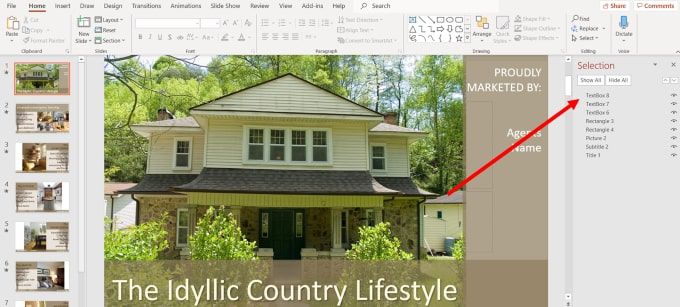
Su objetivo en este paso es aislar la imagen de cualquier otro elemento en la diapositiva para que pueda puede cambiarlo.
Haga clic en Ocultar todopara ver una pantalla en blanco. El número de elementos que verá en el panel de selección dependerá de la complejidad de la diapositiva.
En este ejemplo, es fácil identificar qué elemento es la imagen, ya que solo hay una imagen. Si su diapositiva tiene muchas fotos, querrá hacer clic en la letra (-) al lado del nombre de cada elemento de la imagen para encontrar la que desea cambiar.
Haga clic en ellas hasta que encuentre la correcta uno.
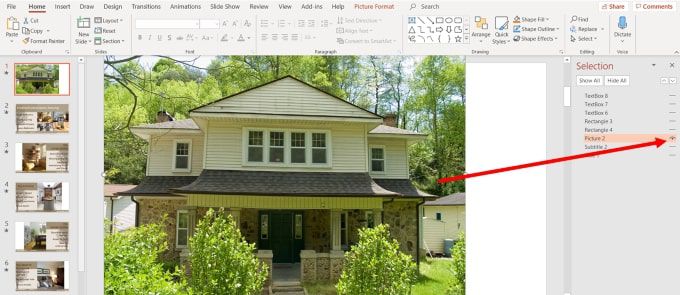
Asegúrese de que una vez que encuentre la imagen correcta, es el único elemento que se muestra. Al ocultar los otros elementos, puede aislar la imagen para cambiarla.
En este punto, puede seguir las mismas instrucciones anteriores haciendo clic derecho en la imagen y seleccionando Cambiar imagen.
Cambiar fuente y colores de forma
También puede cambiar los colores y el tipo de letra, así como la transparencia y el color de las formas.
Si elige una imagen que usa el mismo esquema de color que la plantilla, probablemente solo tendrá que hacer cambios mínimos, si los hay. Pero si encuentra una imagen que desea usar que no coincide con el esquema de color, no se preocupe. Es fácil de cambiar.
La imagen a continuación muestra la diapositiva de la portada con una imagen del sitio web que reemplazó la imagen de la casa.

Parece fuera de lugar desde una perspectiva de color . Entonces, cambiemos los colores para que coincidan con nuestra nueva imagen para una apariencia más congruente.
Cambiar el color de las formas
Haga clic derecho con el cursor en la forma de fondo que contiene el título y seleccione Forma de formato.
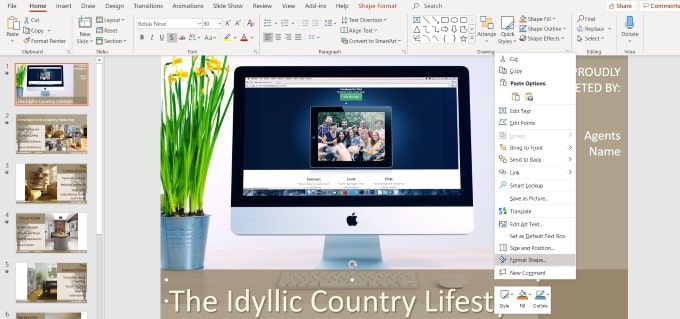
Este proceso abrirá un panel lateral donde puede ver que la barra inferior está llena de un color sólido con un 30% de transparencia. También puede ver el color que se utiliza.
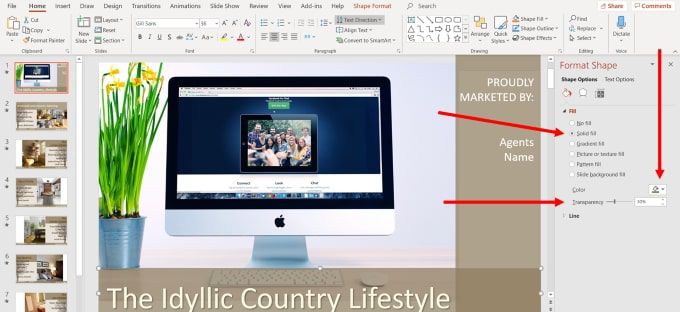
Seleccionemos un color que combine mejor con nuestra nueva imagen. Haz clic en la flecha desplegable junto a Colory elige la opción Cuentagotas. También puede seleccionar cualquier tema, estándar o colores personalizados. Pero si desea hacer coincidir los colores de la imagen, usar el Cuentagotas funciona mejor.
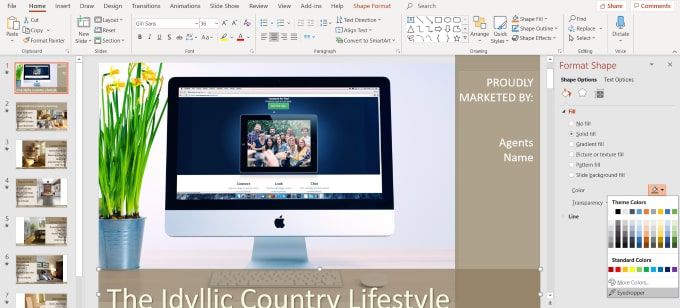
Mueva el cursor a cualquier parte de la imagen que sea del color que desea usar y haga clic en regresar. Ahora verá que la barra inferior es el color que eligió con el Cuentagotas.
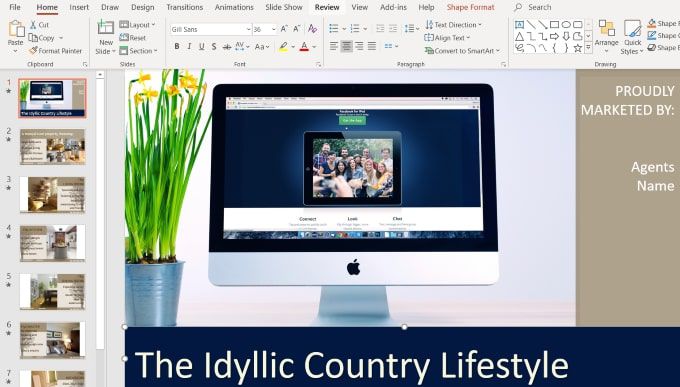
Ahora, recuerde que la diapositiva original tenía un efecto de transparencia del 30%. Esto se elimina cuando cambia el color. Si desea usar eso con su nuevo color, haga clic con el botón derecho en la barra inferior, seleccione Formatoy vuelva a colocar el nivel de Transparenciaen 30%.
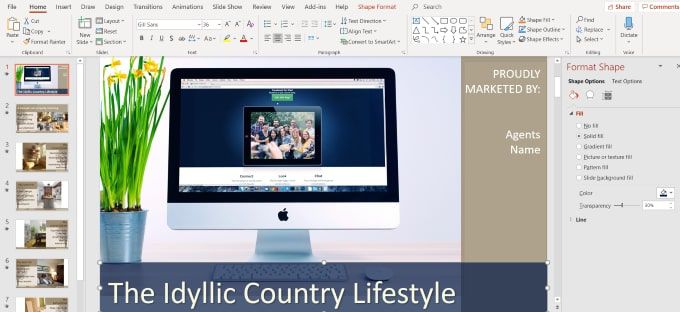
Siga los mismos procedimientos que arriba para cambiar el color correcto columna al mismo color. Notarás que ahora hay una sección adicional llamada Color recientepara que sea aún más fácil usar el mismo color que usaste antes.
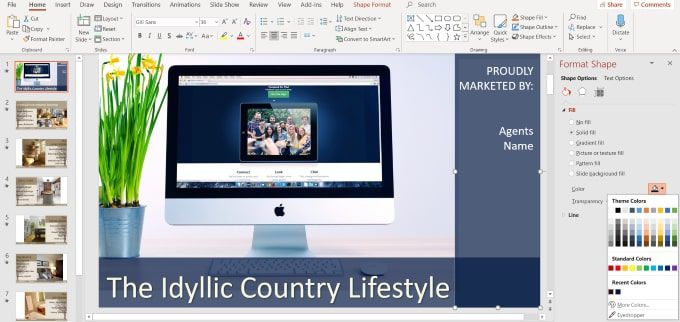
Editar texto
Puede cambiar el color, la fuente, el tamaño y la ubicación de cualquier texto en su plantilla. Comience resaltando el texto y mirando la sección de navegación superior que se refiere a lo que puede hacer con el texto.
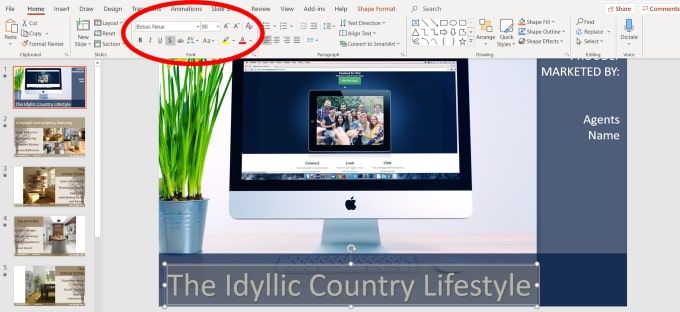
Con el texto resaltado, puede hacer varias ediciones, incluyendo:
Si no está seguro de lo que significa cualquiera de las opciones, desplace el mouse sobre para ver una descripción. Por supuesto, querrá reemplazar lo que dice el texto para que coincida con su negocio.
Para mover la ubicación del texto, coloque el mouse sobre uno de los puntos que ve en la sección resaltada hasta que el cursor se convierta en Una flecha vertical.
Luego use las flechas en su teclado para mover el texto hacia arriba, abajo, derecha o izquierda.
En esta muestra, el texto blanco se ve bien con la imagen y el esquema de colores. Sin embargo, podría usar algunos ajustes en la ubicación y el estilo.
Vea la nueva diapositiva a continuación y cómo la transformamos de la diapositiva original personalizándola manteniendo el mismo diseño básico, animaciones y transiciones que la plantilla.

El beneficio de editar y personalizar plantillas prefabricadas es que puede beneficiarse de las habilidades de diseño, animaciones y transiciones de los creadores profesionales de Powerpoint.
No es necesario evitar una plantilla orientada a una industria o nicho que no es el suyo. Siguiendo las instrucciones anteriores, puede obtener lo mejor de ambos mundos.