Al ir de vacaciones, un truco sabio es no tener acceso a su correo electrónico de trabajo. De esta manera, no se estresará pensando en demasiadas cosas relacionadas con el trabajo.
¿El problema? No tener acceso al correo electrónico puede hacer que te pierdas algo importante.
¿Qué sucede si se necesita su opinión para proceder con una gran venta? ¿Qué sucede si un cliente lo necesita desesperadamente?
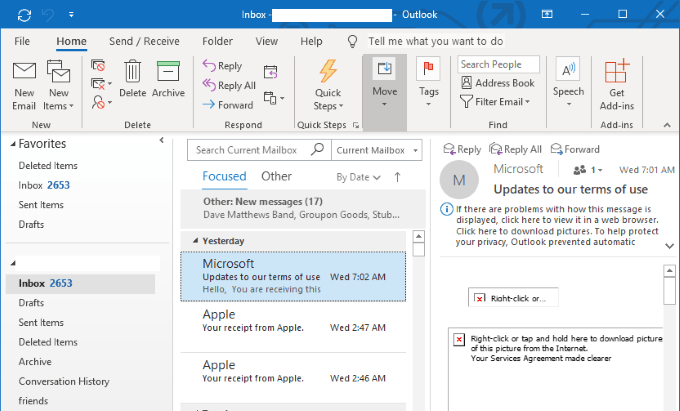
La solución alternativa es configurar el reenvío de correo electrónico en MicrosoftOutlook. Al configurar el reenvío automático, puede estar tranquilo sabiendo que todos los correos enviados a su cuenta de correo electrónico del trabajo se reenviarán automáticamente a otra dirección de correo electrónico.
En esta publicación, veremos el proceso sobre cómo hacerlo automáticamente reenviar correo electrónico en Outlook2019.
Para Windows
Vaya a Archivo.
In_content_1 all: [300x250] / dfp: [640x360]->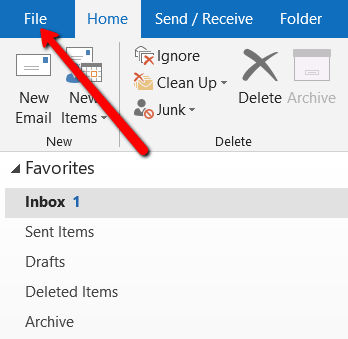
Seleccione Reglas y Alertas.
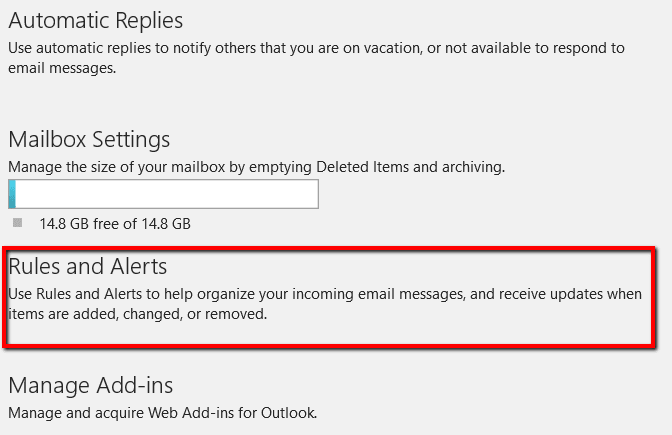
En la ventana emergente, seleccione la Reglas de correo electrónicopara crear Nueva regla.
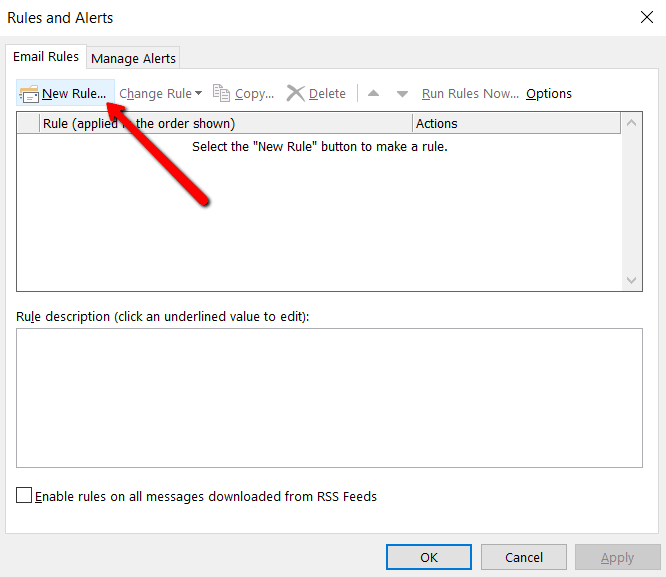
Luego aparecerá un Asistente de reglas.
El primer paso isto seleccionar una plantilla. Vaya a la sección Inicio de una regla en blancoy seleccione Aplicar regla en los mensajes que reciba.
En el Paso 2, asegúrese de que la descripción de la regla diga Aplique esta regla después de que llegue el mensajey presione Siguiente.
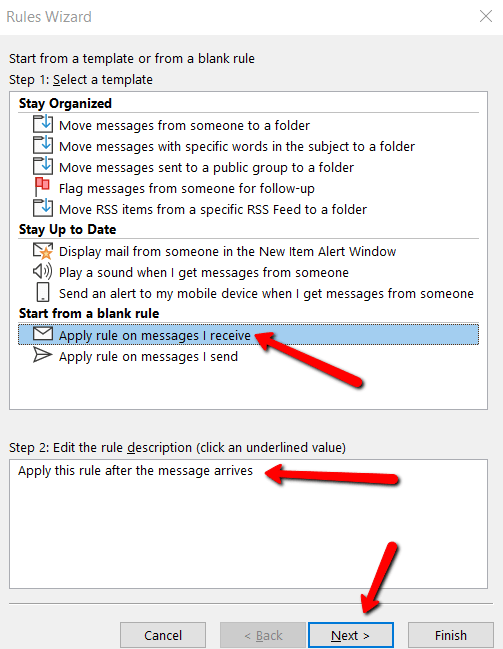
Luego se le pedirá que seleccione las condiciones para los mensajes que se reenvían. Según las condiciones específicas que seleccione, depende totalmente de usted.
Pero si desea que todos sus mensajesse desvíen a otra dirección de correo electrónico, debe dejar todas las condiciones sin marcar.
En el Paso 2, asegúrese de que el campo también diga Aplicar esta regla después de que llegue el mensaje. Luego presione Siguiente.
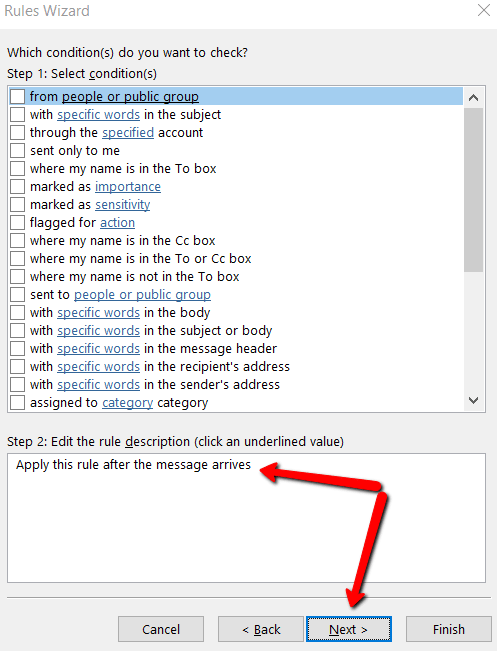
Recibirá un mensaje que dice: Esta regla se aplicará a cada mensaje que reciba. ¿Es esto correcto?Seleccione Sí.
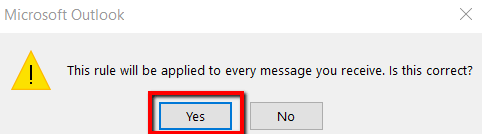
A continuación, se le preguntará qué desea hacer con el mensaje. Marque la casilla que dice reenviarlo a personas o grupo público.
En el Paso 2, asegúrese de que también dice reenviarlo a personas o grupo público. Luego haga clic en la parte subrayada de este texto.
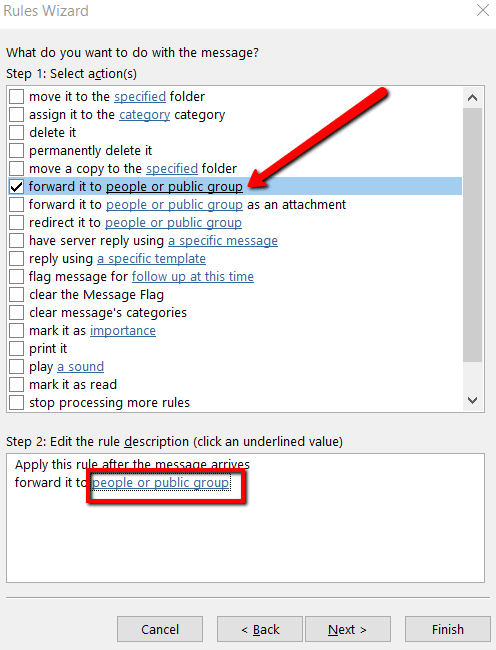
Esto abrirá una Dirección de reglaventana. Aquí, puede acceder a una libreta de direcciones en la que puede seleccionar fácilmente una dirección de correo electrónico cuando reciba los correos reenviados automáticamente.
También puede escribir la dirección de correo electrónico en la sección Para. especificó una dirección de correo electrónico, presione Ok.
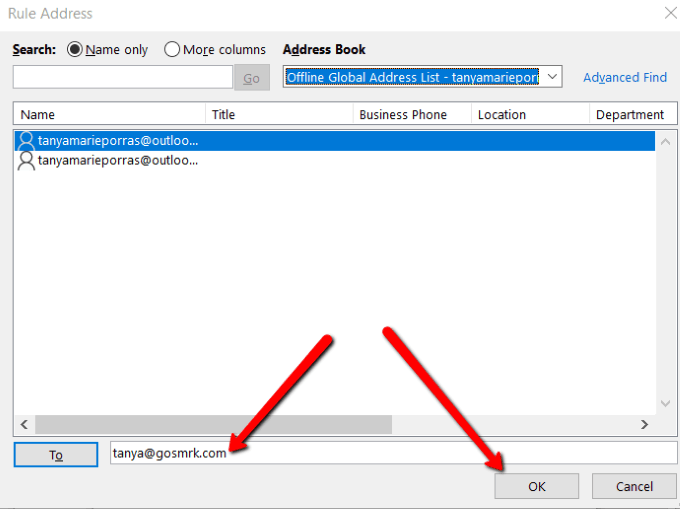
Una vez que se cierre esta ventana, se lo redireccionará de nuevo al Asistente de reglas. Ahora, presione Siguiente.
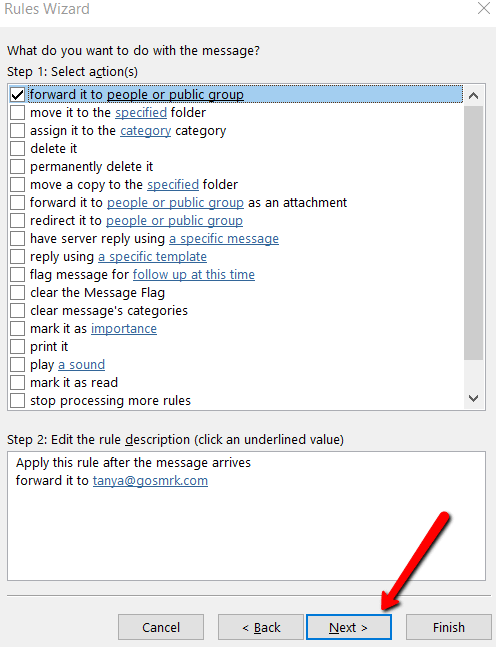
Luego se le pedirá que establezca cualquier excepción. Como la mayoría de los usuarios, es mejor dejar todo sin marcar.
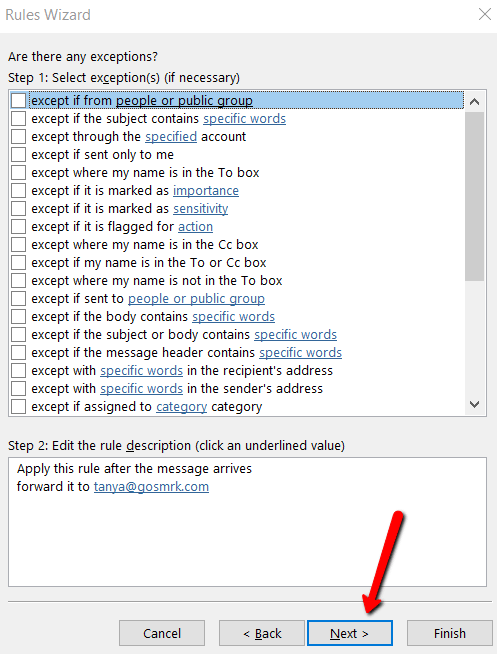
Termina especificando un nombre para tu regla. Lo que eliges es tu llamada. Un consejo es hacerlo sencillo para que pueda reconocerlo fácilmente.
Marque la casilla que dice Activar esta regla. Una vez que revise la descripción de la regla en el Paso 3, estará listo. Es hora de hacer clic en Finalizar.
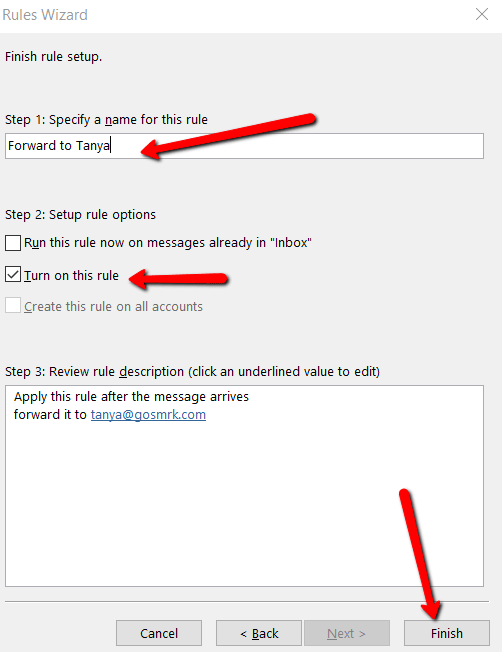
Para Mac (OS)
Si está utilizando un Mac, no tiene nada de qué preocuparse. Después de todo, el concepto de configurar el reenvío de upauto es el mismo en Windows y Mac.
Lo que necesita hacer es ir a Inicio. Luego elija Reglasy Editar Reglas. Luego seleccione un cliente (IMAP, Exchange, Saliente o POP3).
Lo siguiente es presionar el signo +. Y termine proporcionando un nombre para las condiciones de regla y configuración.