No todos los archivos de PC funcionan en su teléfono inteligente o tableta Android, pero hay algunas excepciones. Por ejemplo, puede descomprimir cualquier archivo comprimido. En la actualidad, la mayoría de los teléfonos inteligentes tienen administradores de archivos integrados con herramientas para descomprimir, pero si no lo tienen, ciertamente puede encontrar un administrador de archivos en la tienda de aplicaciones que pueda descomprimir archivos por usted.
Echemos un vistazo a cómo descomprimir archivos y abrirlos al usar su teléfono inteligente o tableta Android.
Cómo descomprimir archivos en Android
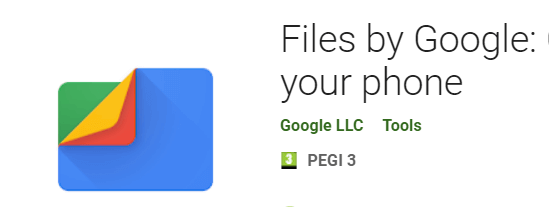
Para esta guía, asumiremos que su teléfono inteligente Android no tiene un administrador de archivos con capacidades de compresión. Si ya tiene instalado un administrador de archivos, puede intentar repetir estos pasos con la aplicación preinstalada.
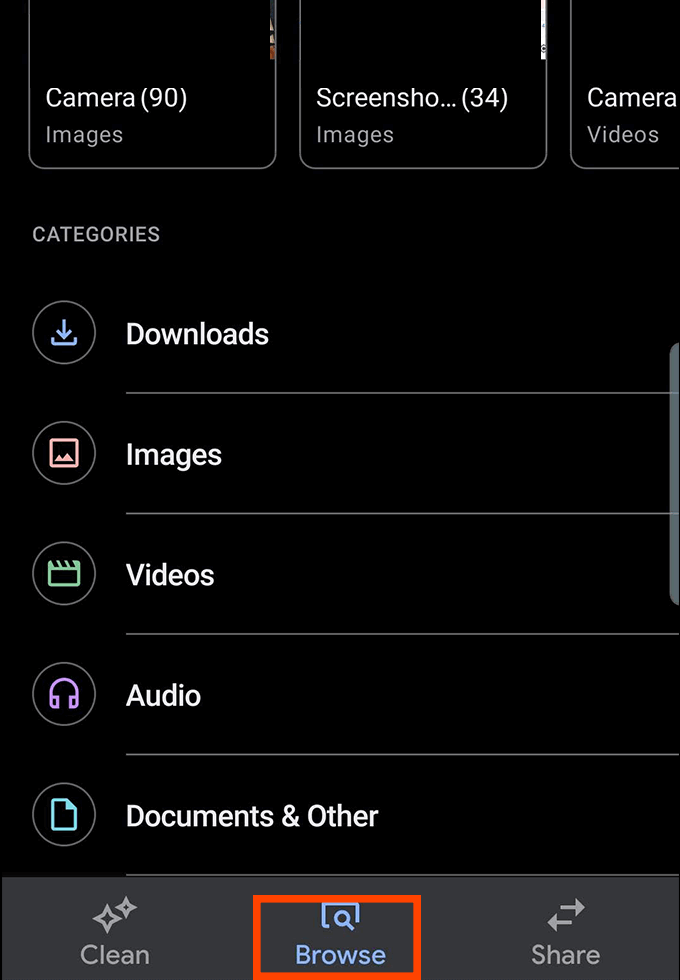
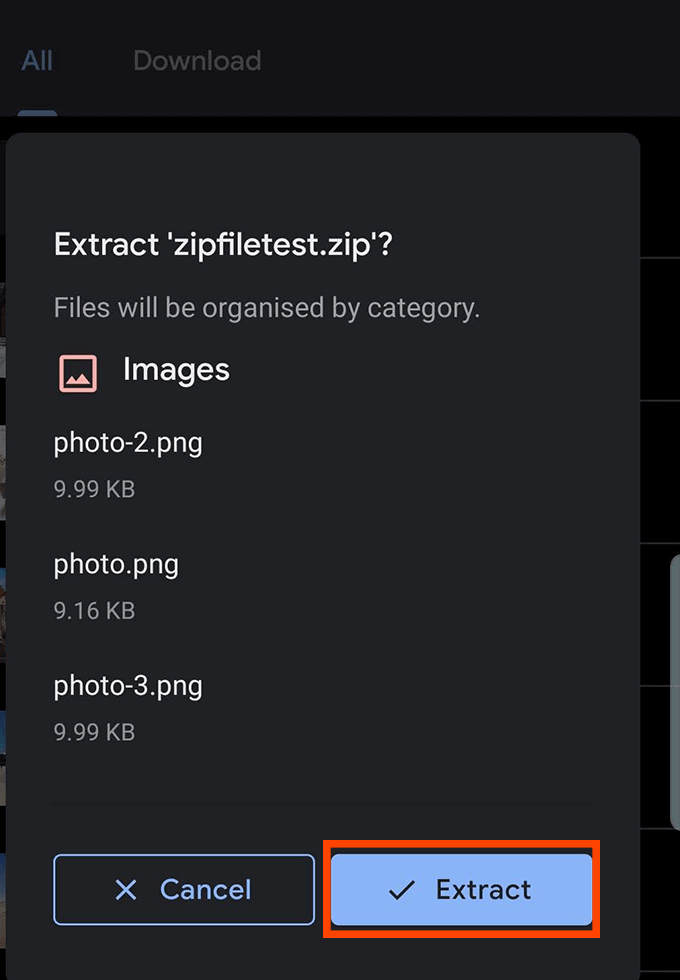
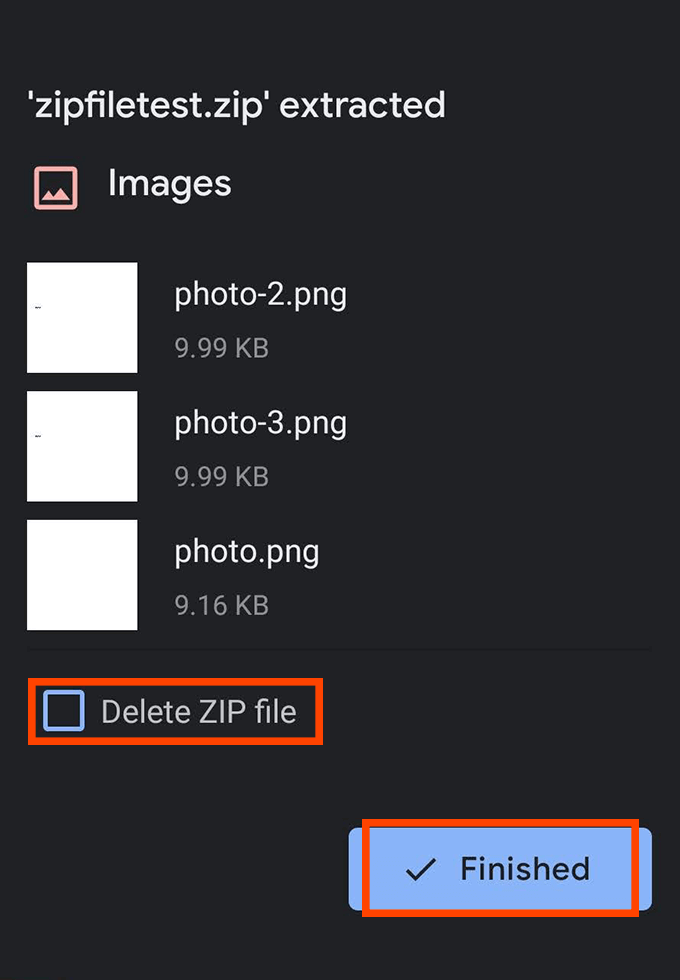
Cómo crear archivos zip en Android
Crear archivos Zip también es posible en Android, siempre que descargue una aplicación con la funcionalidad adecuada.
Lamentablemente, la mayoría de las aplicaciones que ofrecen esta función no se encuentran exactamente entre las mejores aplicaciones de Android disponibles. La búsqueda de aplicaciones zip es un campo minado de anuncios intrusivos, aplicaciones que fallan o apenas funcionan, o aplicaciones que requieren permisos innecesarios para ejecutarse, lo que genera problemas de privacidad obvios.
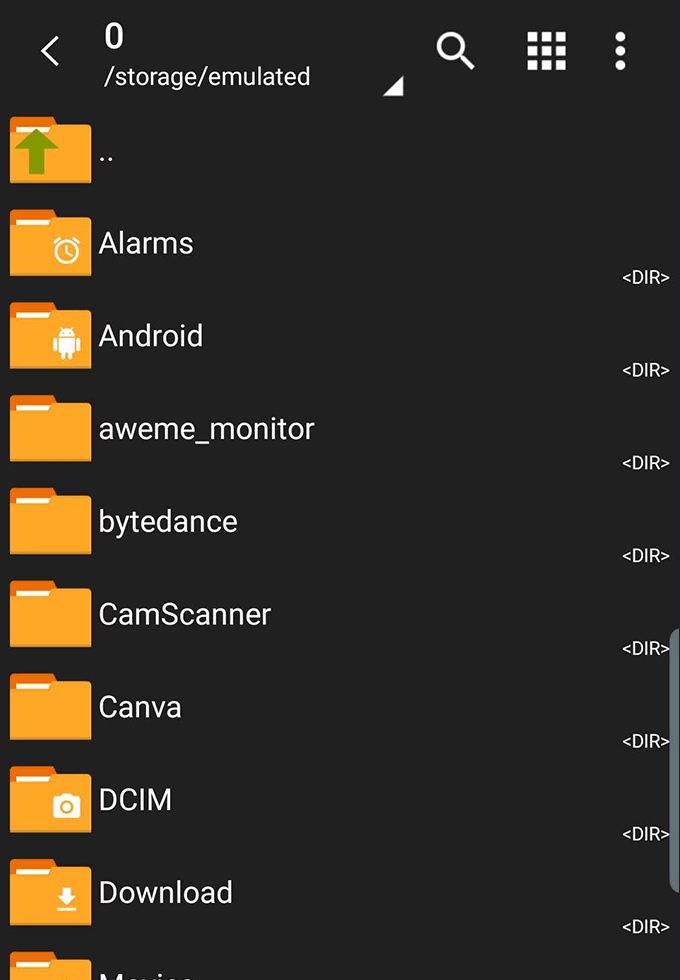
Tenga cuidado al descargar estas aplicaciones. Para esta guía, recomendamos ZArchiver, que no tiene publicidad, y solo solicita permisos para acceder a los archivos, como debería. ZArchiver no viene sin algunos errores y problemas, pero funciona la mayor parte del tiempo.
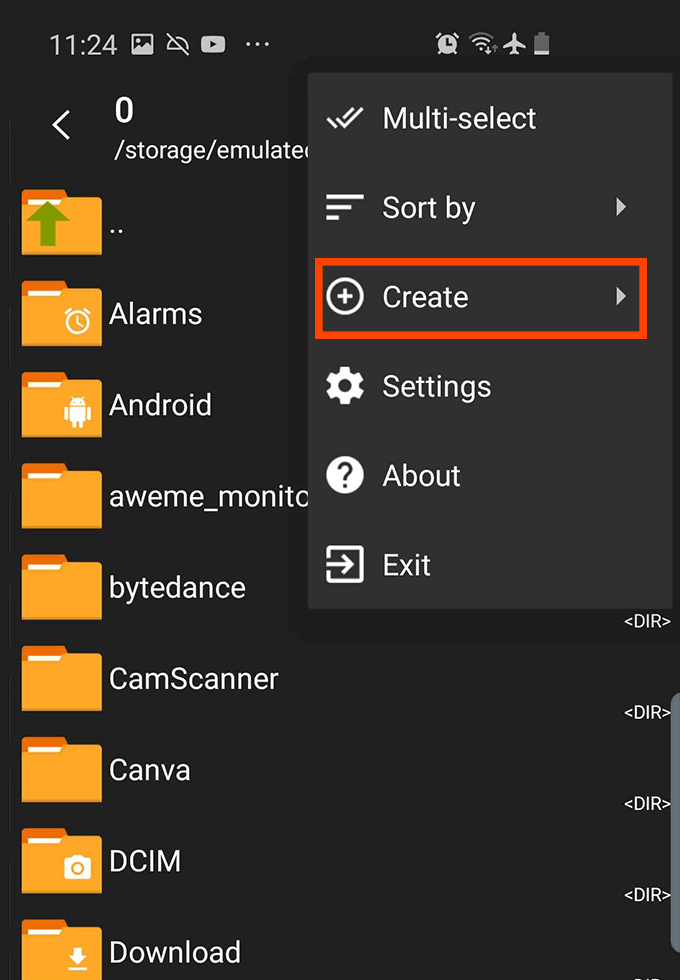
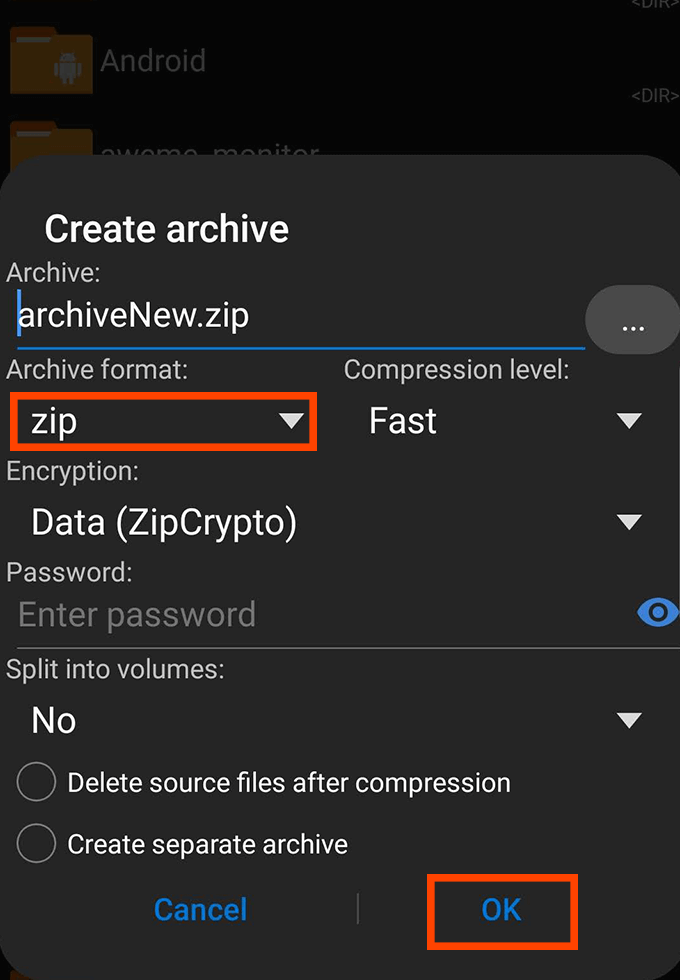
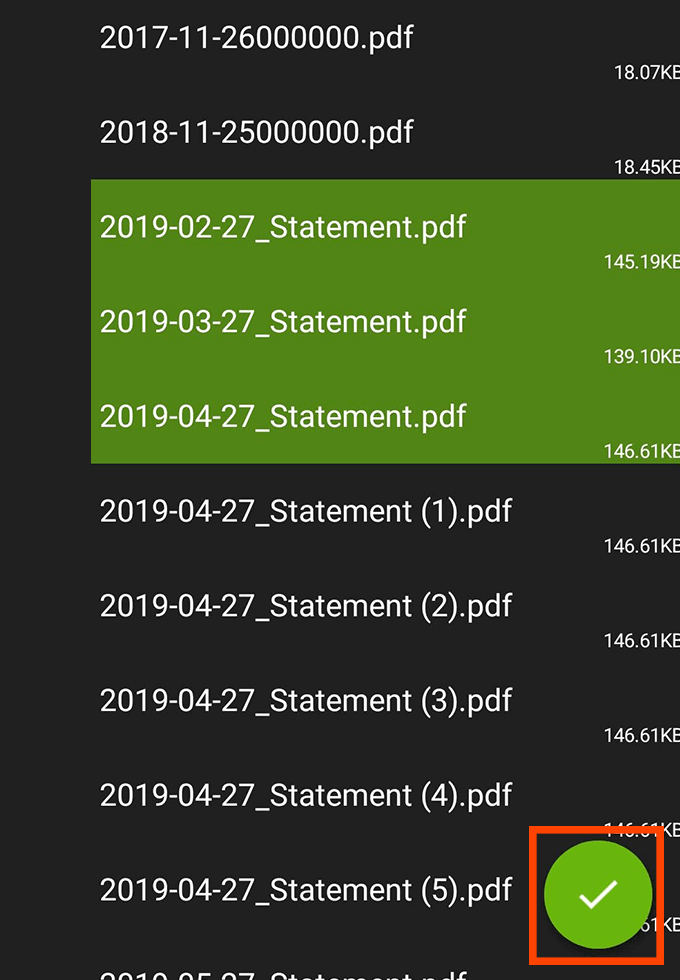
¿Por qué debo comprimir archivos?
Cuando comprimes archivos en un archivo .zip, es mucho más fácil enviar y transferir varios archivos a la vez. Un solo archivo .zip puede incluir cientos de otros archivos y carpetas, lo que sería una pesadilla para enviar individualmente.
Además de esto, los archivos .zip en realidad reducen el tamaño general de su contenido. Esto significa que puede almacenar sus archivos en archivos comprimidos .zip y ahorrar espacio en su almacenamiento. Se hace más rápido enviar archivos comprimidos y es más rápido descargarlos debido a los compresión que tienen lugar. Sin embargo, no se preocupe: una vez que se descomprime un archivo zip, obtendrá todos sus archivos en su calidad original.
Si transfiere muchos archivos .zip, asegúrese de eliminar el archivo archivos después de descomprimir, porque de lo contrario tendrá tanto el contenido del archivo .zip como el .zip original, los cuales ocuparán espacio en su almacenamiento.
Las mejores aplicaciones Zip y Unzip para Android
Ya sugerimos Zarchiver, pero hay muchas aplicaciones alternativas para comprimir y descomprimir archivos en Android.
Como se mencionó anteriormente, muchos de estos tienen anuncios intrusivos o solicitan permisos de aplicación innecesarios. Hemos seleccionado dos de las opciones más razonables disponibles para que pueda mantenerse alejado de una experiencia frustrante con este tipo de aplicaciones.
RAR por RARLAB
RAR es una aplicación publicada por RARLAB, la misma compañía responsable de la herramienta zip más popular en línea: WinRAR. A diferencia de WinRAR, la aplicación de Android RAR no es freeware. En cambio, obtienes anuncios que aparecen cuando usas la aplicación y puedes pagar para eliminarlos. Tampoco es un pago único. En su lugar, debe pagar $ 0.99 por año.
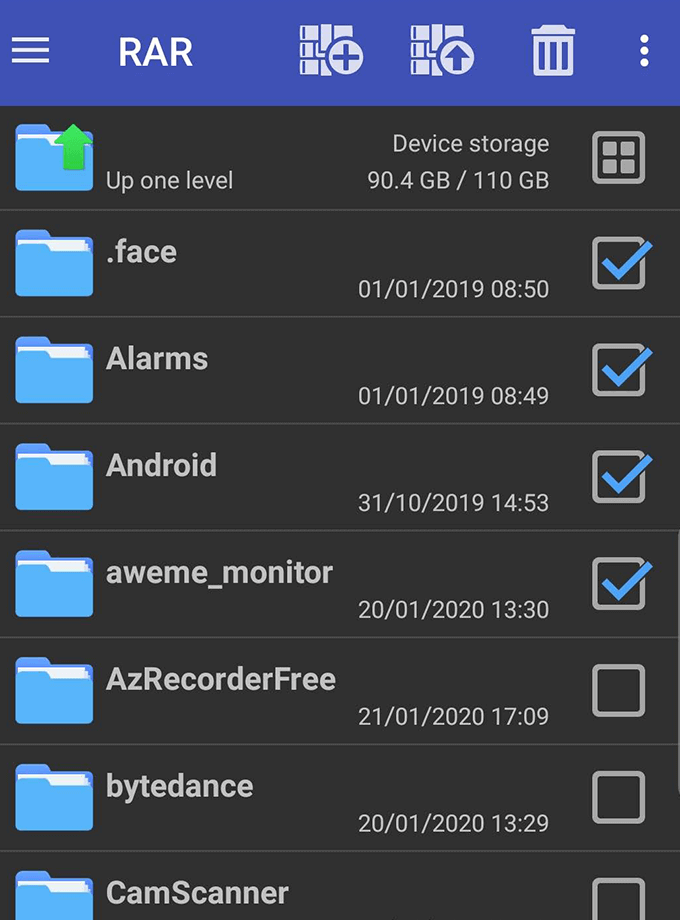
Ocasionalmente, RAR se congelará o forzará la detención, generalmente cuando se intenta llamar a los anuncios. Pero cuando funciona, la funcionalidad y la interfaz de usuario de RAR es muy sencilla. Simplemente toque para seleccionar archivos, archivos o carpetas, luego toque el botón de archivar o descomprimir en la parte superior. También hay un botón de papelera para eliminar archivos.
RAR no solicita permisos innecesarios.
WinZip - Herramienta Zip UnZip Por WinZip Computing
Con WinZip, verá anuncios en la parte inferior de la pantalla, que se pueden eliminar con una sola compra de $ 1.49. Esto también le da acceso a copias de seguridad en la nube a través de Google Drive, Dropbox y ZipShare.
Para su uso, simplemente mantenga presionados los archivos y carpetas en el navegador de archivos, luego toque el botón zip en la parte inferior de la pantalla. También puede crear nuevas carpetas para organizar archivos, y descomprimir es tan fácil como presionar el archivo y tocar descomprimir.
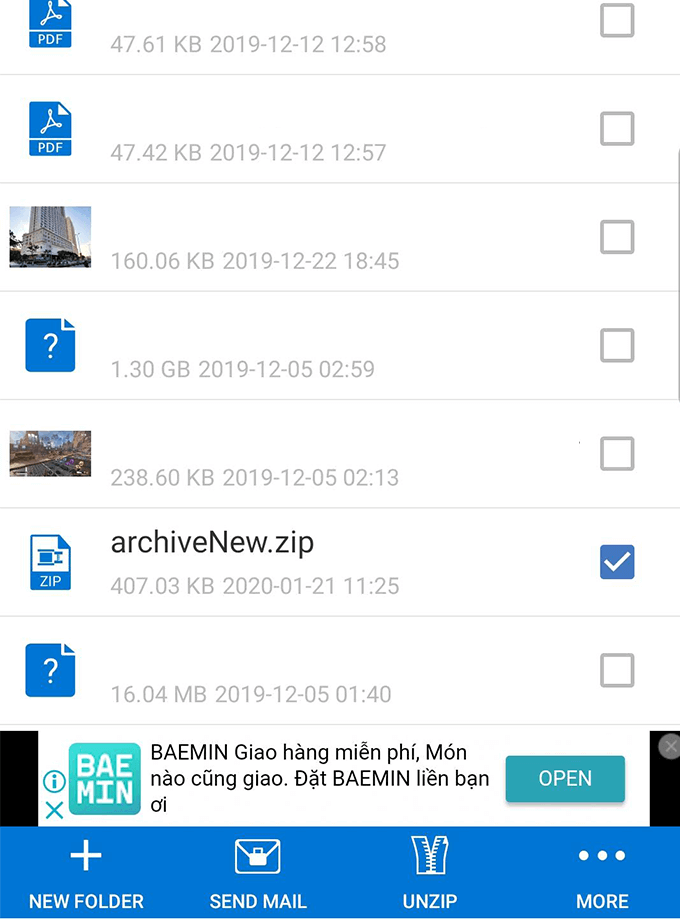
En general, la funcionalidad en WinZip es un poco más avanzada que RAR. Puede enviar rápidamente archivos .zip por correo desde la aplicación y la creación de carpetas en la aplicación. El único problema frustrante es que WinZip lo iniciará en el directorio raíz de su teléfono cada vez que cree un nuevo archivo, lo que significa que necesitará tocar varias carpetas en algunos casos, para volver a su carpeta anterior.
WinZip no solicita permisos innecesarios, por lo que no tendrá que preocuparse por ningún problema importante de privacidad.
Resumen
Como puede ver, descomprimir y abrir archivos en Android es muy sencillo. Mientras descargue una aplicación confiable, no debería tener ningún problema.
Esperamos que este artículo te haya ayudado a aprender cómo descomprimir archivos en Android. ¿Tiene alguna pregunta sobre el archivo de aplicaciones en Android? Asegúrese de dejar un comentario con sus pensamientos y nos pondremos en contacto con usted allí.