Google Drive se ha convertido en un gran competidor para Microsoft Office 365 tanto para el almacenamiento en la nube como para el software de oficina. Una de las razones de su popularidad es porque puede familiarizarse con los conceptos básicos muy rápidamente.
Si bien los conceptos básicos pueden ser fáciles de aprender, muchas de las mejores características pasan desapercibidas. De hecho, hay docenas de funciones ocultas dentro de los menús de Sheets, Docs y Google Drive.
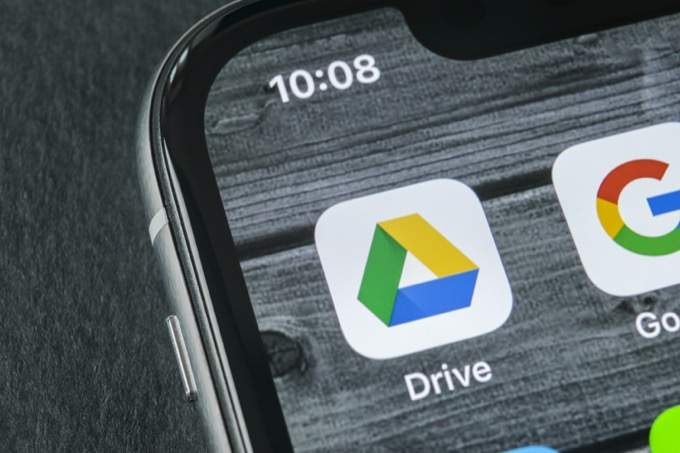
Ya sea que esté buscando para mejorar su productividad, si desea saber cómo buscar archivos más rápido o si desea consejos para administrar sus copias de seguridad en la nube, Google Drive será más poderoso con algunos consejos avanzados de Google Drive: hemos elegido los mejores a continuación.
Usar herramientas de búsqueda avanzada
Uno de los problemas más importantes que encontrará cuando use Google Drive con mayor frecuencia es encontrar archivos nuevamente. Afortunadamente, Google Drive tiene algunas funciones de búsqueda avanzadas que puedes usar para identificar archivos.
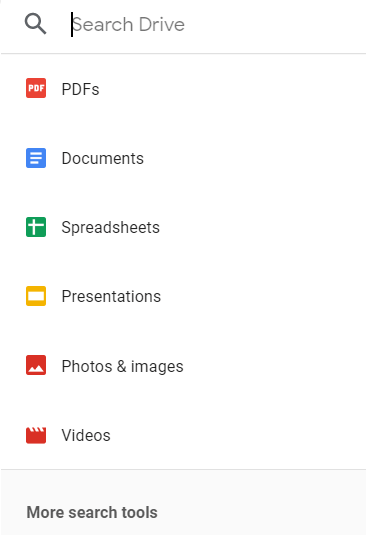
Haga clic en la barra de búsqueday haga clic en Más herramientas de búsqueda. Ahora tiene una extensa lista de herramientas disponibles para ajustar su búsqueda. Por ejemplo, puede elegir un tipo de archivo; esto incluye cualquier cosa, desde fotos y presentaciones hasta archivos y carpetas .zip. También puede buscar el propietario, útil para buscar contenido compartido.
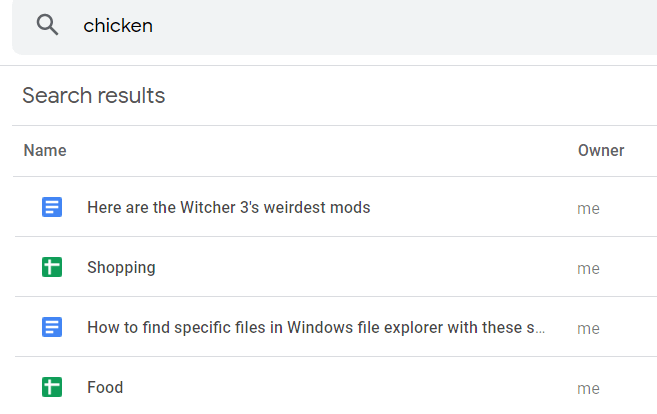
Eso es solo el comienzo. También puede filtrar los resultados por la última vez que se modificaron los archivos, y también filtrar por el texto encontrado dentro del archivo mismo. Por ejemplo, si escribió un artículo sobre una receta específica, pero recuerda un solo ingrediente que escribió en el artículo, puede encontrar la receta simplemente escribiendo el ingrediente en sí.
Acceder al historial y Restaurar copias de seguridad en Google Docs & Sheets

Google Docs y Google Sheets se guardarán automáticamente a medida que continúe trabajando en su documento. Sin embargo, muchas personas no saben que puede hacer clic en el texto Todos los cambios guardados en Drivepara ver y restaurar revisiones anteriores.
Google Drive registrará automáticamente todos los cambios desde el principio de los tiempos, siempre que haya creado el archivo en Google Drive. Y con solo un botón puede restaurar versiones anteriores. Alternativamente, solo desplácese por las revisiones anteriores y haga clic en cada una para resaltar todos los cambios.
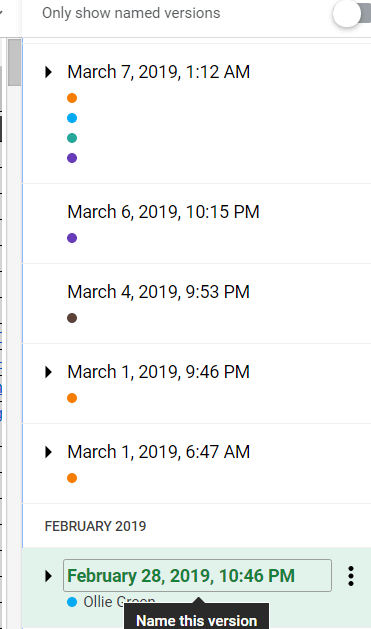
Esto puede ser útil cuando desecha texto antiguo que necesita nuevamente en el futuro, o si necesita verificar ediciones pasadas para ver si faltan detalles. También puede hacer clic en cualquier revisión anterior y cambiarle el nombre para que sea más fácil de encontrar y administrar en el futuro.
Restrinja los permisos a ciertas celdas en las Hojas de cálculo de Google
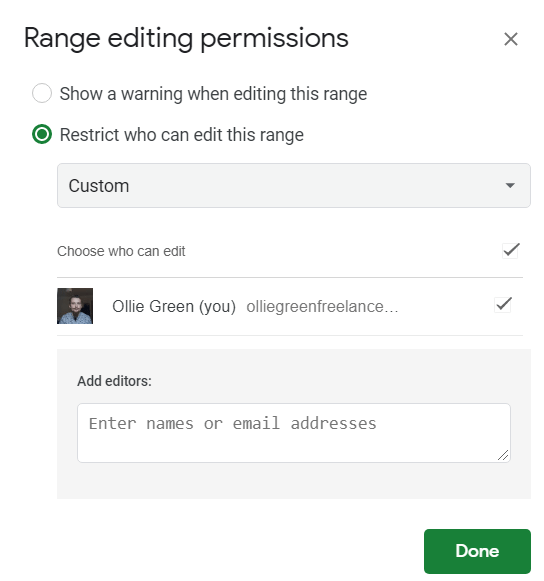
Es muy fácil compartir Google Sheets y Docs archivos para colaborar con otros. Simplemente haga clic en Archivo>Compartir>Obtener enlace para compartir.Sin embargo, tan pronto como establezca los permisos para que cualquier persona con ese enlace pueda editar su documento, puede realizar cambios en absolutamente cualquier cosa de forma predeterminada.
En Hojas de cálculo de Google y, con suerte, Google Documentos en el futuro, puede bloquear manualmente ciertas secciones para que nadie más que el propietario original pueda editarlo. Esto podría ser muy beneficioso para cuando está trabajando en un documento con un grupo grande, pero necesita ciertos rangos protegidos contra la eliminación accidental.
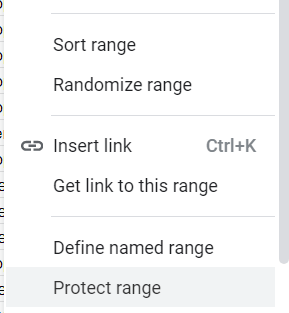
Para comenzar, haga clic y arrastre el área que desea proteger, haga clic con el botón derecho y luego haga clic en Proteger rango. A partir de ahí, se abrirá un nuevo panel en el lado derecho de la pantalla. Describa el rango para que pueda comprender qué es más adelante y luego haga clic en Establecer permisos.
Ahora puede establecer que el rango solo sea editable por el propietario, útil para columnas y filas ancladas. O bien, puede establecer permisos para personas específicas por correo electrónico, útil si desea bloquear ciertas páginas o filas para diferentes tareas.
Cree rápidamente nuevo contenido con enlaces rápidos
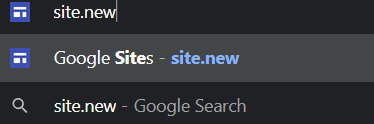
si desea crear rápidamente un documento sin visitar Google Drive y pasar por la interfaz de usuario, puede ahorrar tiempo escribiendo la siguiente dirección en la barra de direcciones de su navegador. Asegúrate de haber iniciado sesión en la cuenta de Google correcta antes de hacerlo.
Después de usar estos enlaces solo una vez, aparecerán nuevamente como sugerencias la próxima vez que los escriba en la barra de direcciones de su navegador. Por lo tanto, crear un nuevo documento podría ser tan fácil como escribir Den la barra de direcciones de su navegador.
Solo recuerde, necesitará mover el documento a una carpeta más adelante si desea organizar sus archivos un poco mejor.
Convertir Word a PDF o Documento PDF a Word
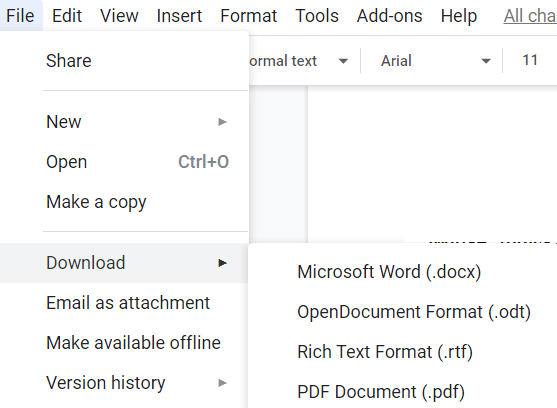
Una vez que haya terminado con un documento de Google Docs, puede convertirlo en un PDF con mucha facilidad. Simplemente haga clic en Archivo>Descargar>PDF. También hay muchas opciones aquí para otros formatos de archivo, incluido texto sin formato (.txt), una publicación EPUB (.epub) y un archivo de Microsoft Word (.docx).
También puede hacerlo el otro al subir un archivo .PDF a su unidad, y luego hacer clic para abrir la vista previa y hacer clic en Abrir con Google Docs. El resultado que obtenga en Google Docs dependerá de cómo se creó el archivo .PDF, pero a veces podrá editar el texto dentro del PDF y también editar otros elementos.
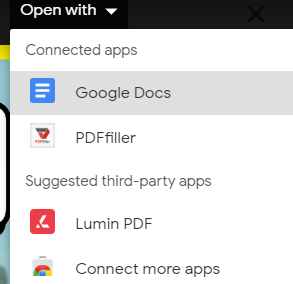
A veces, la importación puede aparecer como Una página en blanco. Esto suele suceder si una imagen se ha convertido a PDF. Una vez que haya terminado de editar, simplemente haga clic en Archivo
Cree dibujos o diagramas fácilmente
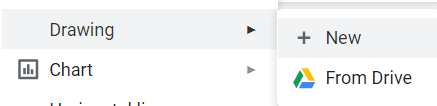
Probablemente sea mejor usar una herramienta de terceros si necesita gráficos detallados, pero si necesita ser rápido, hacer clic en Insertar
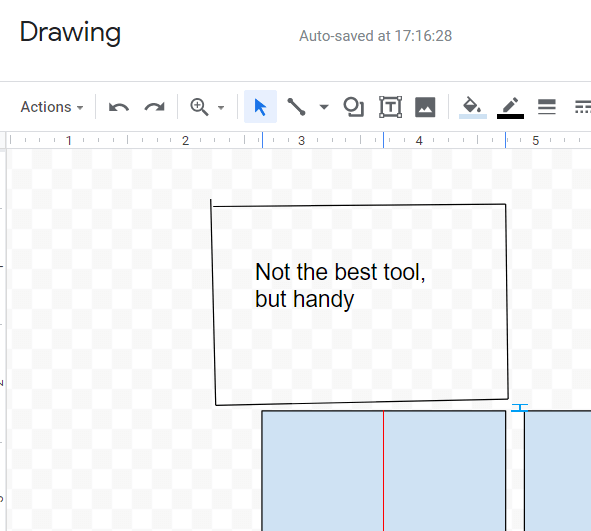
Te dan las herramientas para dibujar, crear formas básicas, agregar texto e importar otros imágenes también Incluso hay herramientas para cambiar la posición y el tamaño de las formas y alinear formas para la simetría. Una vez que haya terminado, puede hacer clic en guardar y cerrary se importará a su documento. Esta función está disponible en todo el conjunto de aplicaciones de Google Drive.