Te estás divirtiendo mucho navegando por Internet, cuando de repente aparece un pequeño mensaje de error: "Sin Internet, seguro". Es un mensaje extraño y críptico, pero lo que está perfectamente claro es que su conexión a Internet dejó de funcionar.
¡Las páginas web no se abren y no puedes descargar nada! ¿Que esta pasando? En realidad, es mucho más simple de lo que piensas.

¿Qué significa "Sin Internet, seguro"?
Si no sabe mucho sobre cómo funciona su conexión a Internet funciona, este puede ser un mensaje bastante confuso. Sin embargo, en realidad tiene mucho sentido cuando lo piensas.
Verás, tu computadora no está conectada directamente a Internet. En cambio, tiene un dispositivo, como un enrutador de red, que pasa información a la Red de área amplia (WAN) fuera de su hogar. Sin embargo, su computadora también está conectada en red a todos los demás dispositivos que el enrutador sirve dentro de su hogar. Esto se conoce como Red de área local (LAN) y esta red seguirá funcionando incluso si algo sale mal con su conexión a Internet.
Por lo tanto, el mensaje de estado "Sin Internet, seguro" simplemente significa que su conexión WiFi al enrutador está bien y correctamente encriptado ("Seguro"), pero que no hay conexión a Internet desde el enrutador de su casa al mundo exterior ("Sin Internet"). Para resolver este problema, necesitamos determinar exactamente por qué la conexión a Internet está muerta.
1. Podría ser una interrupción
La razón más común por la que puede ver este error es porque su conexión a Internet del ISP no funciona. Esto no es culpa tuya y significa que no hay nada malo de tu parte. La forma más fácil de verificar esto es ver si tiene una conexión a Internet a través de un dispositivo diferente en el mismo enrutador.
In_content_1 todo: [300 x 250] / dfp: [640 x 360]->
Si puede acceder a la web a través de algún otro dispositivo como su teléfono inteligente pero no su PC con Windows 10, entonces sabe que el problema debe estar en su computadora y no en la conexión a Internet.
2. Restablezca la conexión de su ISP
Si está utilizando fibra o DSL, a veces puede solicitar que el ISP restablezca la conexión. La forma de hacerlo depende del ISP. Es posible que tenga una aplicación, una dirección de correo electrónico de soporte o un número de teléfono. Cualquiera que sea el canal para solicitar uno, este es un buen primer paso si su conexión a Internet está realmente muerta.
3. ¿Está conectado a la red correcta?
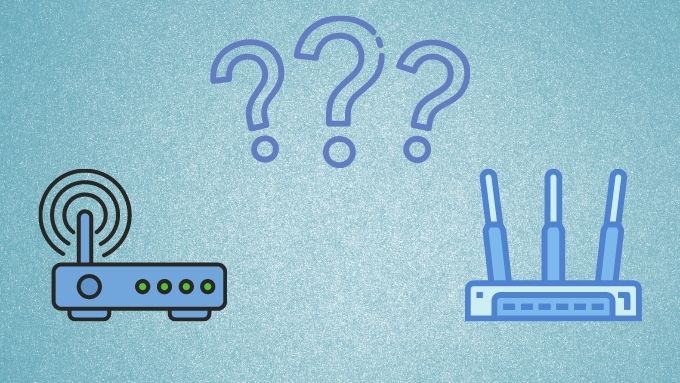
Quizás sea un detalle tonto, pero asegúrese de estar conectado a la red WiFi correcta antes de empezar a buscar una solución. Es posible que te hayas conectado accidentalmente a una red WiFi que no tiene conexión a Internet. Quizás tengas un GoPro que dejaste o un punto de acceso móvil que no tiene una tarjeta SIM.
4. Restablezca su enrutador (y su computadora)
Antes de tocar su computadora con Windows 10, comience por desconectar la alimentación de su enrutador, déjelo apagado durante unos minutos y luego vuelva a conectarlo. En nuestra experiencia, este simple truco resuelve la mayoría de los errores de "Sin Internet, protegido".
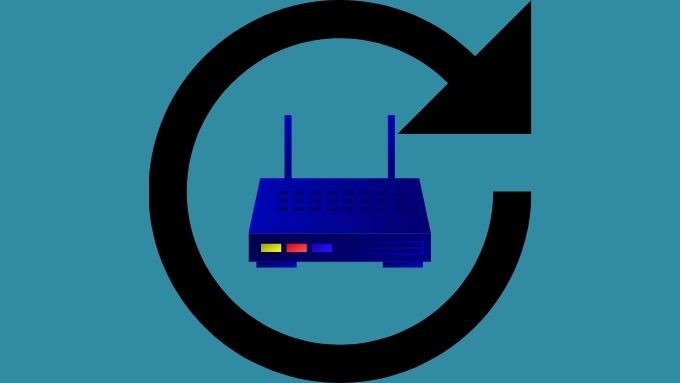
Mientras lo hace, reinicie su computadora también. No puede hacer daño y esto también tiene la posibilidad de resolver el problema sin más esfuerzo.
5. Cambiar de WiFi a Ethernet
Dado que este error es específico de WiFi, podría ser un problema con su hardware o software WiFi real. En su lugar, intente conectar la computadora con Windows 10 al enrutador a través de Ethernet. Si la conexión a Internet comienza a funcionar, es una señal de que el problema está en el hardware de WiFi, los controladores de red o cómo se configuró WiFi en la computadora o en el enrutador.
6. Ejecute el solucionador de problemas de red
Si hay un problema de configuración incorrecta en su computadora con Windows 10, una forma rápida de llegar al fondo es utilizando el solucionador de problemas de red de Windows. Esta es la forma más rápida de hacerlo:
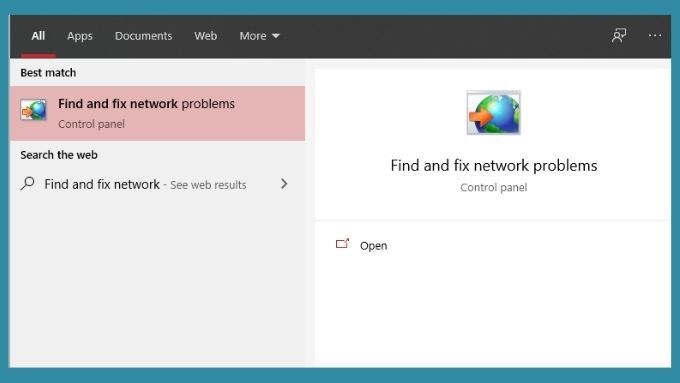
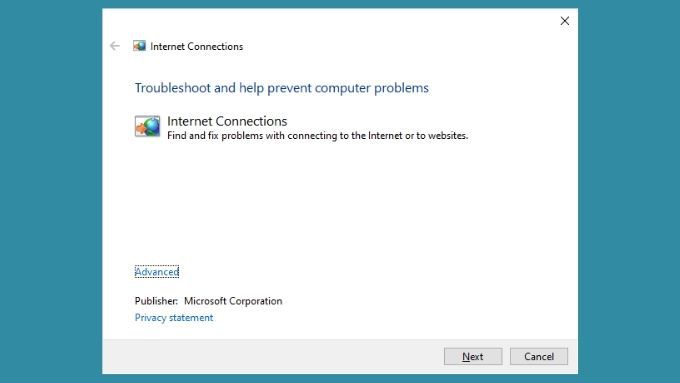
Una vez que el solucionador de problemas haya terminado de ejecutarse, informará. Si es posible, le dirá que se encontraron y repararon los problemas. Con suerte, eso resolverá su problema de conexión a Internet. Alternativamente, puede decirle qué está mal, pero no podrá solucionarlo. En cuyo caso, debe utilizar esa información para informar mejor sus esfuerzos de solución de problemas.
7. Libera y renueva IP y limpia tu DNS
Este error a menudo es causado por problemas de dirección IP y una forma rápida de resolverlo es hacer que la computadora en cuestión libere la dirección IP que el enrutador le ha asignado. Luego, su computadora simplemente le pedirá al enrutador una nueva dirección IP, una que, con suerte, no tendrá ningún conflicto. Por si acaso, también debería vaciar la caché de DNS. Todo esto se logra usando la utilidad IPconfig a través de Windows 10 Símbolo del sistema.
Para obtener instrucciones detalladas, lea Cómo liberar y renovar una dirección IP. ¡Aprenderá cómo hacerlo desde el símbolo del sistema de Windows y casi cualquier otro dispositivo que se le ocurra!

Eche un vistazo a Cómo arreglar No se puede renovar la dirección IP ”en Windows si obtiene ese error al intentar liberar y renovar su dirección IP.
Finalmente, para vaciar su caché de DNS, haga esto:
La caché de DNS de su computadora ahora se borrará. Con suerte, cualquier problema relacionado con la IP también se habrá solucionado.
8. Revertir la última actualización de Windows
Hemos visto algunos casos en los que este problema en particular parece ser causado por una actualización de Windows rota. Es imposible decir si esto es solo un caso de problemas intermitentes asociados con las actualizaciones. Aún así, no hay nada de malo en revertir la actualización de Windows más reciente para ver si hace alguna diferencia y corrige el error.
Para deshacer la última actualización de Windows, esto es lo que debe hacer:
Si su última actualización de Windows estuvo relacionada de alguna manera con el error, todo debería funcionar nuevamente. Solo tenga en cuenta que Windows no conserva los datos de recuperación de la actualización de forma indefinida. Por lo tanto, si ha pasado mucho tiempo desde su última actualización, es posible que no pueda revertir la actualización. Dicho esto, si la actualización no fue reciente, probablemente no esté relacionada con su problema de todos modos.
9. Reversión de controladores de red

De vez en cuando, Windows puede actualizar sus controladores de red, lo que puede causar problemas en raras ocasiones. Puede revertir el controlador de su tarjeta WiFi o Ethernet a la versión anterior que funcionó correctamente con bastante facilidad. Consulte Cómo revertir un controlador en Windows 10 para obtener las instrucciones.
Cómo obtener más ayuda
Con suerte, el sencillo conjunto de consejos anteriores hará que su conexión a Internet funcione como de costumbre rápidamente. Sin embargo, en caso de que no encuentre la ayuda que necesitaba, también puede leer Sugerencias para la resolución de problemas si su Internet está conectado pero no funciona.
En ese artículo cubrimos algunas causas más posibles del problema y analizamos problemas como conflictos de direcciones IP con más detalle que aquí.