Las computadoras se descomponen y mueren todo el tiempo. Es un hecho de la vida. De hecho, la computadora con Windows en la que actualmente escribo esto es inestable y agitada, y probablemente renuncie a su lucha por la vida bastante pronto. Después de 7 años, es hora.
Es por eso que debe siemprehaga una copia de seguridad de todo en su disco duro en un disco duro portátil secundario. Puede comprar un disco duro de 1TB + en Amazon para cambiar los cambios en estos días y es una excelente póliza de seguro si se despierta una mañana para descubrir que su computadora la ha estropeado durante la noche.
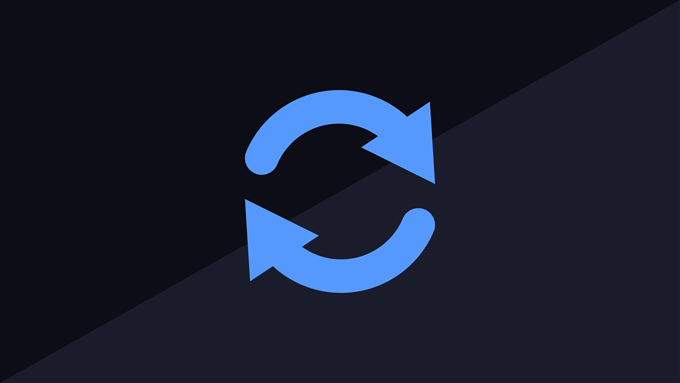
¿Pero qué programa debe usar para hacer la copia de seguridad real? Una búsqueda en Google revela innumerables posibilidades., pero siempre he creído en ir directamente a la fuente. En otras palabras, para una PC con Windows, use un programa de Microsoft. Saben mejor que nadie qué es lo mejor para su propio sistema operativo.
Con eso en mente, permíteme mostrarte SyncToy 2.1 gratuito. Ha existido durante bastante tiempo, a través de varias versiones de Windows. Pero sigue siendo (en mi opinión) la forma más fácil de hacer una copia de seguridad de su PC con Windows. También puede hacer una copia de seguridad de otras unidades portátiles, memorias USB y tarjetas SD.
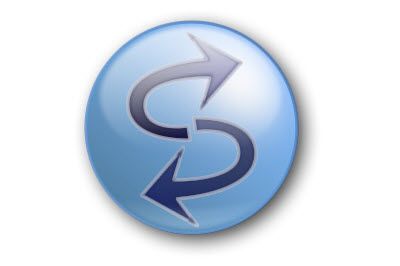
Configuración de SyncToy por primera vez
El único inconveniente de SyncToy es que no puede automatizar las copias de seguridad para que se ejecuten según una programación. En su lugar, debe hacer clic manualmente en el botón e iniciarlo. Pero para ser honesto, me gusta así. Llámame un fanático del control si quieres, pero la automatización no es todo lo que parece ser.
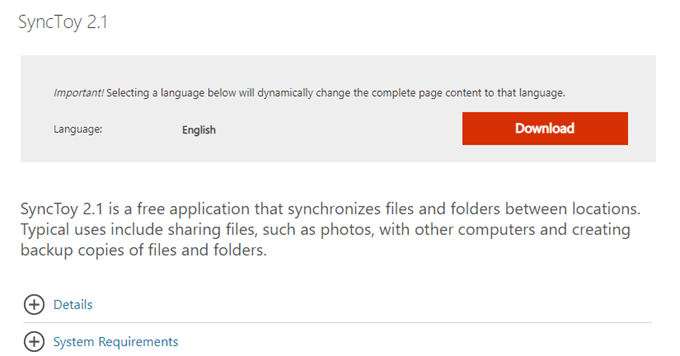
Instalarlo es fácil. Hay dos versiones: una para la versión de Windows de 32 bits y otra para la versión de Windows de 64 bits. Elija el correcto de la página de descarga e instálelo como lo haría con cualquier otro programa de Windows.
In_content_1 all: [300x250] / dfp: [640x360]->Creación de un par de carpetas
Cuando abre SyncToy por primera vez, debe crear lo que se llama un "par de carpetas". Aquí es donde especifica la carpeta de la que desea hacer una copia de seguridad y donde desea hacer una copia de seguridad. Como ya uso SyncToy, ya tengo un par de carpetas configurado.
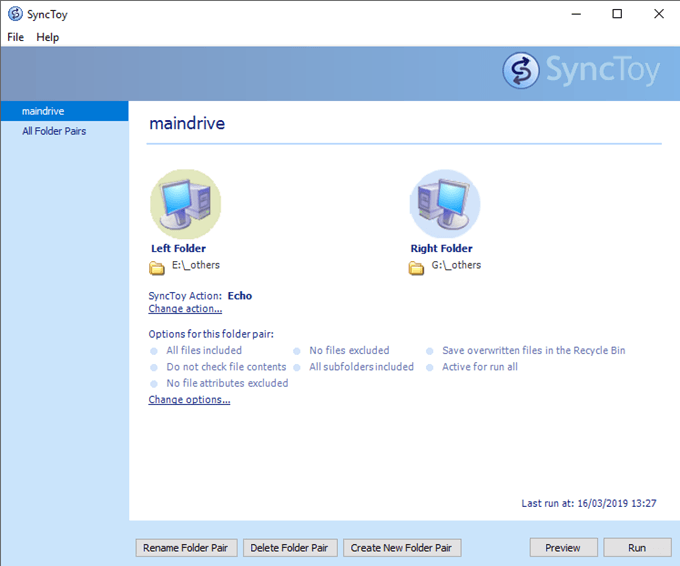
Pero supongamos que no tiene una configurada y desea sincronizar su biblioteca de música de iTunes desde su computadora a una unidad de respaldo. Veamos cómo hacerlo.
Primero, haga clic en "Crear nuevo par de carpetas" en la parte inferior de la ventana. Entonces verá esto.
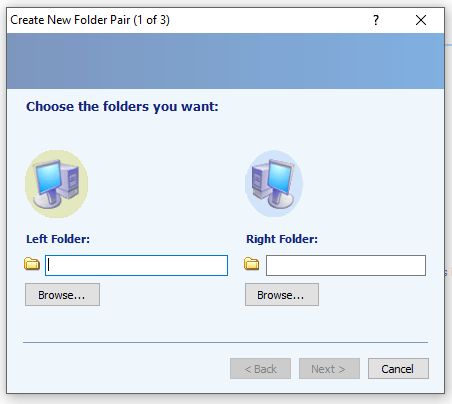
La carpeta izquierda es la que desea sincronizar y la carpeta derecha es la carpeta de respaldo en la otra unidad.
Entonces, comencemos con la carpeta izquierda. Haga clic en el botón "navegar ..." y navegue hasta la carpeta que desea sincronizar. Resalte con un clic y haga clic en "Aceptar".
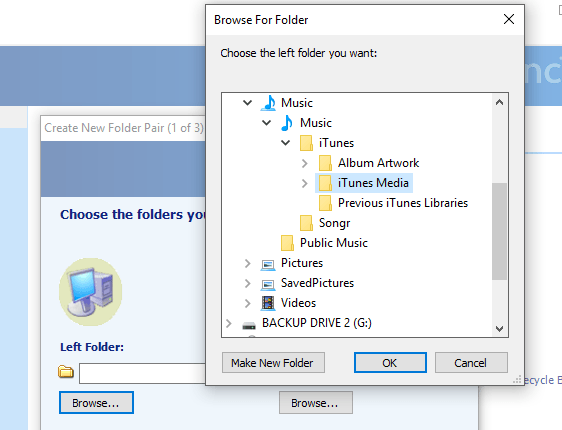
Ahora haga lo mismo con la carpeta correcta donde desea que vayan sus datos. Tenga en cuenta que puede hacer una nueva carpeta aquí si lo desea. Hice una carpeta de "música" para meter todo.
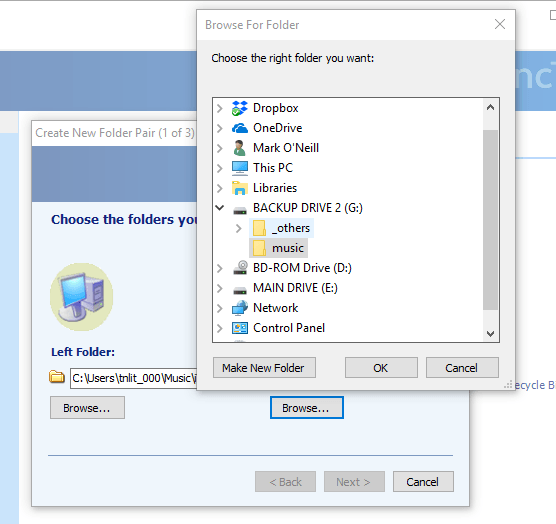
Haga clic en Aceptar para guardar la ubicación de la carpeta en SyncToy. Luego verá las carpetas en el par de carpetas de SyncToy.
Si no se ve bien, haga clic en "Examinar" nuevamente y vuelva a hacerlo hasta que lo haga correctamente.
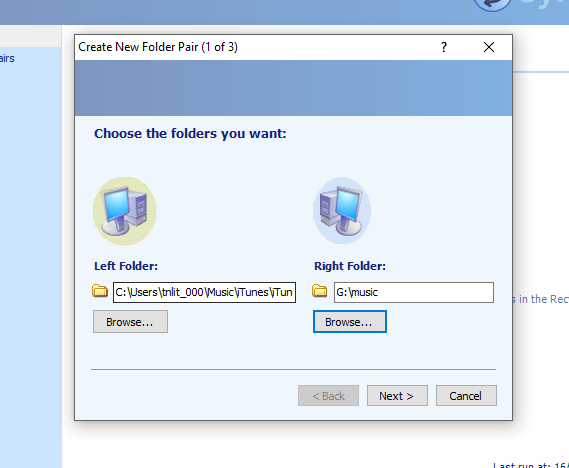
Ahora haga clic en“ Siguiente”para llegar al máximo parte importante de todo el proceso.
Hay tres opciones de sincronización, dependiendo de cómo desee que funcione. Personalmente uso "Echo", pero veamos brevemente los tres para que pueda decidir.
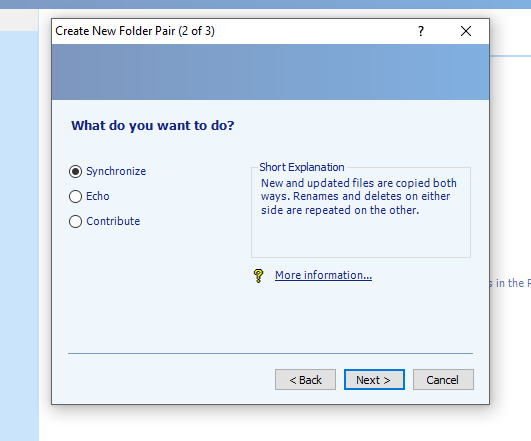
Dado que todo lo que quiero es que se haga una copia de seguridad del disco duro, no necesito sincronización de un lado a otro . ¡Tampoco necesito ninguna eliminación en la unidad de respaldo, ya que eso pronto crearía un caos desorganizado! "Echo", por otro lado, solo actualiza la unidad de copia de seguridad con los cambios que realice en la unidad principal.
Pero como dije, elija según sus propias necesidades. Pero elija sabiamente porque si necesita cambiarlo, puede perder datos valiosos si se sobrescribe accidentalmente.
Cuando haya decidido, haga clic en "Siguiente". Esto lo llevará a la pantalla donde nombra su par de carpetas. Obviamente, asígnele un nombre que describa la copia de seguridad. En este caso, "música".
Ahora haga clic en “Finalizar” para completar el proceso.
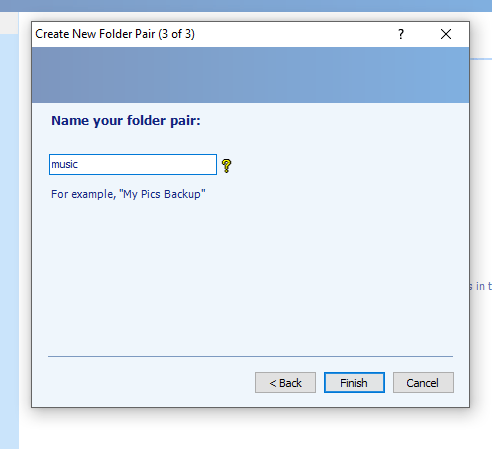
Y así es como se ve el par de carpetas completo.
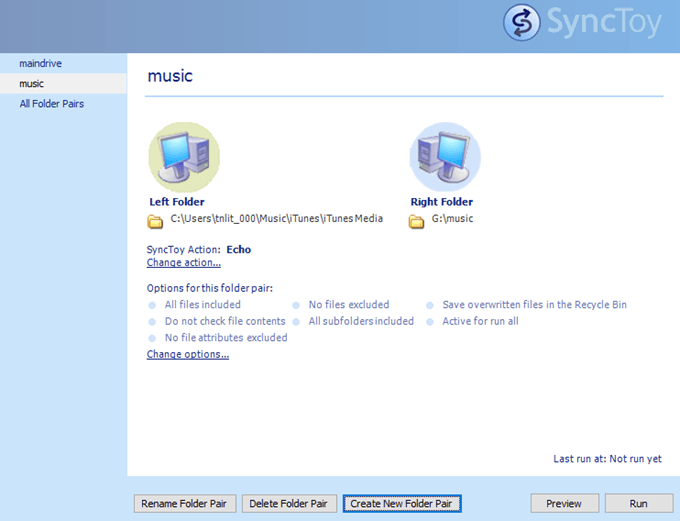
Notarás “Opciones” más abajo pero nunca he tocado estas opciones antes. Puede optar por excluir ciertos archivos y subcarpetas, colocar archivos volcados en la papelera de reciclaje, así como verificar el contenido del archivo.
Ejecutar SyncToy
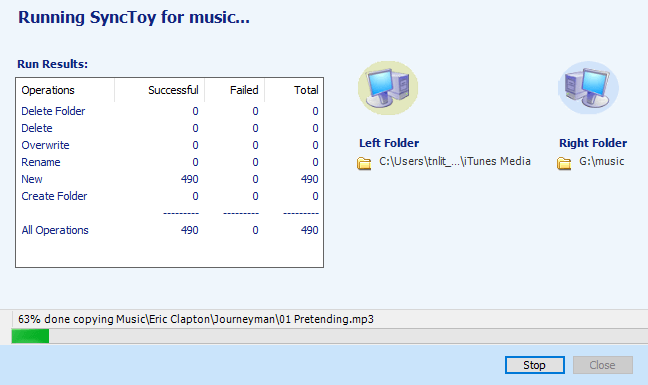
Ejecutar SyncToy es un caso simple de resaltar el par de carpetas deseado en la columna de la izquierda y luego hacer clic en "Ejecutar" en la parte inferior derecha.
Si desea obtener una vista previa de lo que haría SyncToy, primero puede hacer clic en el botón "Vista previa" y SyncToy realizará una ejecución en seco, mostrándole lo que eliminaría o cambiaría.
Me gusta programas que son simples y fáciles de usar. SyncToy nunca me ha decepcionado en todos los años que lo he estado usando y, por suerte, tampoco te decepcionará.