¿Estás buscando una manera fácil de compartir tu calendario en Microsoft Outlook? Ya sea que esté trabajando en un proyecto de equipo o necesite coordinarse con otra persona, esta guía le mostrará cómo hacerlo. Le enseñaremos cómo compartir un calendario en Outlook utilizando las versiones web y de escritorio de Outlook. Y como beneficio adicional, obtendrás consejos sobre cómo administrar los permisos de tu calendario.
Cómo compartir el calendario de Outlook usando una aplicación de Windows
Compartir calendario será muy fácil si usas Microsoft Outlook para Windows. Sigue estos pasos:
1. Abra Outlook en su PC con Windows.
2. Busque el icono Calendarioen la esquina inferior izquierda.
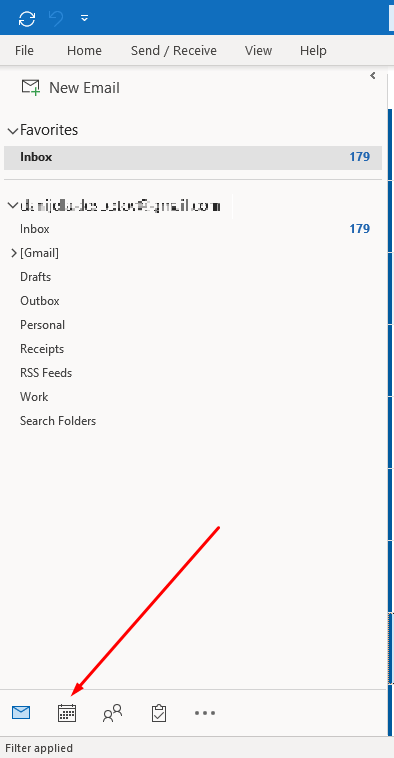
3. En la pestaña Inicio, seleccione Compartir calendarioen la parte superior derecha de la barra de herramientas.
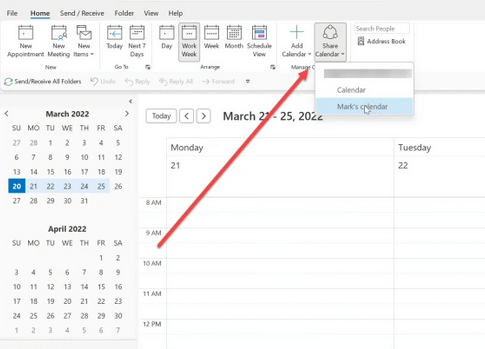
4. Outlook le presentará una lista de calendarios que se pueden compartir. Recuerda que no todos los calendarios que configures en Outlook se pueden compartir.
5. Haz clic en el calendario que deseas compartir para seleccionarlo.
6. Se abrirá un nuevo cuadro de diálogo con las propiedades del calendario. Seleccione Agregarpara agregar usuarios.
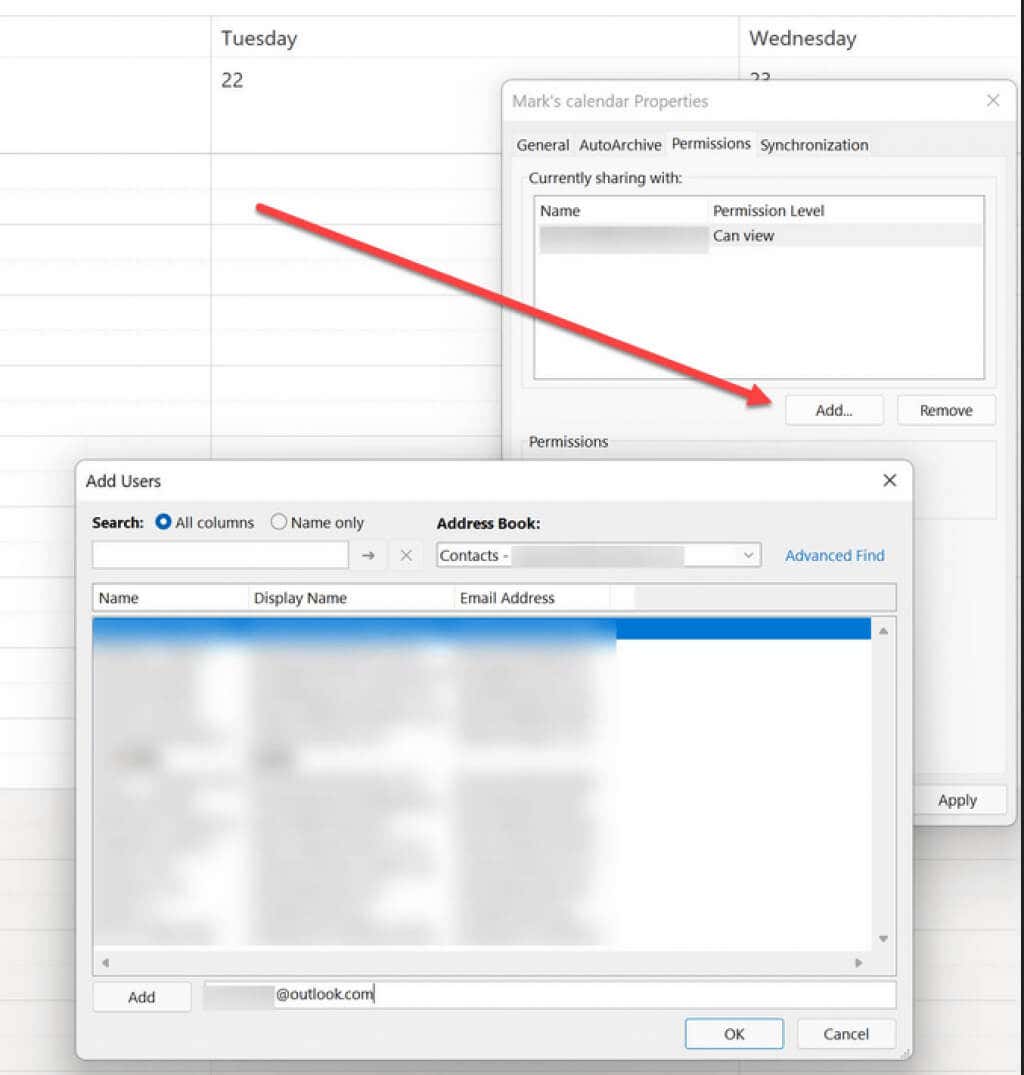
7. De una lista de contactos (normalmente su libreta de direcciones), elija con quién compartirá el calendario. Comience a escribir el nombre de la persona y Outlook completará su dirección de correo electrónico.
8. Las personas agregadas tendrán niveles de permiso para compartir predeterminados. Ahora puedes seleccionarlos individualmente y cambiar su nivel de acceso como mejor te parezca.
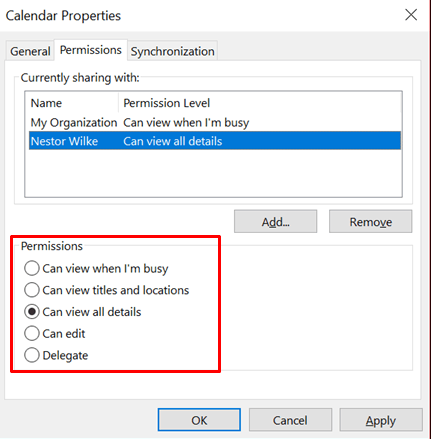
Cómo compartir el calendario de Outlook en el sitio web
Aún puedes compartir tu calendario usando el sitio web de Outlook si estás usando un dispositivo sin una aplicación Microsoft Outlook. Así es como:
1. Abra tu navegador web preferido y escriba Outlook.live.com en la barra de direcciones. Inicia sesión con tus credenciales.
2. Seleccione el ícono Calendario en el menú del lado izquierdo.
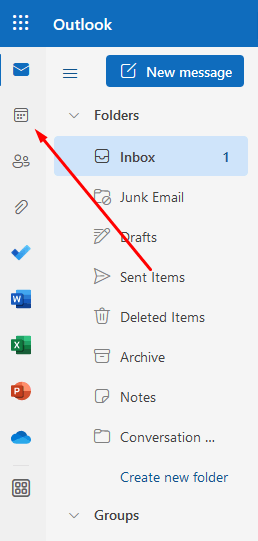
3. Selecciona el calendario que deseas compartir y haz clic derecho sobre él.
4. Si este calendario en particular se puede compartir, tendrás la opción Compartir y permisos. Haz clic en él.
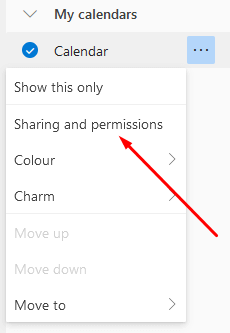
5. Aparecerá un nuevo cuadro de diálogo. Escriba la dirección de correo electrónico de la persona con la que desea compartir el calendario. Si el destinatario está en sus contactos, la aplicación web de Outlook ofrecerá una lista entre la que podrá elegir los correos electrónicos..
6. Una vez que agregue los usuarios, puede establecer sus niveles de permiso. Elija entrePuede ver todos los detallesyPuede editaren un menú desplegable.
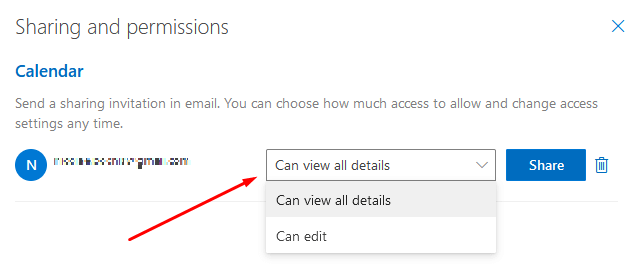
7. Selecciona Compartir.
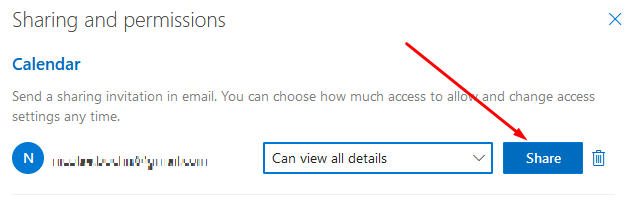
Comprensión de los niveles de permiso
Cuando compartas tu calendario de Outlook con alguien, tendrás que establecer el nivel de permiso siguiendo los pasos descritos anteriormente. Puede dejarlo predeterminado o cambiarlo a una de las opciones ofrecidas. Hay cinco opciones si usas la aplicación Outlook de escritorio y solo dos opciones si compartes tu calendario a través del sitio web. Para saber exactamente qué nivel de permiso elegir, es necesario comprenderlos.
Recuerde que si desea niveles de permiso más detallados, deberá configurarlos mediante la aplicación de escritorio de Outlook. La versión web tiene opciones limitadas; solo puede configurar Puede ver todos los detalleso Puede editar. Eso significa que sus colegas podrán ver todos los elementos del calendario con todos sus detalles o podrán verlos y editarlos.
Puedo ver cuando estoy ocupado
Este es el nivel de permiso predeterminado y, si opta por no cambiarlo, esto es lo que el destinatario tendrá automáticamente. Tus compañeros de trabajo con quienes compartiste tu calendario podrán abrirlo y solo ver si estás disponible, ocupado, fuera de la oficina o si tienes una cita.
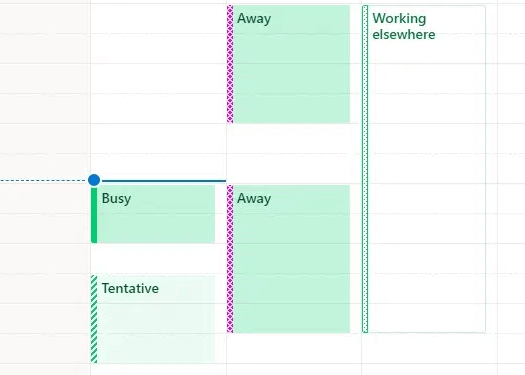
Puede ver títulos y ubicaciones
Si desea mostrar más detalles a los destinatarios del calendario, elija la opción "Puede ver títulos y ubicaciones". Aunque esto brinda cierto acceso a detalles limitados, sus colegas ahora pueden ver la ubicación y los títulos (o temas) de sus reuniones. Puede etiquetar algunas de sus reuniones como citas privadas y no mostrarán la ubicación ni el título. En cambio, se designarán como privados incluso cuando utilicen este nivel de permiso.
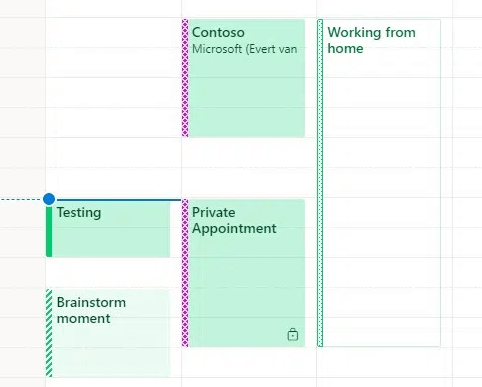
Puede ver todos los detalles
Esta configuración de nivel de permiso permitirá a los destinatarios ver todos los detalles y todos los elementos del calendario. Además de las reuniones y citas, también verán los asistentes, las notas de la reunión y los archivos adjuntos.
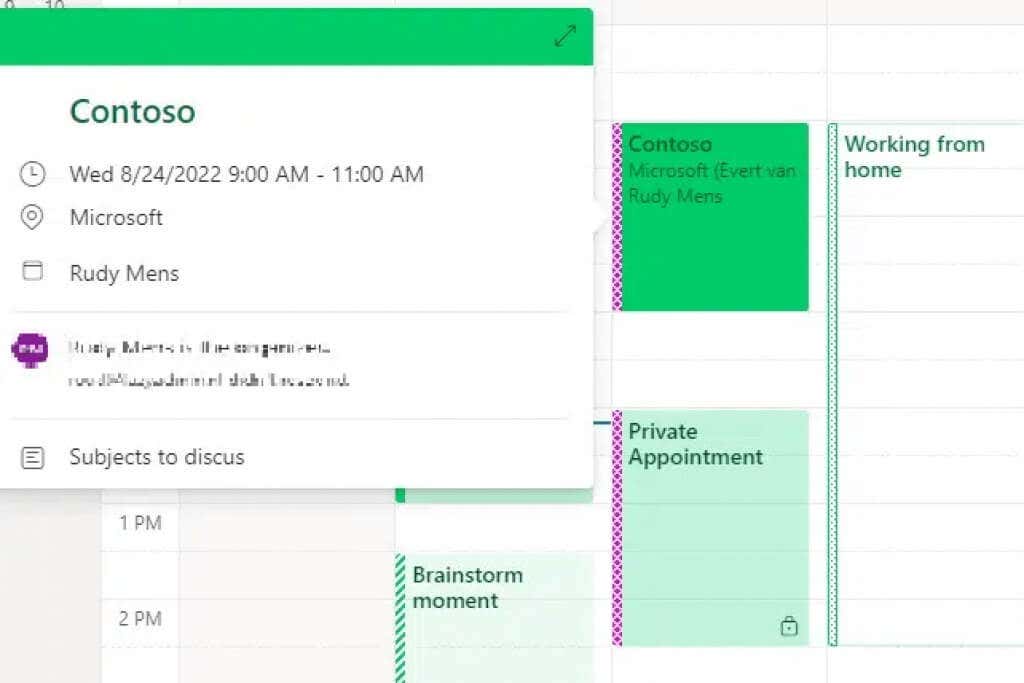
Puede editar
.Este nivel de permiso permitirá a sus colegas cambiar su calendario de Outlook. Podrán agregar o eliminar sus citas. Pero no podrán recibir solicitudes de reunión por usted ni podrán responder a las invitaciones a reuniones.
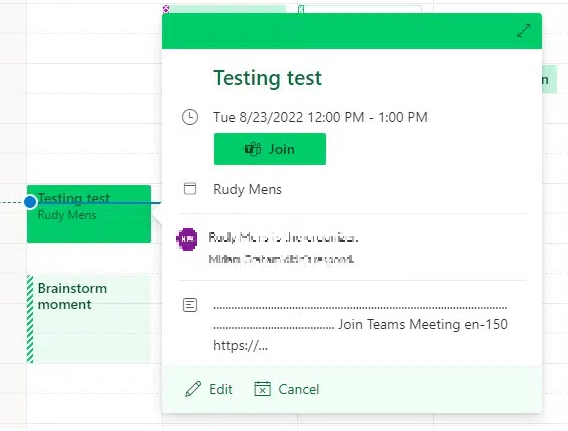
Delegar
Probablemente quieras asignar este nivel de permiso a alguien de confianza. Les permitirá manejar todas las reuniones, citas e invitaciones por completo. Cuando le asignas a alguien un permiso de delegado, puedes elegir si le otorgas el poder de manejar tus citas privadas. Pero para ajustar estas opciones del Calendario de Outlook, tendrás que ir a Configuración de la cuenta.
Para hacerlo sigue estos pasos:
1. Vaya a Archivoen la esquina superior izquierda de la aplicación Outlook.
2. En la pestaña Información, seleccione Configuración de la cuenta.
3. Busque la opción Delegar acceso
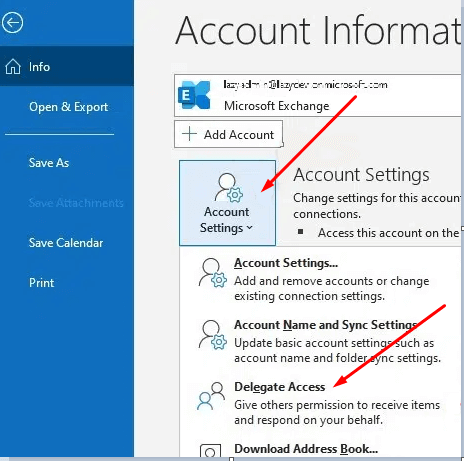
4. Configure las opciones del delegado. Puede elegir que sus solicitudes de reunión se entreguen solo a sus delegados, pero recibirá sus copias. La segunda opción hará que solo sus delegados reciban solicitudes de reunión. La tercera opción enviará solicitudes de reunión tanto a usted como a su delegado.

Es importante saber que no se puede establecer como delegados a toda una organización ni a usuarios externos. Este nivel de permiso está reservado solo para usuarios o grupos específicos. Los delegados tendrán acceso completo a todos los elementos del calendario, así que elija cuidadosamente a quién desea asignar este nivel de permiso.
Compartir su calendario en Outlook es una excelente manera de mantener a todos en sintonía. Si sigue estos sencillos pasos, podrá compartir fácilmente su calendario y tener la tranquilidad de saber que todos tienen el mismo horario. ¿Tiene algún otro consejo para compartir calendarios en Outlook? ¡Háganos saber en los comentarios!
.