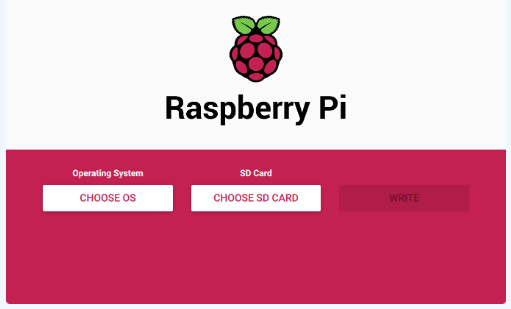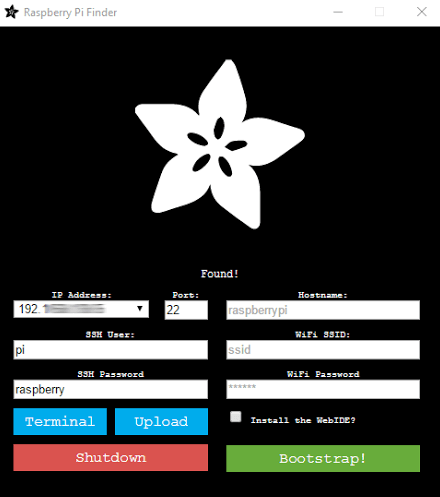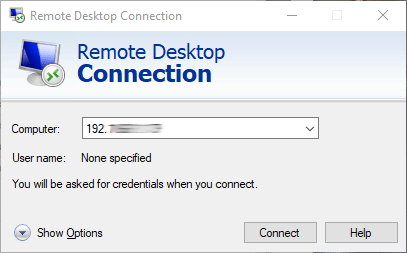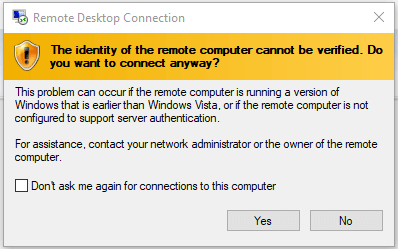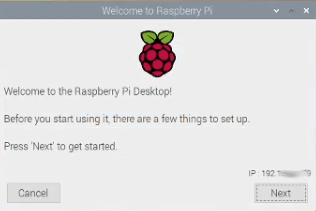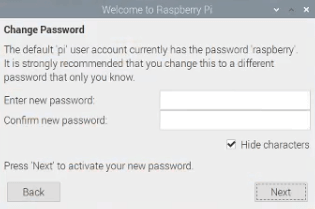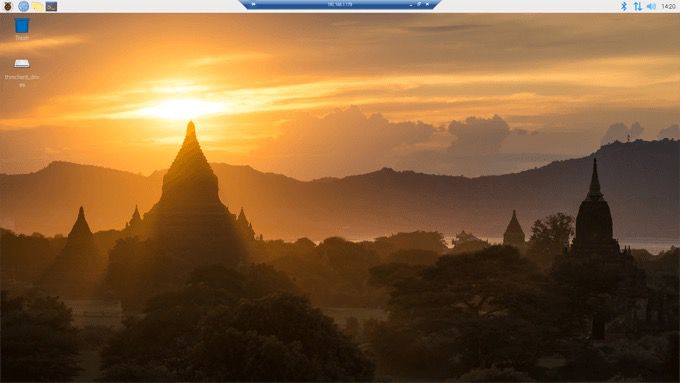¡Felicitaciones, tienes un Frambuesa pi 4! ¿Ahora que? Para comenzar, querrá instalar un sistema operativo en su Pi, así como una GUI si desea una interfaz de apuntar y hacer clic en lugar de solo interactuar con su Pi a través de una ventana de terminal.
Estas instrucciones son para principiantes que no quieren conectar un teclado y un mouse directamente a la Raspberry Pi. En su lugar, le mostraremos cómo conectar una PC en su red a una Raspberry Pi conectada a su enrutador a través de un cable Ethernet. ¡Puede hacer esto totalmente!

Si sigue estos pasos, terminará con una Raspberry Pi ejecutando un puerto de Debian con la Raspberry Pi Desktop que puede acceder a través de Escritorio remoto. Estas instrucciones están optimizadas para Raspberry Pi 4, pero también deberían funcionar con otras versiones de Pi.
Cómo instalar un sistema operativo y una GUI en su Raspberry Pi 4
Tomemos prestado un concepto de la cocina llamada mise en place. Eso significa preparar todo lo que necesitará antesde comenzar, en la medida de lo posible.
Hardware que necesitará
Frambuesa pi 4.
Tarjeta SD. La tarjeta debe ser al menos de clase 10 y la más rápida que puedas conseguir, preferiblemente un V90 UHS-II.
Lector de tarjetas SD para tu computadora.
Cable Ethernet para conectar la Raspberry Pi a su enrutador.
Una forma de suministrar energía a su Raspberry Pi. Podría usar un poder sobre ethernet Pi HAT si tiene un interruptor de alimentación a través de ethernet que pueda proporcionar energía al Pi. Si no tiene un interruptor como ese, obtenga un Fuente de alimentación oficial Raspberry Pi 4 USB-C en su lugar.

Nota: Comprar una fuente de alimentación de imitación o usar una que tienes por ahí es una receta para el fracaso. Es uno de los problemas más comunes e imposibles de rastrear: una fuente de alimentación que no es lo suficientemente robusta. (Si sigue la ruta Pi Hat, necesitará un estuche que se adapte al sombrero). Si no tiene un estuche, asegúrese de no tocar ningún metal mientras maneja el Pi. Mejor aún, consiga un caso.
Descargue estos dos programas en su PC
Descargue Generador de imágenes Raspberry Pi.
Descargar Adafruit-Pi-Finder.
Instalar y ejecutar Raspberry Pi Imager
Abra el ejecutable de Raspberry Pi Imager, imager_1.5.exe.
Elija su sistema operativo (Raspberry Pi OS) y la ubicación de su tarjeta SD. Luego, seleccione Write0000-.
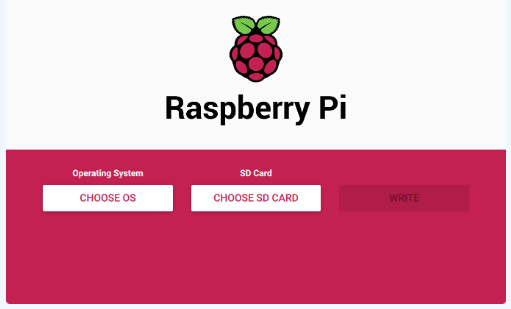
Dependiendo de cómo su lector de tarjetas SD está conectado a su computadora, esto podría llevar un tiempo, así que tenga paciencia mientras se instala. Quizás encuentre algo mas que hacer por un momento.
Cree un archivo llamado SSH
Ejecute el explorador de archivos en su PC presionando la tecla de Windows + E. Configúrelo para que muestre extensiones de archivo seleccionando Very asegurándose de que la casilla esté marcada junto a Extensiones de nombre de archivo.

Haga clic con el botón derecho y seleccione Nuevo>Documento de texto.
Cambie el nombre del archivo que creó a ssh. Elimina la extensión del nombre del archivo.
Transfiere la tarjeta SD a tu Raspberry Pi 4
Expulsa la tarjeta SD del lector de tarjetas de tu computadora.
Inserte la tarjeta SD en el Pi.

Conecte el Pi a su enrutador a través del cable ethernet. (También puede configurarlo para conectarse a través de WiFi, pero por ahora, usaremos una conexión por cable).

Busque la dirección IP de su Pi e instale xrdp
Extraiga el archivo zip Adafruit-Pi-Finder que descargó en el paso 2 en su computadora. Esta aplicación te ayudará a encontrar la dirección IP de Raspberry Pi en tu red.
Ejecuta el ejecutable Adafruit-Pi-Finder, pifinder.exe.
Seleccione el botón Find My Pi. Los resultados pueden tardar en aparecer. Cuando lo hagan, copie la dirección IP del campo de dirección IP y guárdela en un lugar seguro. Usaremos esa dirección IP más adelante para conectarnos a su Pi desde su PC.
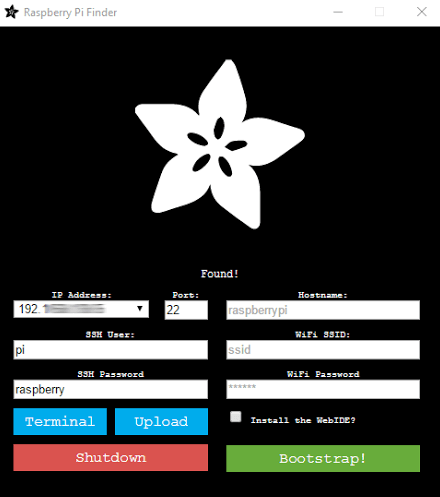
A continuación, seleccione Terminal. Cambiaremos la contraseña más tarde, así que por ahora use el nombre de usuario predeterminado piy la contraseña predeterminada raspberry×.
Se abrirá una ventana de terminal.
Ahora descargaremos e instalaremos el software xrdp en la Raspberry Pi que le permitirá conectarse al escritorio de su Raspberry Pi desde una máquina con Windows. En la ventana de la terminal, escriba el siguiente comando: sudo apt-get install xrdpy presione Intro0000-.
El instalador probablemente le preguntará si desea para continuar después de decirle cuánto espacio de disco adicional se utilizará. Escribe yy presiona enter.
Conéctese al Pi con Escritorio remoto y cambie la contraseña del Pi
Ejecute Conexión a Escritorio remoto en su computadora con Windows y pegue o escriba en la dirección IP de su Raspberry Pi.
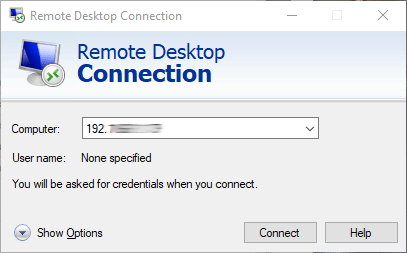
Seleccione Connect0000-.
A aparecerá un mensaje de advertencia. Seleccione Sí
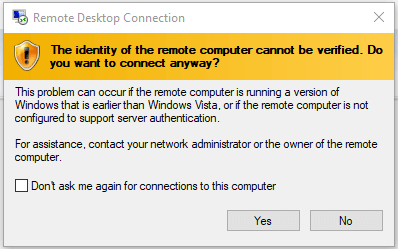
Se abrirá una ventana de escritorio remoto. Escriba su nombre de usuario, pi, y la contraseña de Pi predeterminada, raspberry.
Seleccione OK×.
Tada! ¡Verá un mensaje que le da la bienvenida al escritorio Raspberry Pi!
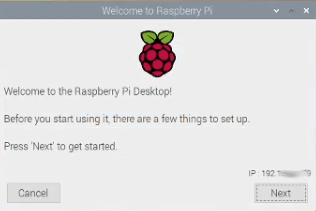
Seleccione el botón Siguientepara continuar.
Elija su país, idioma y zona horaria.
Haga clic en Siguiente0000-.
Ahora es el momento de cambiar la contraseña predeterminada de su Pi. Escriba su nueva contraseña dos veces. (¡No olvide guardarlo en algún lugar! Utilice un administrador de contraseñas. Si pierde la contraseña de su Pi, se encontrará con un mundo de problemas).
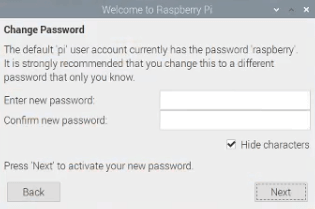
Haga clic en Siguiente.
Configurar pantalla. "Marque la casilla de abajo si su pantalla tiene un borde negro en los bordes". Pulsa Siguiente.
Seleccione Red WiFi. Solo tiene que completar este paso si tiene la intención de desconectar la Ethernet de su Pi del enrutador. Seleccione Siguienteo Saltar
Actualizar software. Presiona Siguiente0000-.
Una vez que el software esté actualizado, verás el mensaje "El sistema está actualizado". Presione OK×.
¡Configuración completa! Selecciona Reiniciarpara que se aplique la nueva configuración. La próxima vez que use Escritorio remoto para conectarse a su Pi, será recibido con un hermoso escritorio Pi.
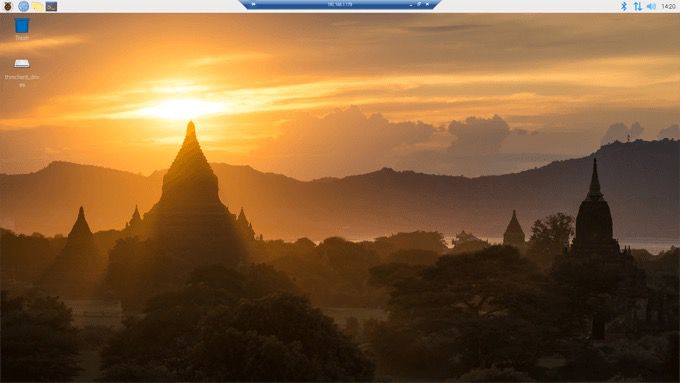
Consejo profesional: nunca desenchufe simplemente su Pi. Siempre apáguelo o podría dañar su tarjeta SD. Dañará la memoria y tendrás que empezar de nuevo. Desenchufarlo puede funcionar cientos de veces seguidas, y luego, la primera vez, dañará su memoria. ¡Manténgase seguro!
¿Qué sigue?
Si siguió con éxito los pasos anteriores, ahora tiene una Raspberry Pi 4 ejecutando un sistema operativo con una interfaz gráfica de usuario a la que puede interactuar desde otra computadora a través de Escritorio remoto. ¡Ahora todo lo que tienes que hacer es decidir cómo usarlo!
Artículos Relacionados: