Las tarjetas SD se utilizan principalmente en dispositivos móviles como teléfonos inteligentes, consolas de juegos, cámaras y similares. Sin embargo, a menudo tenemos que usarlos en una computadora con Windows. O para copiar datos lo más rápido posible o para solucionar algunos problemas con tarjetas SD que ya no parece funcionar.
Una de las razones más comunes para formatear una tarjeta SD en Windows es que dejó de funcionar correctamente en cualquier dispositivo que la estuvieras usando. El formateo es el primer paso habitual para determinar si la tarjeta debe tirarse a la basura. Veamos cómo se hace.
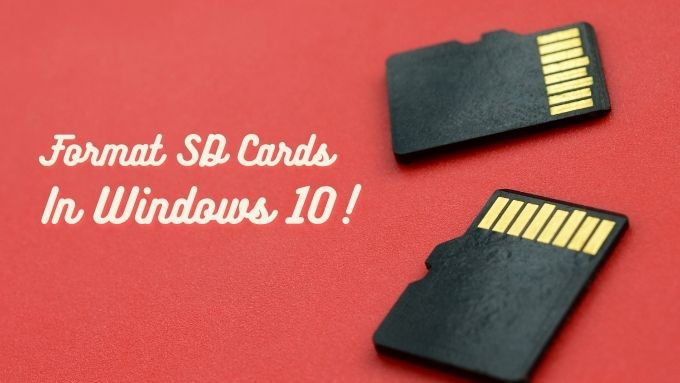
¡Peligro! ¡Sus datos desaparecerán!
Antes de continuar, debe ser muy consciente del hecho de que cuando formatee una tarjeta SD (o cualquier unidad), todos sus datos desaparecerán . Entonces, si es posible, y si importa, ¡haga una copia de seguridad del contenido de su tarjeta SD antes de formatearla!

Lo que necesitará
Para formatear una tarjeta SD en Windows 10, ¡necesita una tarjeta SD! Sin embargo, también necesitará alguna forma de leer esa tarjeta SD. ¡Eso significa usar un Lector de tarjetas SD! La mayoría de las computadoras de escritorio no vienen con una y tampoco todas las computadoras portátiles tienen una en estos días. Por lo tanto, es posible que deba comprar uno.
Afortunadamente, no son costosos y funcionan con USB, por lo que es una solución plug-and-play.

Por qué formatear un ¿Tarjeta SD?
El "formato" de cualquier disco describe el estándar de las organizaciones que utiliza para almacenar datos. Es como el sistema utilizado para organizar los libros de la biblioteca, describiendo qué va dónde y qué códigos usar para las diferentes ubicaciones.
In_content_1 todo: [300 x 250] / dfp: [640 x 360]->Hay muchos diferentes formatos para discos. Cada uno con sus propias fortalezas y debilidades, pero cualquier disco necesita uno para funcionar. No se puede usar una unidad sin formato porque no hay mapas ni reglas sobre cómo se deben almacenar los datos.
En la actualidad, las tarjetas SD generalmente se formatean directamente de la caja, pero es posible que desee formatearlas de todos modos si necesita un formato diferente al ofrecido.
Formatear una tarjeta SD también es una buena forma de solucionarlo si se convierte en corrupto y sus datos se pierden de cualquier manera. Sobrescribirá un formato nuevo, y si su tarjeta SD no está físicamente rota de alguna manera, significa que puede volver a usarla como antes.

Elección del formato correcto
En Windows, utilizando las herramientas de formato nativas, puede elegir entre NTFS y exFAT.
NTFS es el formato preferido para discos duros en Windows por varias razones, pero no tiene una amplia compatibilidad fuera de Windows. exFAT, por otro lado, es compatible con casi todos los dispositivos y sistemas operativos. Por lo tanto, casi siempre es el correcto para elegir.
Si el dispositivo en el que desea usar la tarjeta SD necesita un formato diferente y especializado, es mucho mejor formatear la tarjeta SD con ese dispositivo, usando su función de formateo incorporada.
Formateo de una tarjeta SD usando la solución nativa de Windows
La forma más fácil de formatear una tarjeta SD es usando la utilidad de formateo incorporada a la que puede acceder desde dentro del Explorador de Windows. He aquí cómo:
1. Abra el Explorador de Windows. Presione Win + Epara hacer esto instantáneamente.

2. Inserte su tarjeta SD en el lector de tarjetas. Debería aparecer entre sus otras unidades.
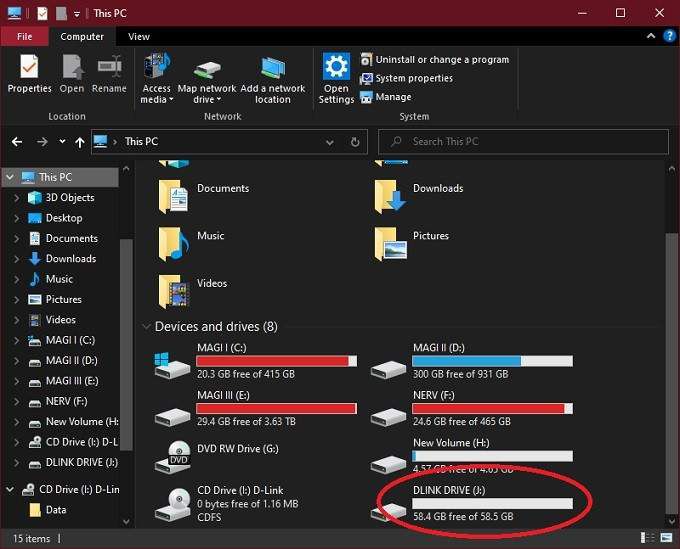
3. Haga clic con el botón derecho en el icono de la tarjeta SDy seleccione Formato.×
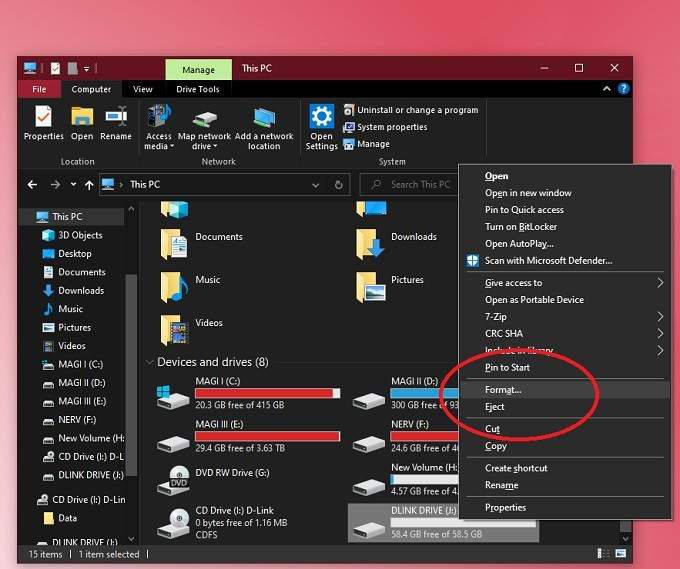
4. Elija exFATcomo sistema de archivos.
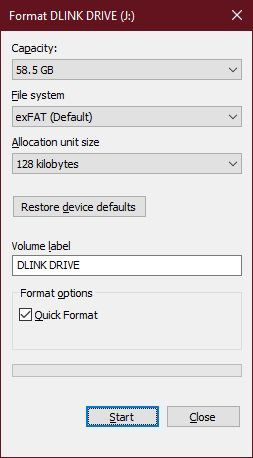
5. Dale a tu tarjeta una etiqueta de volumen de tu elección.
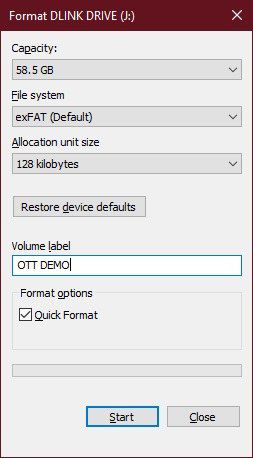
6. Desmarca formato rápido. A menos que su tarjeta SD funcione normalmente y solo quiera limpiarla, en lugar de reconstruir cada byte.
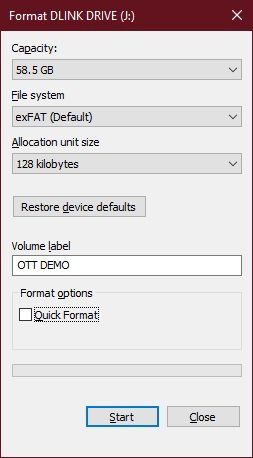
7. Seleccione Iniciary espere a que se complete el formato.
Eso es todo. ¡Tu tarjeta SD debe estar limpia, fresca y lista para usar! Si no funciona correctamente después del formateo, es probable que tenga una tarjeta rota en sus manos.
Formateo de una tarjeta SD con múltiples particiones usando la herramienta de administración de discos
Mientras Explorador de Windows applet para formatear discos es rápido y fácil de usar, no tiene tantas opciones para formatear. Es por eso que querrá saber acerca de Windows Herramienta de administración de discos.
Esta herramienta le permite ver todos los discos conectados a su computadora y le brinda un control total sobre lo que puede hacer. Por ejemplo, puede modificar y administrar particiones en el disco, lo cual no es algo que pueda hacer con el subprograma estándar.
Para formatear su tarjeta SD con la Herramienta de administración de discos, haga lo siguiente:
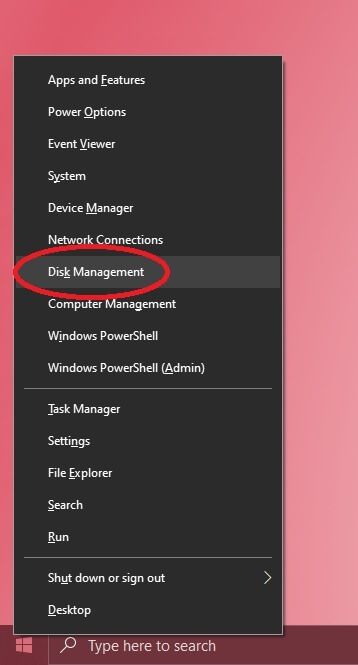
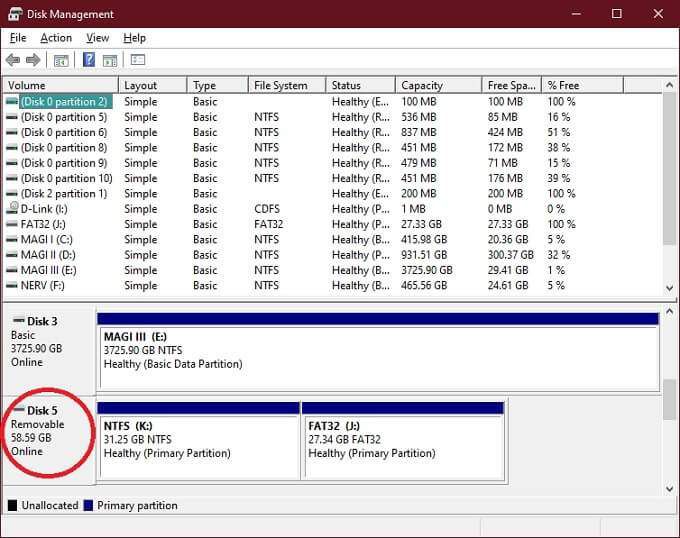
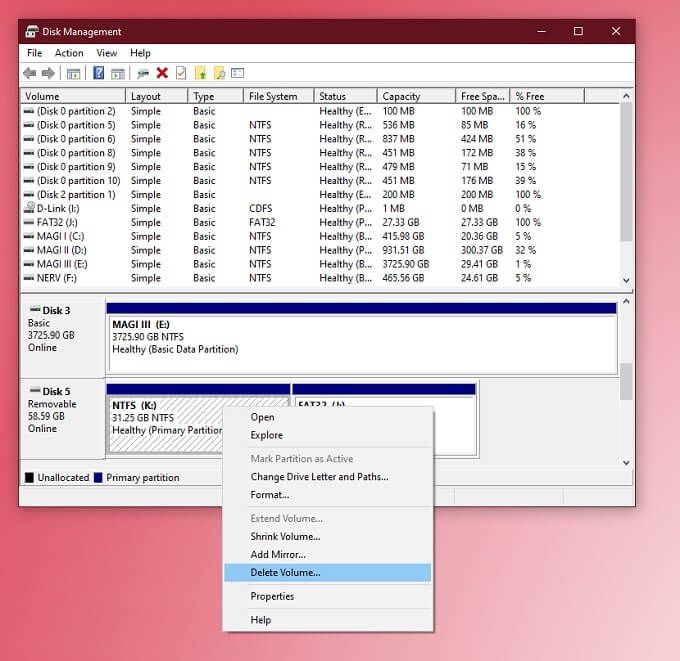
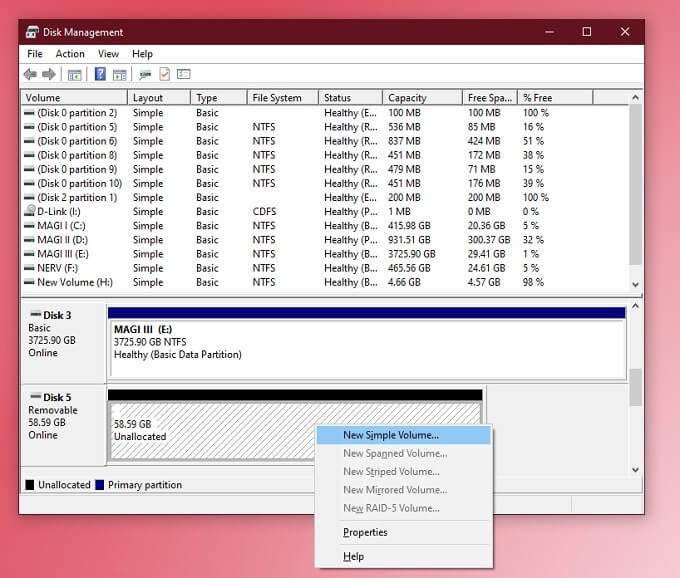
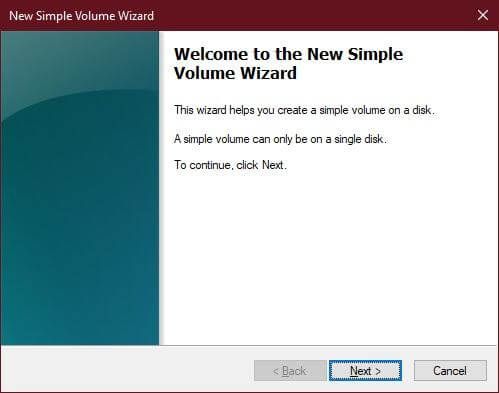
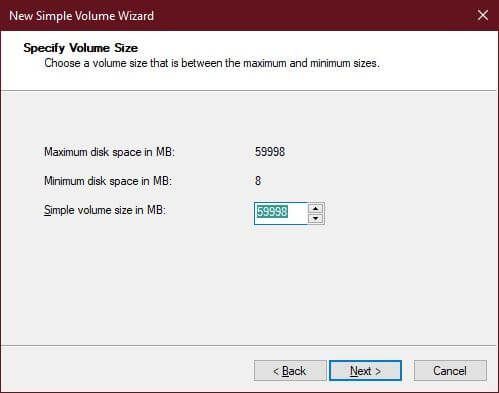


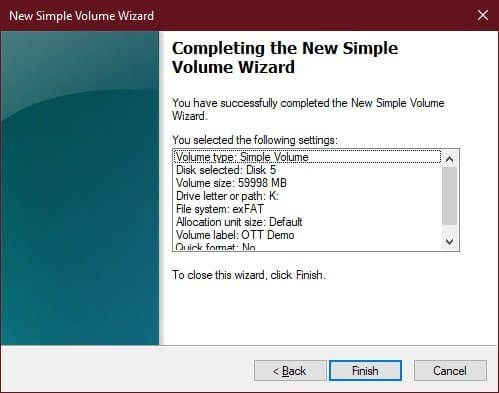
Por supuesto, puede optar por formatear o eliminar solo determinadas particiones. También puede crear múltiples particiones en su tarjeta SD usando esta herramienta, aunque a menos que un dispositivo específico lo necesite, generalmente no hay muchas razones para hacerlo.
Formateo de una tarjeta SD con la aplicación oficial SD Alliance
Todas las tarjetas SD cumplen con los estándares establecidos por el Alianza de tarjetas SD. Eso incluye cómo deben formatearse. Es por eso que recomiendan encarecidamente que use la aplicación de formateo oficial en lugar de las herramientas que vienen con Windows.
Hay algunas razones para esto, pero las principales tienen que ver con mantenerse dentro de las especificaciones de la tarjeta SD y rendimiento. Otras aplicaciones pueden formatear partes de la tarjeta SD que no deben sobrescribirse y es posible que no distribuyan los datos físicos de una manera que permita que la tarjeta alcance su velocidad máxima.
La buena noticia es que esta aplicación es completamente gratuita y fácil de usar. He aquí cómo:
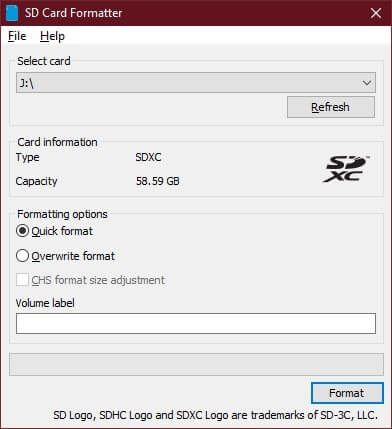
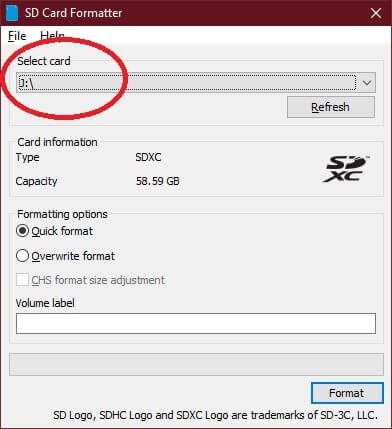
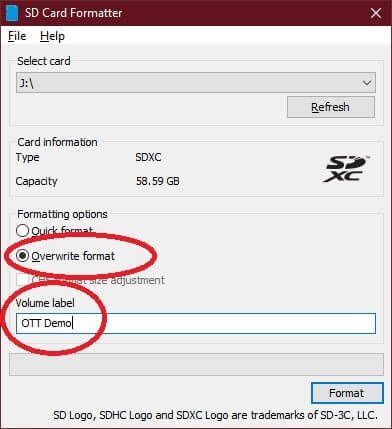
Ahora simplemente espere a que la utilidad termine su trabajo.
Formateo de una tarjeta SD protegida contra escritura con PowerShell en Windows 10
Las tarjetas SD se pueden escribir protegido, lo que evitará el formateo. Si hay una pequeña pestaña deslizante en la tarjeta, entonces simplemente tienes que cambiarla a la otra posición.
Si no hay pestaña, puedes usar Windows Potencia Shell para hacer el trabajo. ¡Solo tenga cuidado con este método, ya que es demasiado fácil leer mal qué disco es cuál y luego formatear el incorrecto!
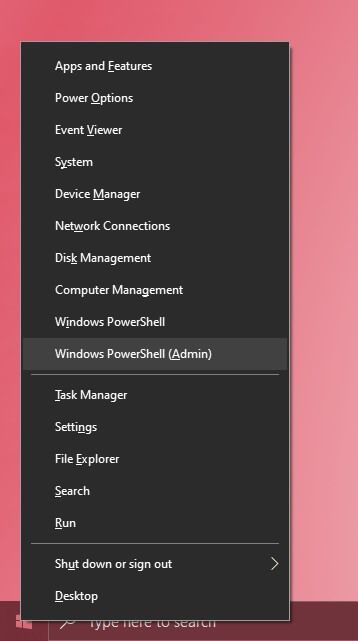
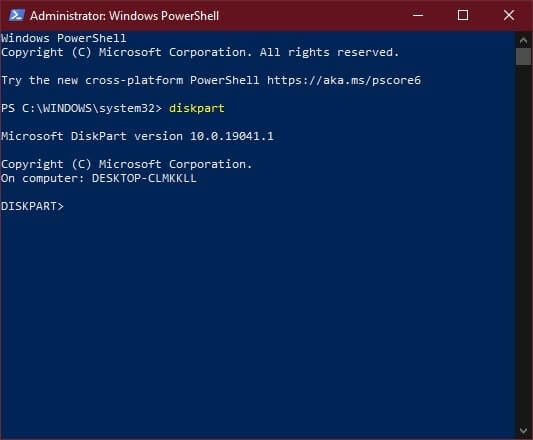
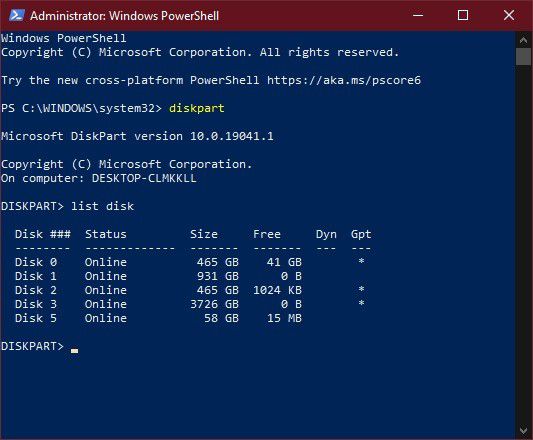

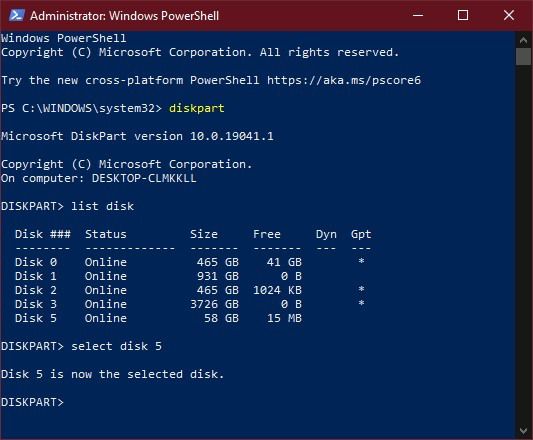
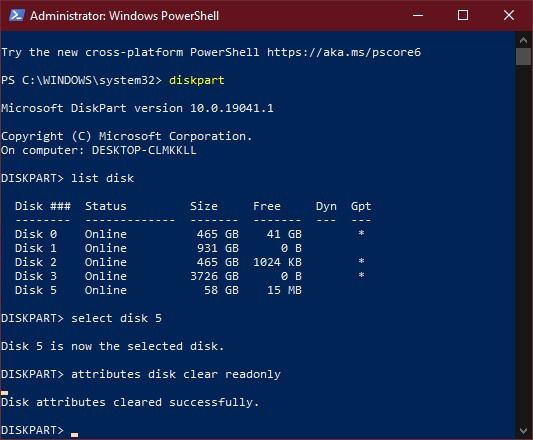
La tarjeta SD aún no está formateada, pero se eliminó la protección contra escritura. Ahora puede formatearlo utilizando uno de los otros métodos descritos en este artículo.
¡Eso es todo! Ahora conoce todas las formas más importantes en las que puede formatear una tarjeta SD en Windows 10.