Cuando te conectas a una red local, el dispositivo que estás usando recibe una dirección IP, lo que permite que otros dispositivos lo encuentren y se comuniquen con él, además de significar que el dispositivo en sí se ha autenticado correctamente. Cuanto más grande sea la red, más direcciones IP estarán en uso, lo que puede causar algunos problemas de asignación.
En la mayoría de los casos, la asignación de direcciones IP la determina su enrutador local, por lo que debe cambiar su dirección IP en una PC con Windows 10, deberá configurar su red como un todo. Alternativamente, puede querer establecer una dirección IP estática o cambiar su dirección IP pública para todos sus dispositivos. Para cambiar su IP, esto es lo que debe hacer.
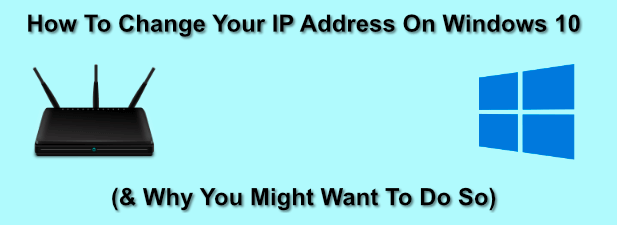
¿Por qué cambiar su dirección IP en Windows?
Hay una un par de razones por las que es posible que desee cambiar su dirección IP.
Por lo general, un enrutador de red local asignará una dirección IP temporal a su dispositivo cuando se conecte mediante DHCP (el protocolo utilizado para asignar direcciones IP), dándole un contrato de arrendamiento temporal a esa dirección. Cuando se agote el contrato de arrendamiento, será necesario renovarlo; de lo contrario, se le podría asignar una nueva dirección.
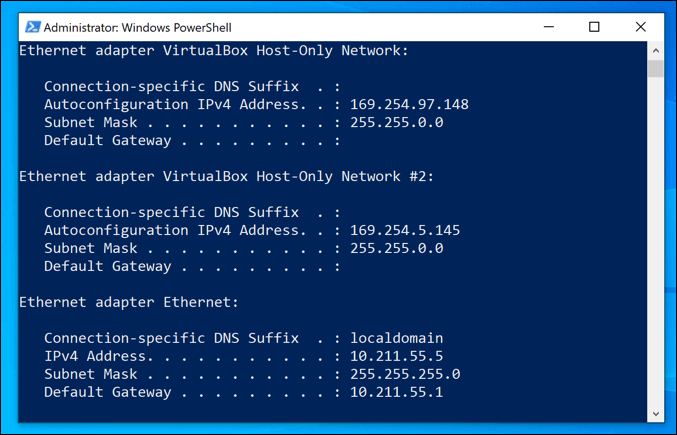
Si bien esto suele suceder de forma automática, a veces pueden surgir problemas. Una red local ocupada o mal configurada, junto con dispositivos mal configurados, puede dar lugar a que se asigne dos veces la misma dirección IP, provocando conflictos.
Si esto sucede, es posible que desee establecer una dirección IP estática, dando a su dispositivo una dirección permanente. Querrá hacer esto para los dispositivos a los que otros dispositivos acceden regularmente, como servidores domésticos o dispositivos de almacenamiento conectados a la red.
In_content_1 all: [300x250] / dfp : [640 x 360]->Todos se aplican a las redes locales, pero es posible que desee cambiar la dirección IP que le proporcionó su proveedor de servicios de Internet. Esto puede ser más complicado de hacer, pero hay algunas formas de cambiar esta dirección si su ISP lo permite.
Configuración de la configuración DHCP de su enrutador de red
Una de las formas más fáciles de cambiar su dirección IP es configurar su enrutador de red para asignar una nueva dirección IP. Para hacer esto, debe configurar la configuración de DHCP en su enrutador para asignar direcciones IP de manera diferente.
Podría, por ejemplo, establecer una asignación estática para su PC con Windows. Cuando su dispositivo se conecta, su enrutador siempre le asignará la misma dirección IP usando su dirección MAC del dispositivo para identificarlo.
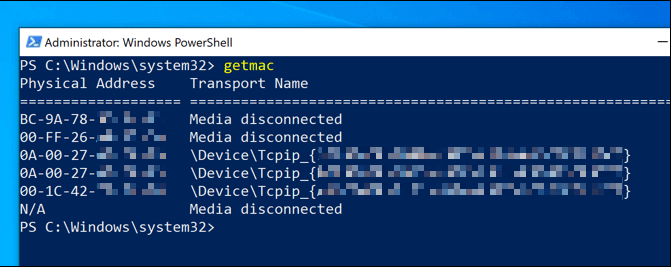
Si no quiere hacerlo esto, también puede cambiar el rango de IP utilizado por su enrutador local. Esto significa que su dirección IP local aún puede cambiar de vez en cuando, pero el rango de direcciones será diferente. Su dirección IP puede cambiar de 192.168.0.10a 192.168.10.10, por ejemplo.
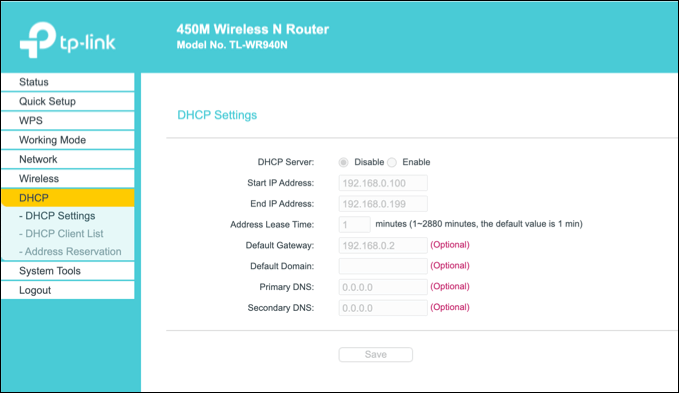
Para hacer esto, necesitará acceder a la página de administración de su enrutador. Esto variará según el dispositivo, pero por lo general, se puede acceder a muchos enrutadores locales escribiendo http://192.168.0.1o http://192.168.1.1desde su navegador web. . Consulte su manual de usuario para obtener el nombre de usuario y la contraseña correctos para usar aquí.
Los pasos para cambiar la configuración de DHCP también variarán, pero normalmente encontrará la configuración de DHCP en su propia sección (por ejemplo, DHCP), mientras que las asignaciones de IP fijas se pueden encontrar en asignación de direccioneso similar.
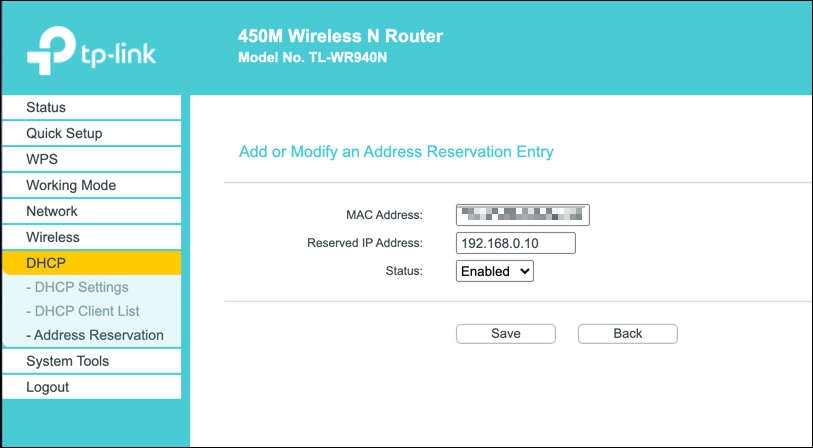
Liberación de DHCP Lease y restablecimiento de su IP dinámica
Cualquier cambio que realice en la configuración de DHCP de su enrutador puede requerir que liberar o renovar su dirección IP de Windows utilice Windows PowerShell.
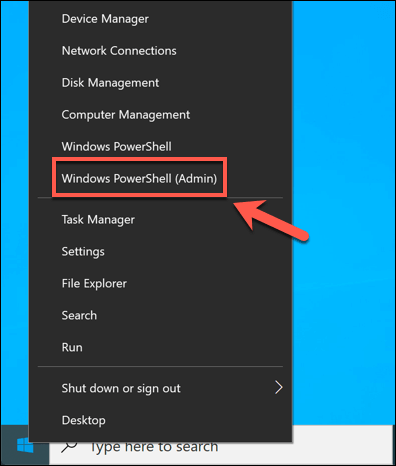
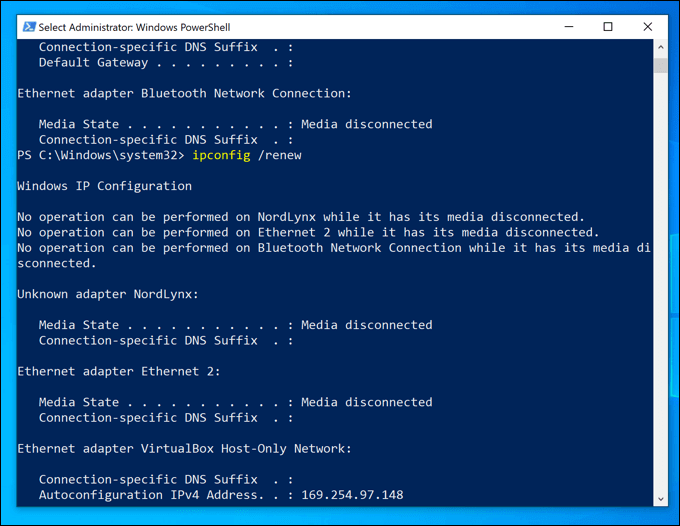
Si la configuración de su enrutador se ha cambiado correctamente, libera su concesión DHCP y restablecer su IP dará como resultado que se asigne una nueva dirección IP a su dispositivo.
Configuración de una dirección IP estática en Windows 10
Una dirección IP estática puede puede lograrse a través de una asignación DHCP fija, pero también puede configurarlo manualmente en la configuración de Windows 10. Es posible que desee hacer esto si está realizando una conexión directa a otro dispositivo.
Esto también puede funcionar con su enrutador local, pero como su dispositivo ya tiene asignada una IP mediante DHCP, puede ocurrir un conflicto de IP. En este caso, es mejor usar una asignación de IP fija para hacer esto.
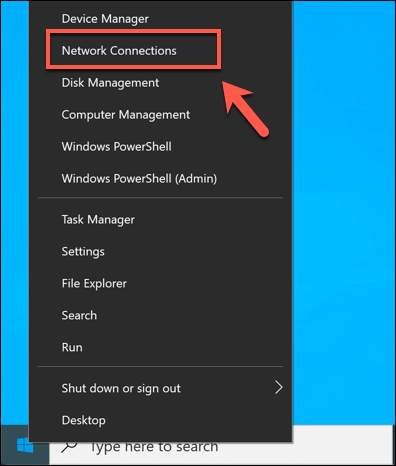
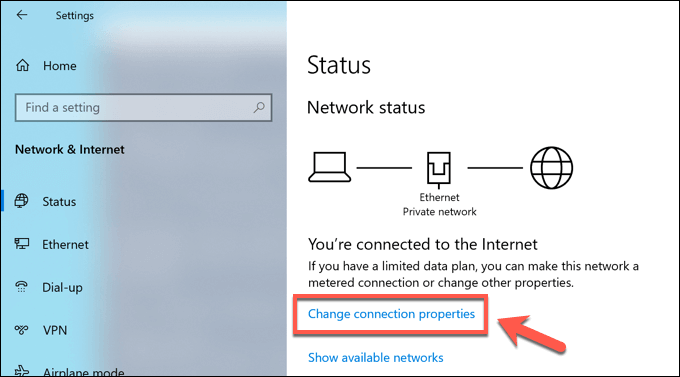
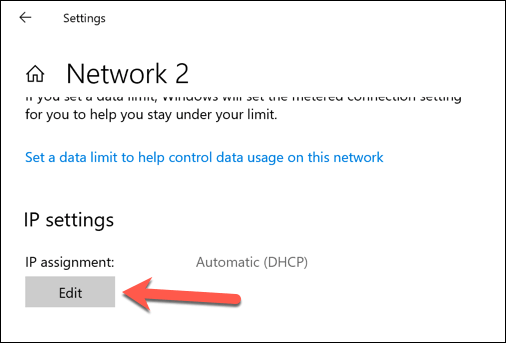
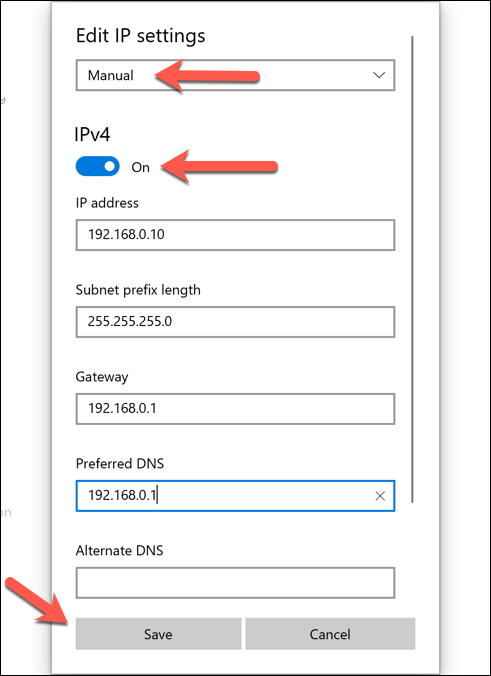
Una vez guardada, la configuración de su dirección IP se aplicará automáticamente. Es posible que deba liberar su IP existente siguiendo los pasos anteriores o reiniciar su PC para que los cambios surtan efecto por completo.
Cambiar su dirección IP pública en Windows 10
Su dirección IP pública es la dirección asignada por su proveedor de servicios de Internet, que le da acceso a Internet. Esto se asigna a su módem (que generalmente se combina con su enrutador de red, pero no siempre), lo que permite que todos los demás dispositivos de red conectados también accedan a Internet.
Cambiar esta dirección a veces puede ser difícil. Primero deberá verificar si su ISP le asignó una dirección IP dinámica (temporal) o estática. Si se le asigna una IP pública estática, su ISP deberá cambiarla por usted.
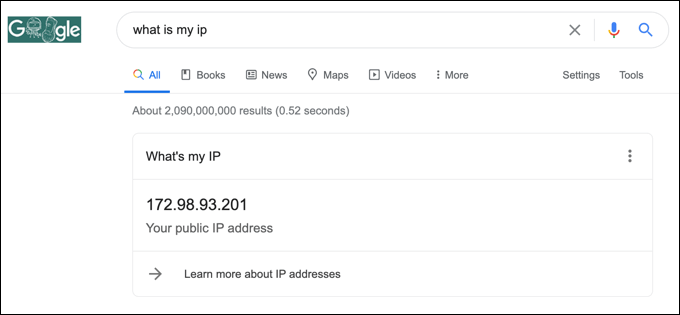
Para direcciones IP dinámicas, generalmente puede restablecer esto apagando su módem de red por un período de tiempo. Al hacer esto, está desconectando su dispositivo de su ISP.
Al igual que con su red local, su concesión de IP pública eventualmente se agotará, lo que significa que se le puede asignar una nueva dirección IP en este punto. Sin embargo, no se garantiza que esto funcione y es posible que deba probar otro método.
Si su dirección IP pública no cambia, existen otros métodos que puede probar. Si usa un red privada virtual, ocultará su IP pública mientras navega en línea, por ejemplo.
Configuración de su red en Windows 10
Ya sea que esté configurando un servidor para su red (o para usuarios de Internet más amplios), o simplemente desee liberar asignaciones para otros dispositivos, es un proceso fácil cambiar su dirección IP en Windows 10, aunque gran parte del trabajo depende en poder acceder a su enrutador para configurar correctamente su red.
Si la configuración de su red está causando problemas, es posible que desee restablecer su enrutador de red borrar la pizarra y comenzar de nuevo. Los problemas de asignación de IP pueden ser la razón por la que tiene problemas de conexión de red, pero afortunadamente, hay varias formas de solucionar problemas de red no identificados en Windows 10.