La pantalla de bloqueo de Windows 11 presenta hermosas fotos de todo el mundo y pasa a la pantalla de inicio de sesión con solo presionar un botón. Pero si bien es visualmente atractivo, agrega un paso adicional al proceso de inicio de sesión que muchos usuarios desean evitar.
En este tutorial, cubriremos diferentes formas de desactivar la pantalla de bloqueo en Windows 11 para que su PC se abra en la pantalla de inicio de sesión.
¿Por qué desactivar la pantalla de bloqueo?
La razón principal para desactivar la pantalla de bloqueo es acelerar el proceso de inicio de sesión.
La pantalla de bloqueo de Windows muestra una imagen de fondo, la fecha y hora, y notificaciones de aplicaciones. Si bien esto es útil para muchos usuarios, no atrae a todos. Después de eliminar la pantalla de bloqueo, Windows lo llevará directamente a la pantalla de inicio de sesión, donde podrá usar cualquier opción de inicio de sesión para ingresar a su computadora.
Cómo deshabilitar la pantalla de bloqueo en Windows 11
Desafortunadamente, deshabilitar la pantalla de bloqueo no es tan sencillo como otros procesos de personalización cuando se usa Windows 11 Home, pero aún es posible. Esto es lo que debes hacer:
Deshabilitar la pantalla de bloqueo usando el Editor del Registro
Puedes desactivar la pantalla de bloqueo usando la configuración del registro. Sin embargo, antes de editar la configuración de su registro, debe exportar una copia de su registro. Esto le ayudará a volver a la configuración de registro anterior en caso de error o corrupción de archivos.
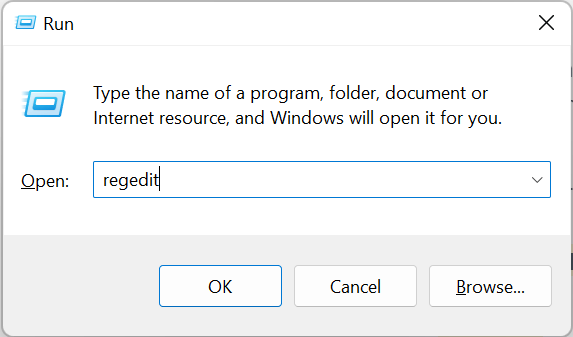

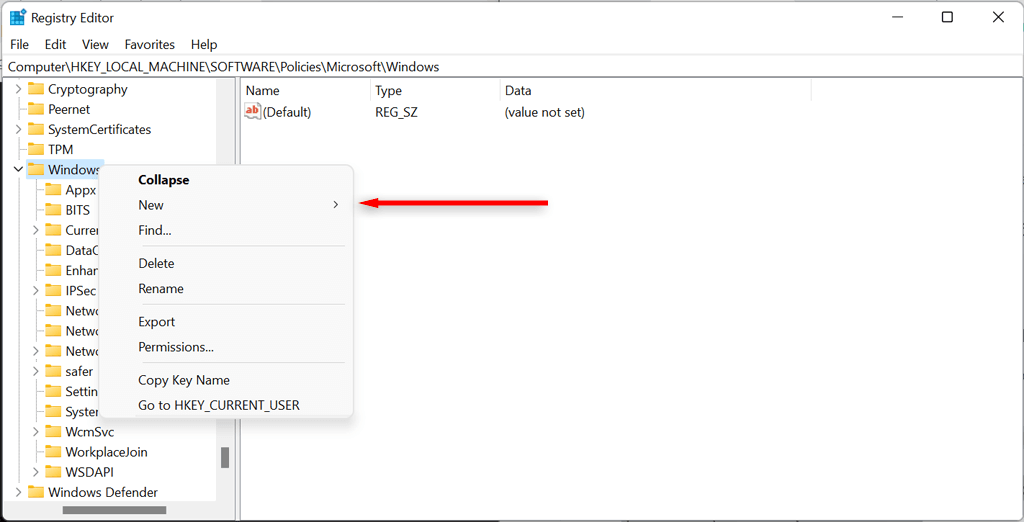
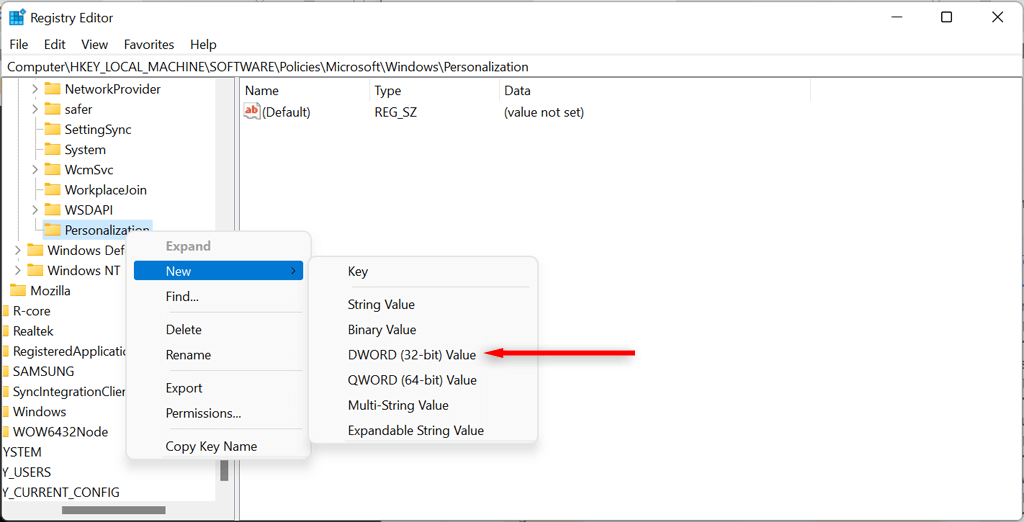 .
.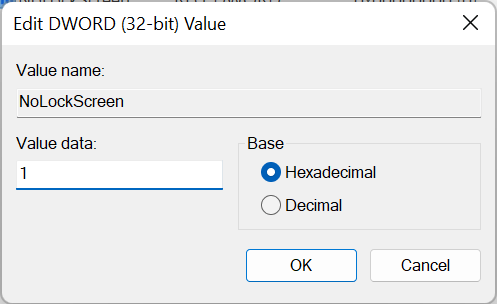
Deshabilitar la pantalla de bloqueo mediante el editor de políticas de grupo local
Si tienes Windows 11 Pro, puedes usar el Editor de políticas de grupo local para desactivar la pantalla de bloqueo.
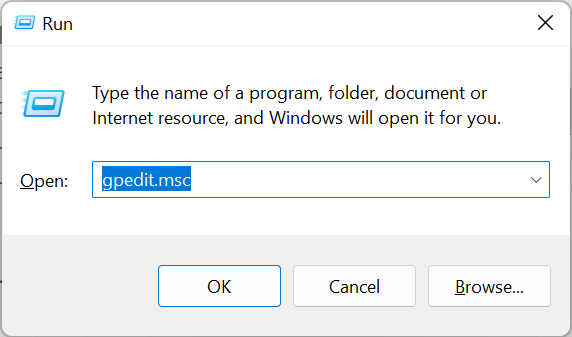
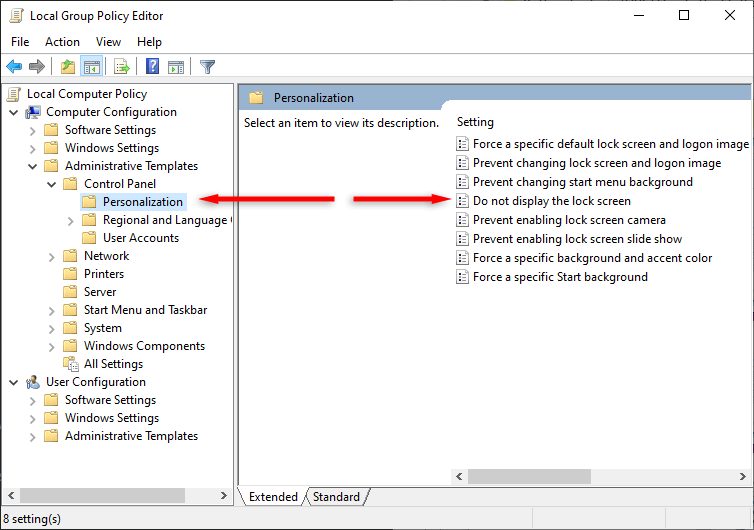
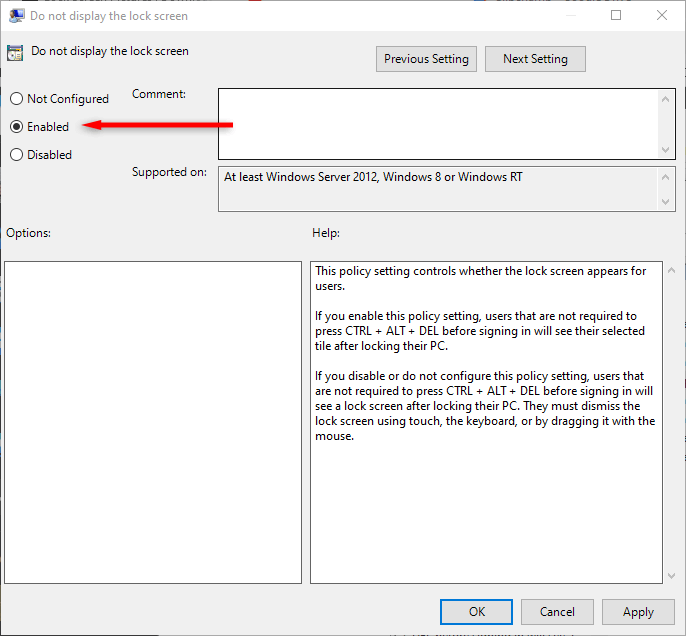
Deshabilitar la pantalla de bloqueo usando Winaero Tweaker
Winaero Tweaker es una aplicación gratuita que le permite personalizar Windows más allá de lo que permite la configuración de Windows. Sin embargo, recomendamos utilizar cualquier editor de registro con extremo cuidado, ya que es fácil dañar su sistema operativo Windows al implementar cambios incorrectos..
Puedes usarlo para desactivar la pantalla de bloqueo de Windows de la siguiente manera:
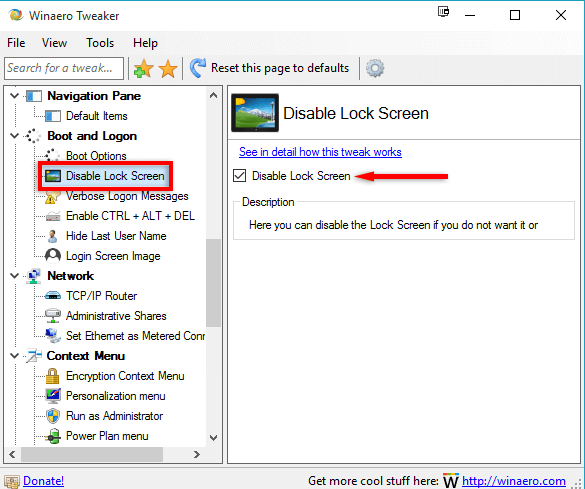
Utilice el último ajuste de Windows
Ultimate Windows Tweaker es una alternativa a Winaero Tweaker. Facilita desactivar la pantalla de bloqueo; sin embargo, es aconsejable crear un punto de restauración del sistema antes de hacerlo para evitar que el sistema operativo funcione mal.
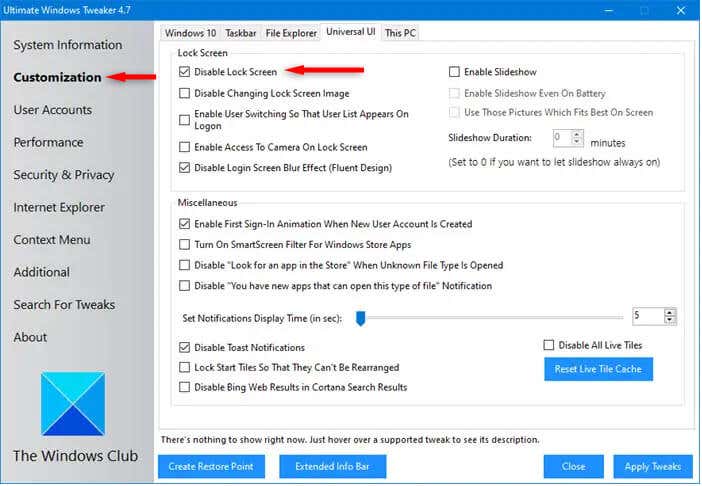
Pantalla de bloqueo desaparecida
Al utilizar uno de los métodos anteriores, debería poder desactivar la pantalla de bloqueo y navegar directamente a la pantalla de inicio de sesión cuando inicie su computadora. Si el editor de registro o el editor de políticas de grupo local es demasiado engorroso, aplicaciones como Winaero Tweaker y Ultimate Windows Tweaker facilitan la desactivación de la pantalla de bloqueo.
.