Uno de los muchos modificaciones simples de la imagen de Photoshop es el uso de capas que facilitan el ajuste, la eliminación y la combinación de elementos de imagen.
Las capas en Photoshop son como paneles planos separados de vidrio apilado uno encima del otro. Cada uno contiene un contenido diferente.
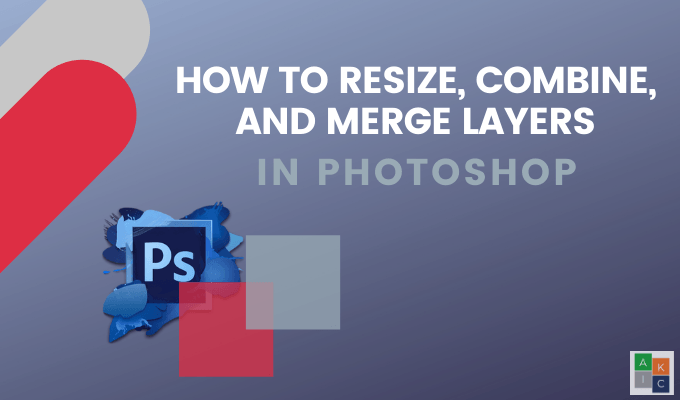
Cómo cambiar el tamaño de una capa de imagen en Photoshop
Puede cambiar el tamaño, reorganizar y combinar la imagen capas en Photoshop para obtener el efecto que deseas. Comience cargando una imagen en Photoshop. Elija la capa que desea cambiar de tamaño desde la esquina inferior derecha de la pantalla.
Si no se muestra el panel de capas, vaya a Windowsen la navegación superior y haga clic en Capaspara abrirlo.

Navegue hasta Editaren la barra superior y haga clic en Transformación libre.

Verá el marco de cambio de tamaño alrededor de la imagen que está editando.
In_content_1 all: [300x250] / dfp: [640x360]->
Para cambiar el tamaño de la capa, haga clic y mantenga presionada la tecla Mayús en su teclado y arrastre la imagen al tamaño que desee. Manteniendo presionada la tecla Mayús se cambia el tamaño de la imagen sin distorsionar sus proporciones.
Cambiar el tamaño de las imágenes por porcentaje
En lugar de usar el cuadro alrededor de su imagen para cambiar el tamaño, puede usar las medidas de porcentaje de alto y ancho de la barra superior.
Seleccione la capa de imagen como lo hizo antes en la esquina inferior derecha de la pantalla.

Use la barra de navegación superior en Editarpara hacer clic en Transformación libre.Mire la barra directamente debajo de la navegación superior.

Puede cambiar el ancho y el alto en el menú en lugar de arrastrar el cuadro alrededor de una imagen para cambiar su tamaño. Para mantener la relación de aspecto, haga clic en el icono en el cuadro amarillo de arriba, para que no distorsione su imagen.
Para guardar sus cambios, presione Enteren su teclado o haga clic la marca de verificación en la navegación.

Cómo combinar capas en Photoshop combinando modos
En este ejemplo, queremos fusionar dos imágenes en una. Comenzamos con fotos de un paisaje nevado y un bisonte.

Haga clic en la herramienta Moverde la barra de herramientas en la barra de navegación del lado izquierdo. Luego arrastre el paisaje hacia la derecha para que cubra el bisonte.

En el panel Capas en el lado derecho, haga clic en el menú desplegable junto a Normal. Pruebe diferentes modos de fusión para ver cuál se ve mejor.
A continuación se muestran algunos ejemplos de cómo se ven los modos de fusión Luz suave, Superposicióny Pantallaen su imagen fusionada.
Luz suave

Superposición

Pantalla

Para guardar su imagen, haga clic en Guardar comoen Archivo en la barra de navegación superior. Guárdelo en el formato de Photoshop. Deje Capasmarcadas para conservar sus capas editables en la versión funcional de su archivo.
Si desea compartir una copia de su imagen, guarde otra como .jpg.
Cómo combinar capas en una sola imagen
En este ejemplo, usaremos tres capas: una imagen, un logotipo y una capa de brillo ajustada .

Para fusionarlos todos juntos, primero, asegúrese de que las tres capas estén visibles. Vea el icono que se describe en amarillo a continuación.

Haga clic derecho en cualquiera de las capas y seleccione Combinar visible.

Luego guarde su imagen en cualquiera de los formatos disponibles. Recuerde guardar una versión de Photoshop con Capas marcadas si desea volver a visitar su proyecto.

Para fusionar capas específicas y no todas, mantenga presionada la tecla Control en Windows o la tecla Comando en Mac. Para seleccionar las capas que desea fusionar, haga clic en cada una. Haga clic con el botón derecho en cualquiera de las imágenes elegidas, seleccione Combinar capasy guarde la imagen.
Combinar capas para crear una imagen texturizada
Los modos de mezcla de capas en Photoshop son una forma rápida de combinar dos imágenes para agregar una apariencia texturizada.
Comience abriendo una foto. Vaya a Archivo>Abrir>Seleccione la imagen que desea usar>haga clic en Abrir.

El el siguiente paso es agregar una imagen yendo a Archivo>Colocar incrustado,seleccione una imagen de su computadora y haga clic en Colocar.

Elegiremos una imagen con una textura. Para guardar la ubicación, haga clic en la marca de verificación en la barra de navegación superior.
Mire el panel de capas en el lado derecho. Debido a que agregamos la segunda imagen a través de Place Embed, Photoshop creó automáticamente una nueva capa para la imagen texturizada.

Asegúrese de seleccionar la nueva capa texturizada como en la captura de pantalla anterior. Para aplicar un modo de mezcla de capas, abra el menú desplegable en la parte superior del panel de capas. Verá varios modos de mezcla para elegir.

Haga clic en cualquiera de las opciones para ver cómo se verá cada filtro en su Imagen de fondo de Photoshop.
Photoshop combina el color y los tonos en la capa texturizada con aquellos en el nivel de fondo debajo de ella. Vea un ejemplo de cómo se ve la opción Multiplicaren la siguiente captura de pantalla.

Haga clic en cada modo de fusión en el menú desplegable hasta que encuentre una combinación que le guste . O puede probar un método más rápido o un atajo para probar diferentes modos de fusión.
Mantenga el modo de textura resaltado. Recorra las opciones seleccionando Mover herramientaen el panel de herramientas. Mientras mantiene presionada la tecla Mayús,presione la tecla más. Cada vez que presiona y suelta la tecla más, el siguiente modo de fusión en el menú se aplica a su imagen.
Mientras se desplaza por las opciones usando el acceso directo, los nombres en el modo de licuadora cambiarán como bien. A continuación se presentan algunos ejemplos de diferentes modos de licuadora.



Para volver a las opciones del menú, mantenga presionada la tecla Shifty presione la MenosKey.
Utilizaremos la opción Superposición. Si desea un aspecto diferente, puede cambiar la opacidad de la capa texturizada ajustando el control deslizante. Se encuentra en el lado derecho del menú del modo de fusión.

Cuando le guste la apariencia de los resultados combinados, navegue hasta Archivo>Guardar como. Guarde la imagen como un archivo de Photoshop o PSD, o cualquier formato que desee. Recuerde guardar las capas si desea poder editar este proyecto en el futuro.

Cómo combinar dos capas de imágenes
También puede usar los modos de fusión de capas para combinar o combinar el contenido de dos imágenes. Regrese a Archivo>Abrir, navegue a una imagen en su computadora y haga clic en Abrir.

Agreguemos otra imagen a la de arriba. Vaya a Archivo>Colocar incrustado. Seleccione una imagen y haga clic en Colocar.

Haga clic en la marca de verificación de la navegación superior para guardar su foto incrustada. Ahora, aplique un modo de fusión a la capa superior.
Desplácese por el menú o use el acceso directo descrito anteriormente para encontrar el modo de fusión que desee. La captura de pantalla siguiente muestra cómo se ve la imagen con el modo Lighten Blend.

Para guardar su imagen, vaya a Archivo>Guardar como>Photoshopo un tipo de archivo de su elección.
Combine dos fotos juntas
Comience creando un nuevo documento. Abra Photoshop, elija Archivo>Nuevo>Seleccionar tipo de documento, establezca Contenido de fondoen Transparentey haga clic en Crear.

Arrastre una imagen desde su computadora a Photoshop. Cambie el tamaño de la imagen para que se ajuste a la ventana haciendo clic y agarrando los mangos alrededor de los bordes. Esto mantendrá la relación de aspecto de su imagen y no la distorsionará.

Presione Enterpara continuar. Arrastre otra imagen a la ventana de Photoshop. Mire en el panel Capas en el lado derecho para ver que cada imagen ahora es una capa separada.

Puede mover imágenes hacia adelante o hacia atrás arrastrando una capa hacia arriba o hacia abajo en las capas panel. Para mostrar u ocultar imágenes, haga clic en el icono del ojo al lado de la capa para ocultarla. Para hacerlo visible, haga clic nuevamente.

Combinaremos las dos imágenes para que parezca que el automóvil está conduciendo hacia la montaña. Comience agarrando la herramienta Selección rápidade la barra de navegación izquierda.

Mantenga presionada la herramienta Selección rápida y arrástrela a la parte superior de donde conduce el automóvil en la imagen original.

Ahora haga clic en Inversodebajo de Selección en la barra superior. Con esta área seleccionada, vamos a crear una máscara haciendo clic en el icono ubicado en la parte inferior del panel lateral derecho.
El auto ahora parece que está conduciendo hacia el montañas.

Una característica poderosa de Photoshop es la capacidad de cambiar el tamaño, combinar y combinar imágenes para crear compuestos imaginativos.
Solo hemos arañado la superficie de la robusta Photoshop funciones y cómo puede usarlas para crear imágenes increíbles.