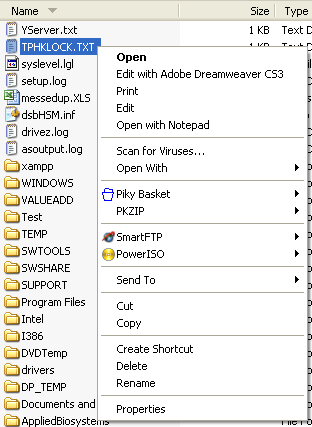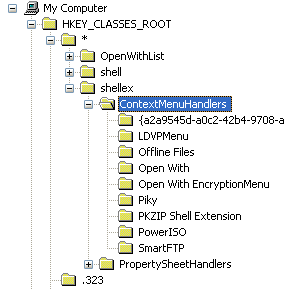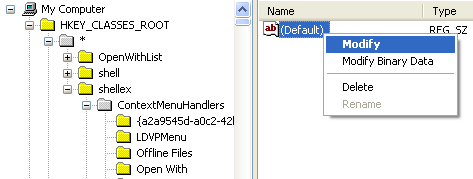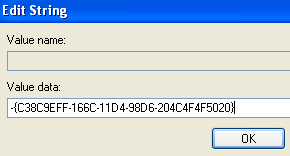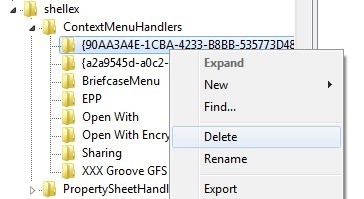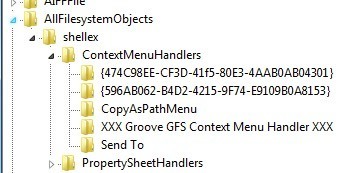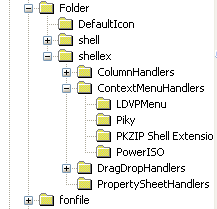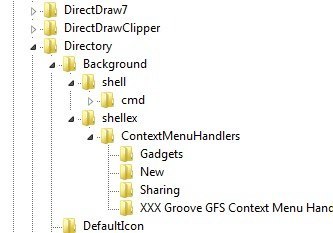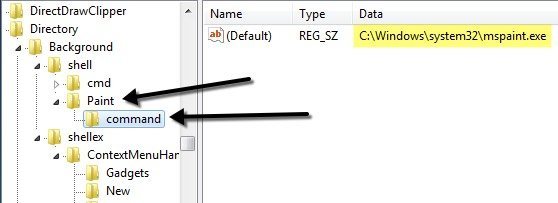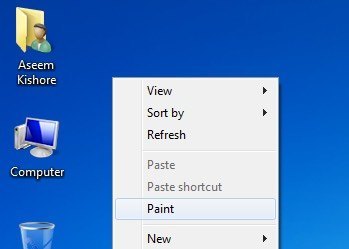La última vez que hice clic derecho en un archivo, me molestó el hecho de que me llevó dos segundos cargar el menú contextual. ¿Por qué? ¡Bien porque había instalado tantas aplicaciones diferentes en mi computadora que un par de ellas se agregaron a mi menú contextual de clic derecho automáticamente!
Algunos programas le preguntan si desea que la opción se agregue a su menú contextual mientras Otros no lo hacen. Ahora bien, probablemente dije que sí un par de veces, pensando en lo útil que sería tener eso en mi menú de clic derecho, ¡pero todavía hay muchos que nunca uso!
Si está buscando una forma de eliminar aplicaciones del menú contextual para archivos, carpetas y el escritorio, puede hacerlo usted mismo con un poco de pirateo de registro. Si no quiere molestarse con el registro, consulte mi publicación anterior en utilidades gratuitas para editar el menú contextual del botón derecho.
Primero, eche un vistazo a mi ridículamente largo menú contextual:
¡Ahora eso es demasiado! ¡Hay Dreamweaver, Bloc de notas, antivirus, cesta Pinky, PKZIP, SmartFTP y PowerISO! ¡Uf! Entonces, ¿cómo podemos personalizar el menú para que sea más manejable?
Primero, asegúrese de hacer una copia de seguridad de su registro en caso de que algo se estropee. Ahora abra el editor de registro yendo a Iniciar, luego Ejecutary luego escribiendo REGEDIT.
Editar menú de clic derecho para archivos
Hay un menú contextual para archivos y otro para carpetas. Para obtener los archivos, diríjase a esta clave de registro:
HKEY_CLASSES_ROOT \ * \ shellex \ ContextMenuHandlers \
Ahora debería ver una lista como esta:
Todas las carpetas enumeradas en ContextMenuHandlers son aplicaciones que aparecen cuando hace clic derecho en un archivo en Windows. Puede eliminar la carpeta para eliminar la opción o simplemente deshabilitar la carpeta, que es mejor en caso de que quiera volver a traerla más tarde.
Puede desactivar una aplicación haciendo clic en la carpeta de la izquierda y luego haciendo clic con el botón derecho sobre el valor de la clave en el panel derecho y seleccionando "Modificar".
Todos lo que debe hacer es agregar un signo menos sin los paréntesis (-) delante del valor clave, como se muestra a continuación:
Haz clic en Aceptar, luego en el botón de actualización en la parte superior y luego haz clic derecho en el archivo. El programa ahora debería desaparecer del menú contextual. Si la opción del signo menos no funciona, puede simplemente eliminar la clave completa para ese programa en particular haciendo clic derecho y eligiendo Eliminar.
Puede observar que hay elementos adicionales en su menú contextual al hacer clic con el botón derecho que no aparecen debajo de esta tecla. Eso se debe a que no todos los elementos del menú están almacenados en una ubicación. También puede encontrar otros elementos del menú para programas almacenados en estas ubicaciones:
HKEY_CLASSES_ROOT \ * \ shell
HKEY_CLASSES_ROOT \ AllFileSystemObjects \ ShellEx \ ContextMenuHandlers
Editar menú de clic derecho para carpetas
También puede seguir los mismos pasos que se muestran arriba para las carpetas; es solo una ruta de registro diferente. Para editar las opciones de menú para hacer clic derecho en las carpetas, vaya aquí:
HKEY_CLASSES_ROOT \ Folder \ shellex \ ContextMenuHandlers \
HKEY_CLASSES_ROOT \ Directory \ shell
Tendrás que desplazarte un poco, pero una vez que llegues allí, debería verse más o menos así:
De nuevo, puede eliminar las carpetas en ContextMenuHandlers o simplemente puede deshabilitarlas editando la tecla y colocando un - delante del valor. ¡Simple como eso y funciona como un encanto!
Editar menú de clic derecho para escritorio
Sí, el escritorio en Windows tiene una ubicación diferente en el registro para su menú contextual. Afortunadamente, tiene la misma estructura que hemos mostrado anteriormente, por lo que no tendrá ningún problema para descubrir cómo eliminar elementos.
La mayoría de los programas nunca agregan nada al menú de clic derecho del escritorio, por lo que no será frecuente que uses este hack de registro. La ubicación de los elementos del menú del escritorio está aquí:
HKEY_CLASSES_ROOT \ Directory \ Background \ shell
HKEY_CLASSES_ROOT \ Directory \ Background \ shellex \ ContextMenuHandlers
Si siempre quiso deshacerse de esos molestos Gadgetsopción de menú desde el menú contextual del escritorio, ¡ahora puede!
También puede agregar cualquier aplicación al menú contextual del escritorio con bastante facilidad. Simplemente haga clic con el botón derecho en la tecla shelly elija Nueva- Clave. Nombre la clave como lo desee, ya que aparecerá en el menú contextual. En mi ejemplo, creé una clave llamada Paint.
Ahora, haga clic con el botón derecho en la nueva clave y seleccione Nueva- Clave . Esta vez nombra el comando clave. Ahora haga doble clic en el valor Predeterminadoen el panel derecho y pegue la ruta a su programa. Aquí se muestran mis entradas de registro:
Puede ir al escritorio de inmediato, hacer clic con el botón derecho y ver una nueva opción para ¡su programa!
Estos son los tres menús contextuales diferentes en Windows y cómo puede editarlos usando el registro. Si tiene alguna pregunta o problema, publique un comentario. ¡Disfruta!