Tratar con hojas de cálculo de Excel muy grandes no siempre es fácil. Esto es especialmente cierto cuando tiene muchos cálculos incrustados donde los resultados en una fila dependen de los datos en otras filas. Saber cómo arreglar una fila en Excel implica manipular la hoja de manera que esos cálculos no se rompan.
Otros problemas que pueden causar problemas al cambiar los datos de la celda es que es difícil ver las etiquetas en la parte superior fila o la columna izquierda.
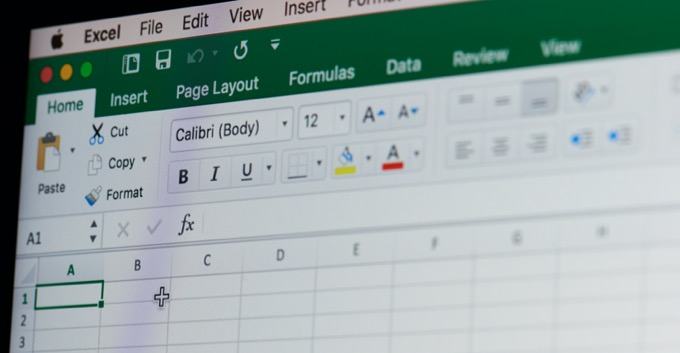
Hay trucos que puede usar para manipular hojas de cálculo grandes al arreglar una fila en Excel para que pueda modificar otros datos sin causar ningún problema.
Cómo Fijar una fila en Excel congelando
¿Necesita arreglar una fila en su lugar para que pueda ver el encabezado u otras columnas mientras edita otras áreas de la columna?
Esto es muy fácil. Seleccione el menú Ver. Luego seleccione Congelar panelesdel grupo Ventana en la cinta. Seleccione Congelar panelesen el menú desplegable.
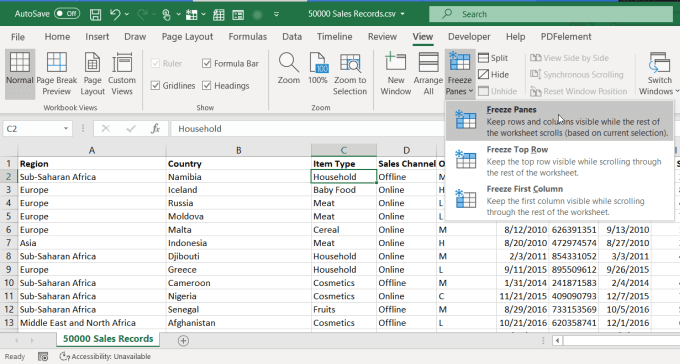
Esta opción corrige tanto las filas arriba de donde está el cursor, como las columnas a la izquierda de donde está el cursor es.
In_content_1 all: [300x250] / dfp: [640x360]->Si solo quisiera congelar las filas de arriba o las columnas de la izquierda, podría usar una de las otras opciones.
La función de "congelación" en Excel es muy útil, especialmente para hojas muy grandes donde necesita desplazarse tanto hacia la derecha o hacia abajo que la fila o columna de etiquetas se desplaza fuera de la hoja.
Congelar cualquier fila o columna lo arregla en su lugar para que pueda verlo sin importar dónde más mueva el cursor en la hoja de cálculo.
Agregar una nueva fila con cálculos fijos
En una hoja grande como esta, puede ser difícil agregar o eliminar una fila y ver el resultado de una actualización de cálculo en la parte inferior de una columna o al final de una fila. Y dado que los cálculos generalmente se encuentran en la parte inferior o derecha de una hoja, el resultado generalmente no aparece en la hoja cuando intentas eliminar o agregar una fila.
Si intentas usar el Opción de congelación para arreglar esa celda inferior o derecha, no funcionará. Esto se debe a que la función de congelación solo congela las filas arriba o a la derecha del cursor.
El truco para arreglar la fila o columna de cálculo en su lugar es usar la función de división de Excel.
Para hacer esto, coloque el cursor sobre el cálculo que desea corregir en su lugar. Seleccione Verdel menú y luego seleccione Dividirdel grupo de Windows en la cinta de opciones.

Esto solucionará el cálculo en la parte inferior de la columna en su lugar. Ahora puede hacer clic con el botón derecho en los números grises a la izquierda de cualquier fila y seleccionar Eliminar.
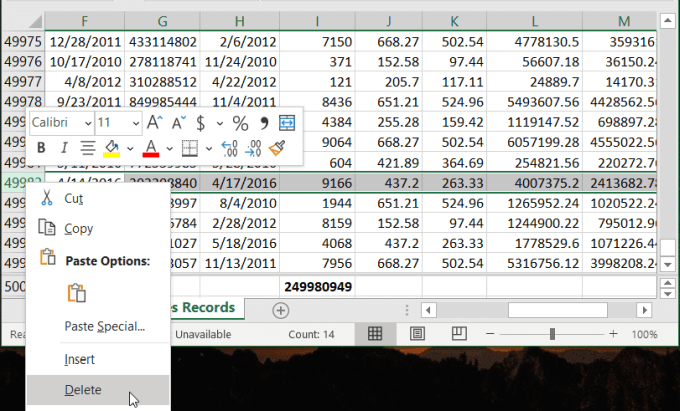
Cuando se elimina la fila, puede ver que el cálculo se actualiza automáticamente. que sabes que incorporó el cambio.
Este mismo enfoque también funciona si el cálculo está al final de una fila. Simplemente coloque el cursor en el cálculo, divida la hoja y elimine la columna. Verá el cálculo se actualiza automáticamente.
Cómo arreglar todas las alturas de fila en Excel
Si bien este truco no está técnicamente solucionado una fila en su lugar, es una forma de formatear todas las filas en Excel a la vez. Esto ahorrará mucho tiempo al ajustar individualmente las filas de una en una. Esto es especialmente útil en una hoja de cálculo masiva.
Para ajustar la altura de todas las filas de la hoja, seleccione cada fila. Luego, haga clic con el botón derecho en cualquiera de los números grises a la izquierda de las filas y seleccione Altura de filaen el menú.
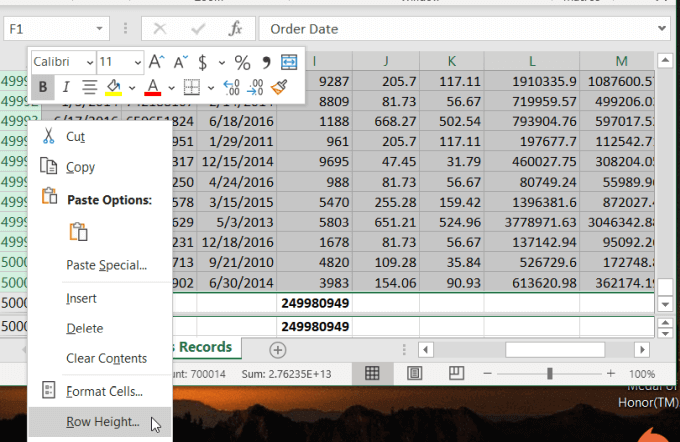
Esto abrirá una nueva ventana donde puede escribir la altura de la fila. La altura de la fila se mide en puntos, y hay 72 puntos en una pulgada. La altura predeterminada de la fila es 12.75, que se ajusta al tamaño de fuente de 10 o 12 puntos. Para fuentes o imágenes más grandes, puede escribir cualquier tamaño de altura más grande que funcione.
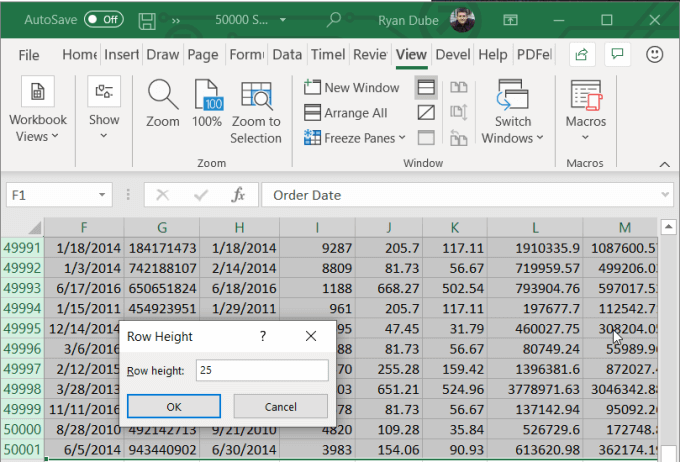
Cuando selecciona OK, ajustará la altura de todas las filas en la hoja que seleccionó.
Editar solo una celda en una fila
Otra cosa con la que las personas luchan en una hoja grande con muchas filas es editar o insertar una celda en una sola fila, sin afectar negativamente al resto de la hoja.
Por ejemplo, si ha insertado una nueva fila de datos en la hoja, pero hay un punto de datos adicional que desea para eliminar para alinearlo con el resto de la hoja, deberá eliminar la celda individual de esa fila.
Para hacer esto, seleccione y haga clic con el botón derecho en esa celda individual. Seleccione Eliminar en el menú desplegable. Dado que la celda individual está en el medio de la hoja de cálculo y rodeada de datos, Excel mostrará una ventana especial Eliminar.
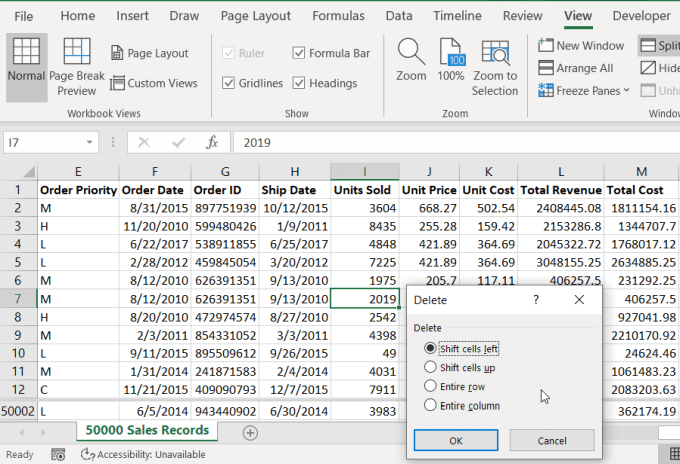
Esta ventana le permite cambiar todos los otras celdas de datos en los lugares correctos para alinearse con el resto de la hoja.
Todos estos Trucos de Excel le permiten arreglar una fila (o una columna) en Excel mientras se mantienen los cálculos o las posiciones del resto de los datos en la hoja.