Las firmas de correo electrónico son comunes, especialmente en entornos empresariales. Estas firmas generalmente le brindan información sobre el remitente del correo electrónico, y a menudo contiene sus detalles, como su nombre, su posición en la empresa, su dirección de correo electrónico y alguna otra información. También puede agregar su firma en sus correos electrónicos de Outlook, si lo desea.
Si bien ya tenemos una guía sobre agregar firmas a sus correos electrónicos, las interfaces que le permiten hacerlo han cambiado desde entonces. . Esta guía cubre las versiones más recientes de Outlook para varias plataformas para permitirle agregar una firma en Outlook para su computadora.
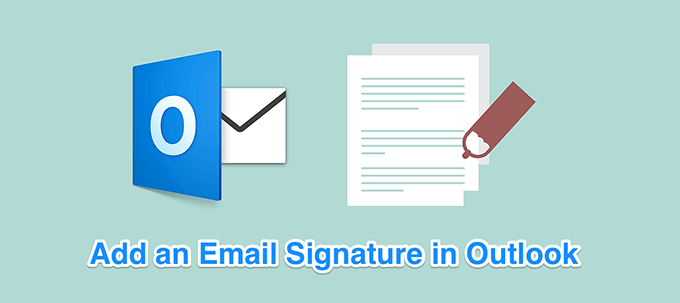
Agregar una firma en Outlook para Windows
Si eres un usuario de Windows, es probable que Outlook sea tu principal cliente de correo electrónico. Funciona extremadamente bien en esta plataforma y le permite administrar múltiples de sus cuentas de correo electrónico desde una sola aplicación.
Agregar una firma a Outlook para Windows es bastante fácil. También puede crear firmas separadas para cada una de sus cuentas de correo electrónico.
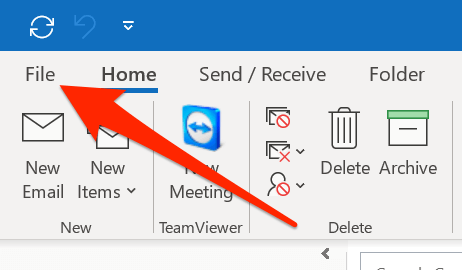
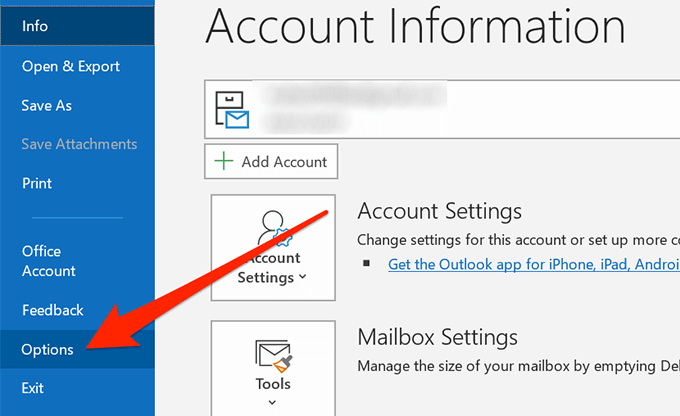
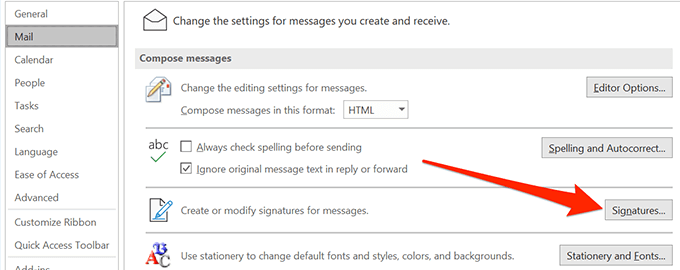
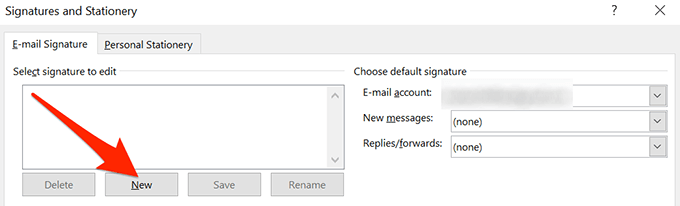
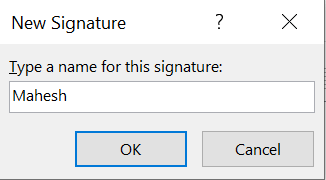
Aquí, puede escribir su firma en texto sin formato y luego usar las opciones de formato disponibles para estilizarla. También puede agregar imágenes a su firma si lo desea.
En la sección Elegir firma predeterminada, seleccione la cuenta de correo electrónico para la que desea usar su nueva firma. Seleccione su firma en el menú Nuevos mensajessi desea que se le aplique la firma a cada uno de sus nuevos correos electrónicos. También puede elegir una firma que se utilizará para sus respuestas de correo electrónico y reenvíos.
Finalmente, haga clic en Aceptarcuando haya terminado de crear su firma.
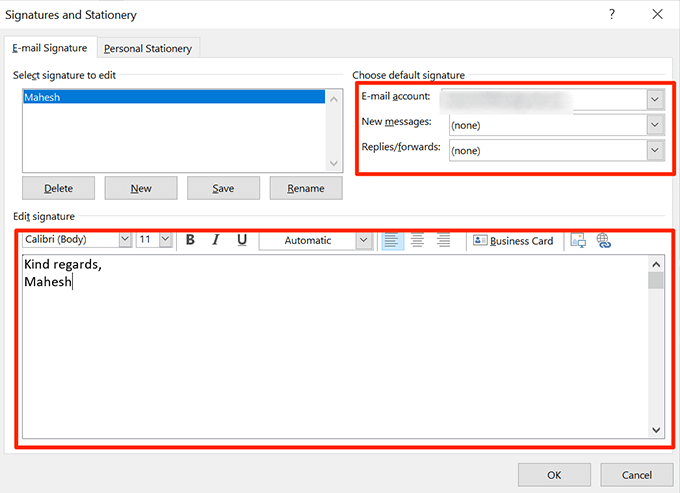
Agregar una firma en Outlook para Mac
También puede agregar una firma en Outlook para Mac pero la opción para hacerlo se encuentra en otro menú que no sea en Windows. Aparte de eso, le brinda la misma cantidad de opciones y características para agregar y formatear su firma en la aplicación.
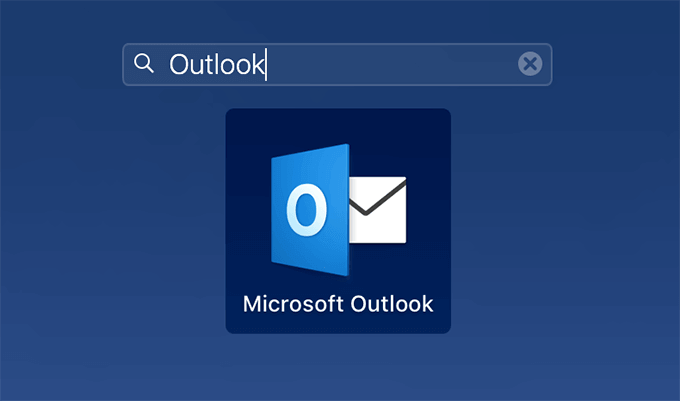
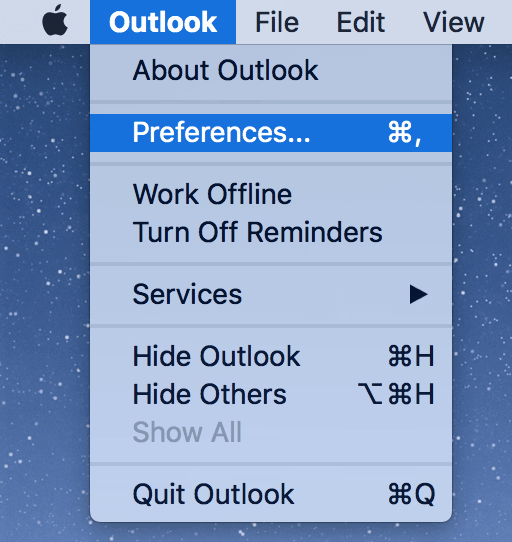
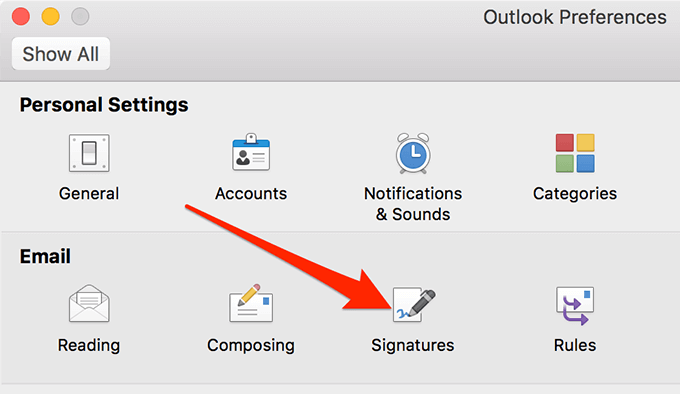
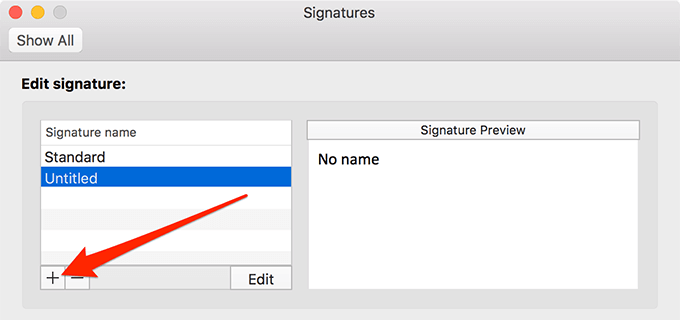
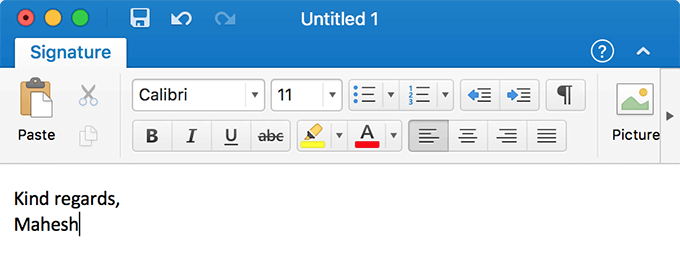
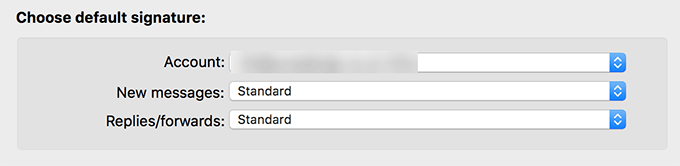
Agregar una firma en Outlook para Web
A diferencia de las versiones de escritorio, Outlook para Web no está demasiado abarrotado de opciones aquí y allá y es bastante fácil encontrar el opción para agregar su firma en la aplicación. Básicamente, todo lo que necesita hacer es iniciar la aplicación en la web, hacer clic en una opción y listo.
In_content_1 all: [300x250] / dfp: [640x360] ->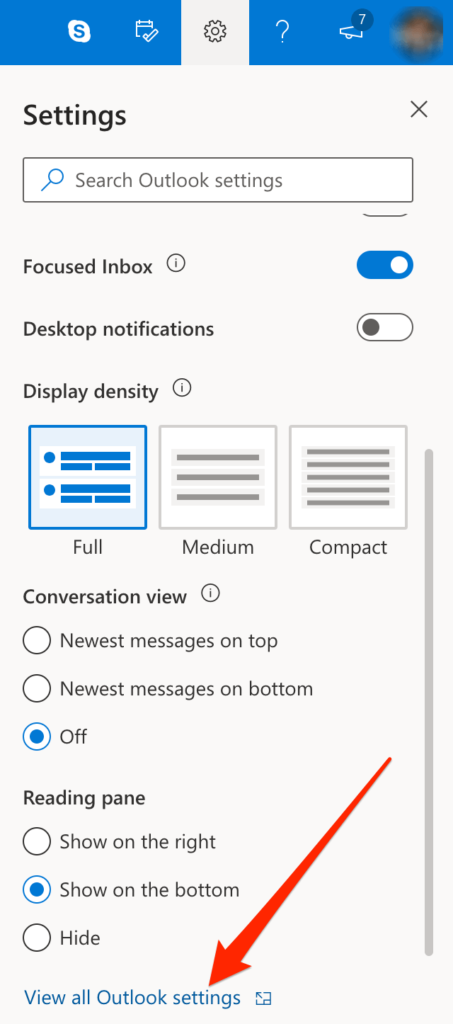
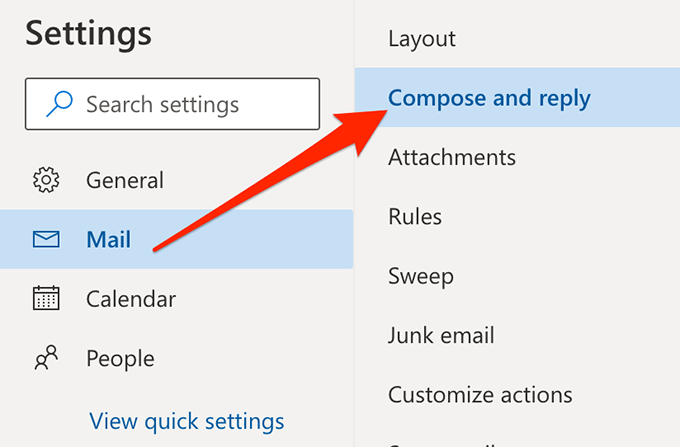
Escriba su firma, use las herramientas disponibles para formatearla, elija las opciones apropiadas, como cuándo incluirla en sus correos electrónicos y, finalmente, haga clic en Guardaren la parte inferior.
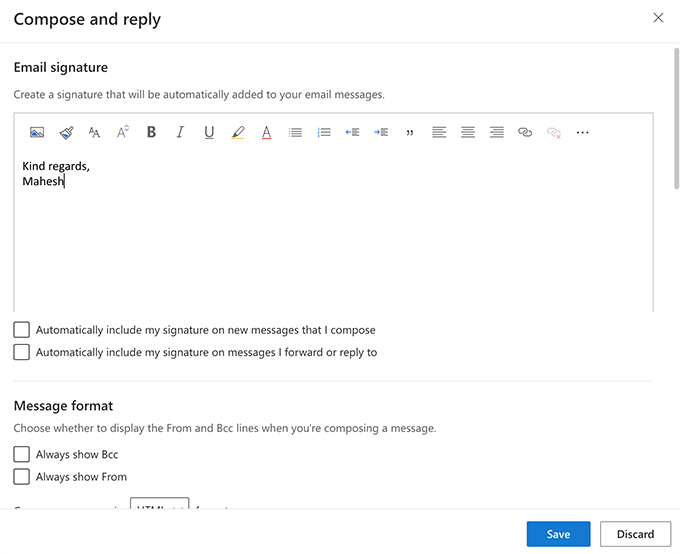
Uso de su firma en Outlook
A menos que haya elegido incluir su firma en todos de sus correos electrónicos salientes, tendrá que agregarlos manualmente a cada uno de sus correos electrónicos nuevos. Sin embargo, es bastante fácil de hacer, ya que la opción para hacerlo es fácilmente accesible en la nueva ventana de correo electrónico.
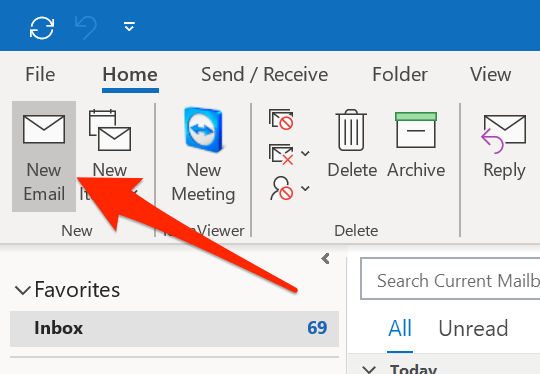
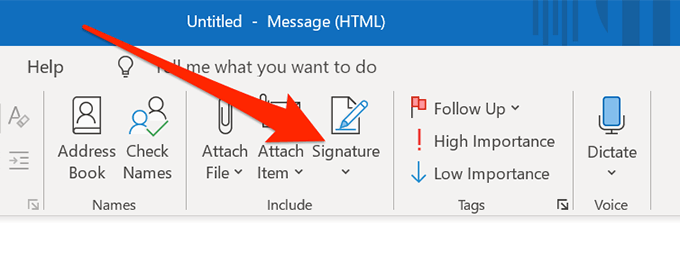
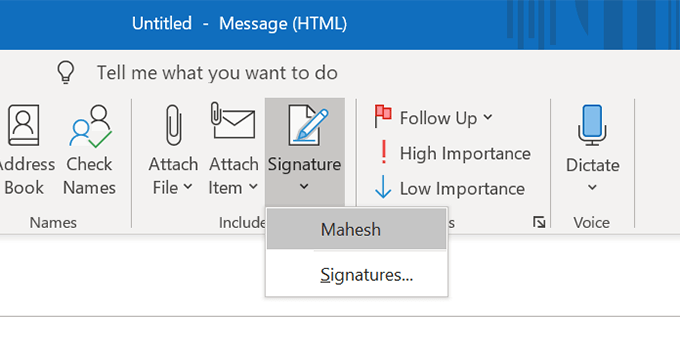
Cambio de su firma en Outlook
Si alguno de los detalles incluidos en su firma cambia, desea asegurarse de que su firma refleje eso. Es totalmente posible cambiar una firma en Outlook para cualquier plataforma y puede hacerlo de la siguiente manera.
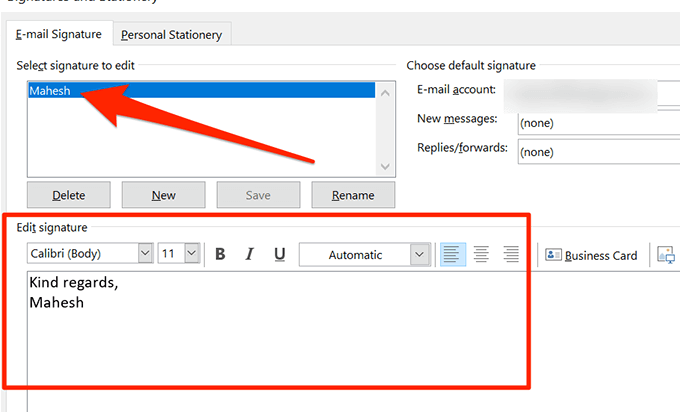
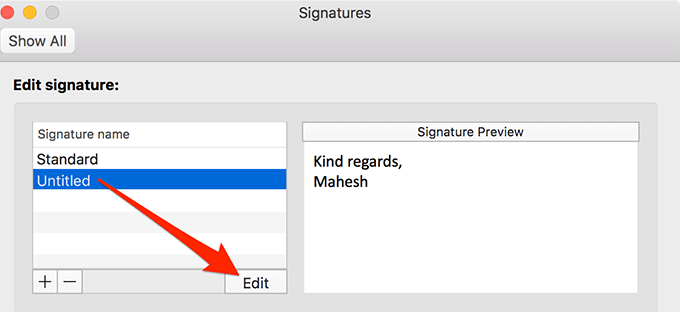
Es una buena idea incluir una firma en sus correos electrónicos de Outlook y háganos saber lo que piensa al respecto en los comentarios a continuación.