Si desea crear una combinación de correspondencia de Excel a Word, es necesario algo más que simplemente conectar una hoja de cálculo. Ya sea que configure la hoja de Excel desde cero o importe un archivo de texto o CSV, debe asegurarse de que sus datos estén estructurados correctamente.
Le mostraremos cómo formatear su lista de correo en un documento de Microsoft Excel para que cuando la conecte a Word para la combinación de correspondencia, todo funcione correctamente.
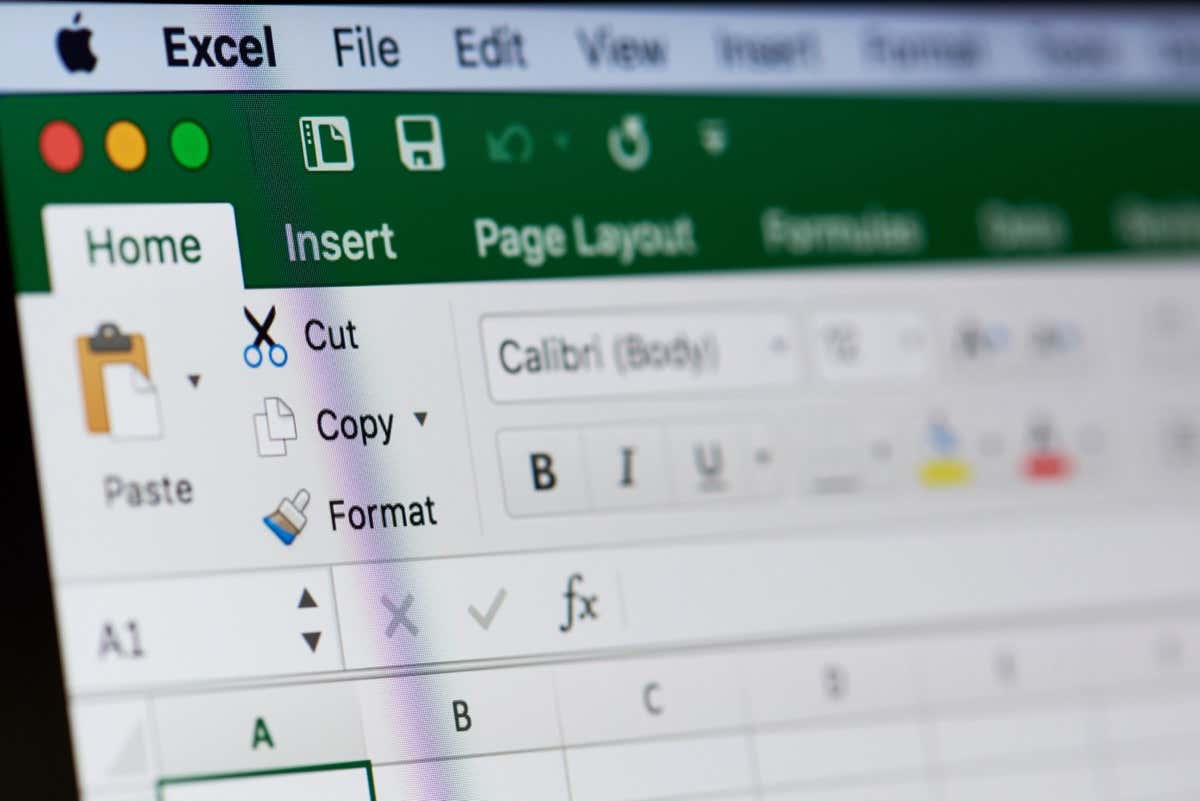
Importar un archivo a Excel
Si tiene un archivo de texto o CSV como fuente de datos para la lista de correo, puede importarlo a un archivo de Excel. Desde allí, puede organizar y formatear los datos correctamente antes de conectarlos mediante la función de combinación de correspondencia o el Asistente en Word.
Si bien el proceso es similar para las versiones de Excel, es ligeramente diferente para Microsoft 365 frente a Excel para Mac u otras versiones de Excel.
Importar un archivo usando Microsoft 365
Si utiliza Excel con Microsoft 365 en Windows, siga estos pasos para importar su archivo de datos.







Recibirás tu archivo importado con el número de filas cargadas. Luego puede realizar ajustes adicionales según sea necesario y guardar el archivo..

Importar un archivo usando otras versiones de Excel
Si estás usando Excel en Mac u otra versión como Excel 2013, sigue estos pasos para importar un archivo de texto o CSV.






Luego tendrás tu lista de destinatarios importada y lista para revisarla, editarla y guardarla.

Configurar el correo Lista en Excel
Ya sea que importe un archivo como se describe anteriormente o cree su lista de correo en Excel desde cero, hay varias cosas que debe tener en cuenta. Es posible que tengas que ajustar tus datos de Excel.
Asegúrese de que:
Formatear la lista de correo en Excel
Además de administrar los datos de su lista de correo en Excel, debe asegurarse de que tengan el formato correcto. Esto es imperativo para porcentajes y códigos postales..
Para dar formato a sus datos, seleccione una columna, vaya a la pestaña Inicioy elija el formato en la lista desplegable Formato de número.
Tenga en cuenta que aunque formatea los datos específicos de su categoría, no muestra los símbolos correspondientes cuando lo conecta a Word. Por ejemplo, cuando asigna un porcentaje, solo verá el número, no el signo de porcentaje. Debe agregar los símbolos que desee junto a los campos asignados en el documento de combinación de correspondencia de Word.
Listo para fusionar
Una vez que tenga su lista de destinatarios lista para usar en Excel, es hora de utilizar la función de combinación de correspondencia de Word para finalizar el proceso. Ya sean cartas personalizadas o mensajes de correo electrónico, consulte nuestro tutorial de crear una combinación de correspondencia en Microsoft Word para obtener detalles completos.
Además, puedes consultar cómo crear etiquetas en un documento de Word desde una hoja de cálculo de Excel.
.