Los widgets son como miniaplicaciones móviles en su teléfono que combinan utilidad con estilo. Estas pequeñas pantallas son una adición útil a la pantalla de inicio de su teléfono, ya que le brindan instantáneas de información fáciles de digerir.
Puede agregar widgets a la pantalla de inicio de su teléfono y tocar cada widget para abrir completamente la aplicación correspondiente. Por ejemplo, puede agregar un widget para Tiempo o Aplicación de calendario en su pantalla de inicio para obtener el clima o ver sus citas de un vistazo sin tener que abrir las aplicaciones.
Esta guía explica cómo puede agregar widgets a la pantalla de inicio o la pantalla de bloqueo en su Android o iPhone.
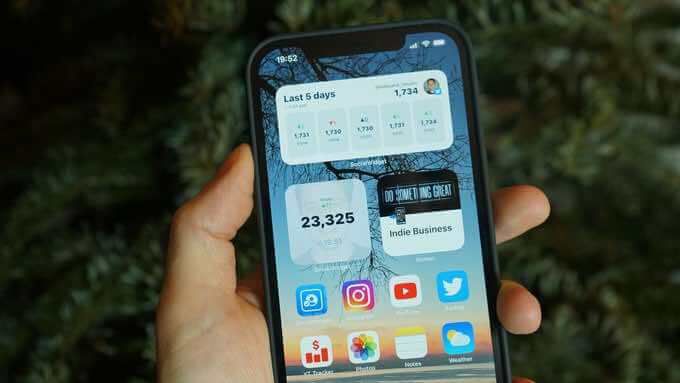
Cómo agregar un widget en Android
Los dispositivos Android vienen precargados con varios widgets que puede usar para personalice su pantalla de inicio según sus necesidades. Estos widgets brindan comodidades como notificaciones destacadas, accesos directos a aplicaciones e información útil que se actualiza continuamente a lo largo del día.
Puede cambiar el tamaño de algunos widgets para mostrar menos o más datos según lo que desee que muestre la aplicación.
A continuación, se muestran algunos pasos sencillos que puede seguir para agregar widgets en Android y personalizar la pantalla de inicio de su dispositivo.
Agregar un widget a la pantalla de inicio de Android
Algunos dispositivos Android vienen con ciertos widgets predeterminados. Puedes agregar nuevos widgets a tu dispositivo Android, pero primero tendrás que descargar la aplicación correspondiente.
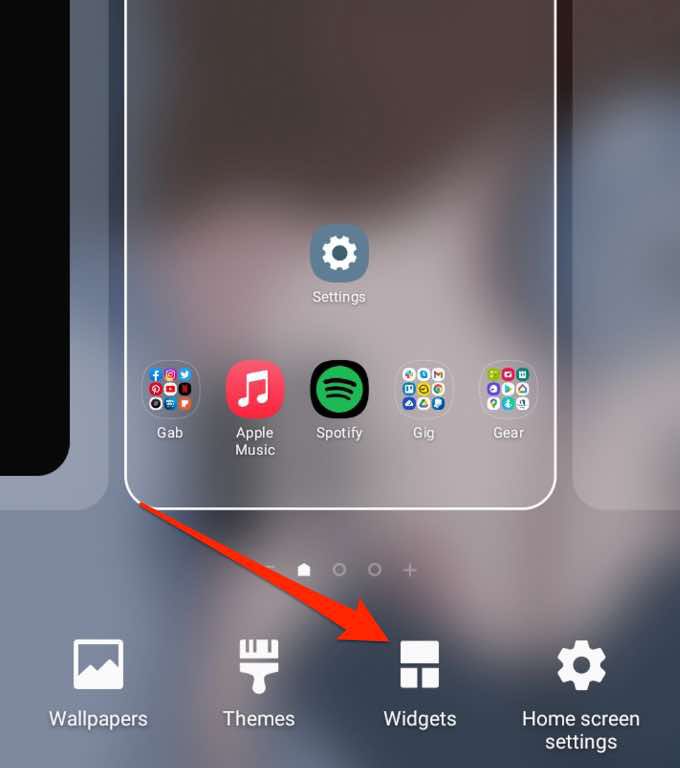
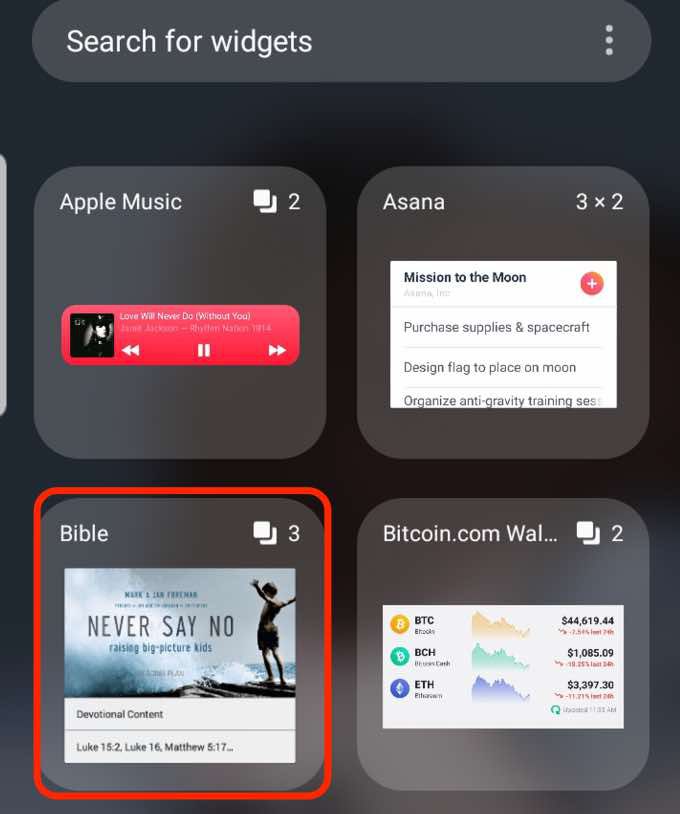
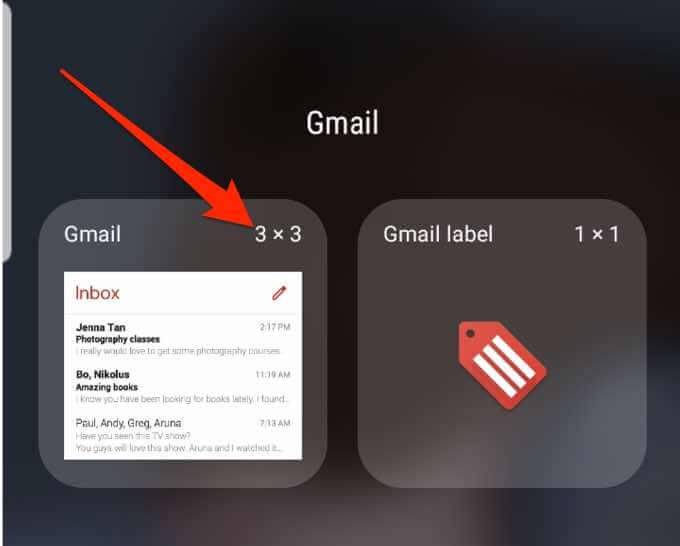
Ajustar el tamaño del widget
Puede ajustar el tamaño del widget para que sea más pequeño o más grande en la pantalla de inicio de su teléfono Android.
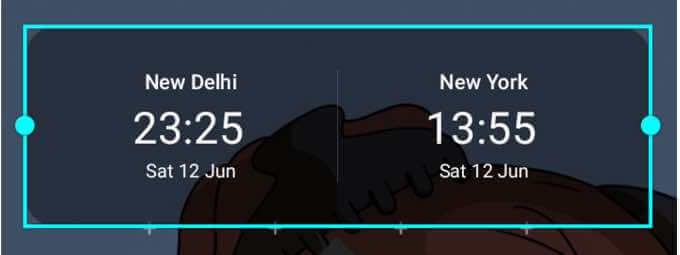
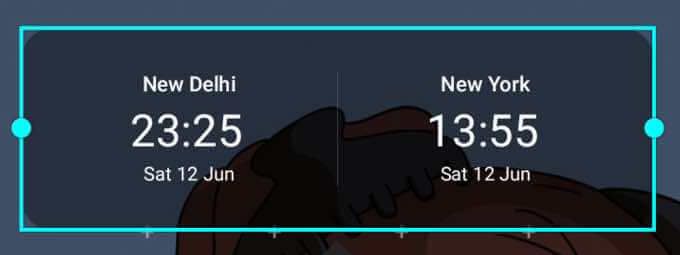
Nota: No todos los dispositivos te permiten cambiar el tamaño de los widgets, y no todos los widgets se pueden cambiar de tamaño.
Ajustar la configuración de los widgets
Una vez que hayas agregado los widgets en el pantalla de inicio o pantalla de bloqueo, puede ajustar la configuración para agregar más detalles, cambiar el color de fondo o habilitar el modo oscuro.
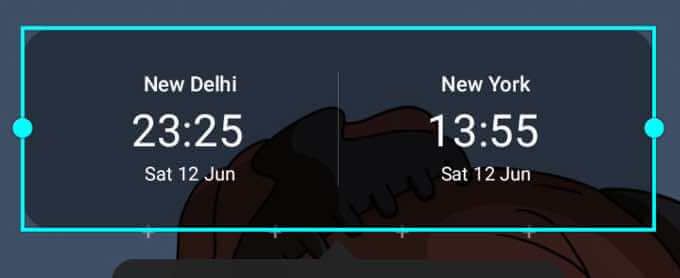
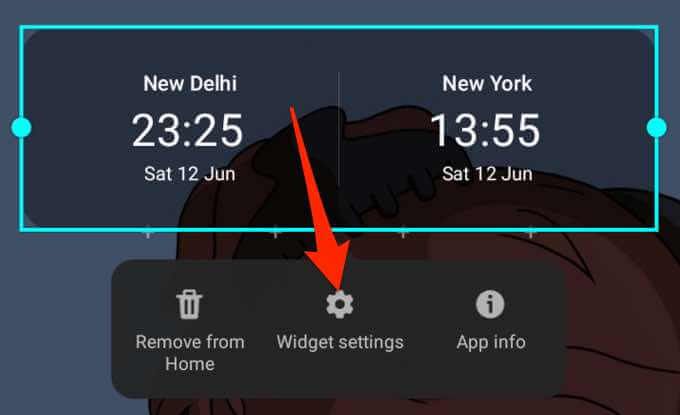
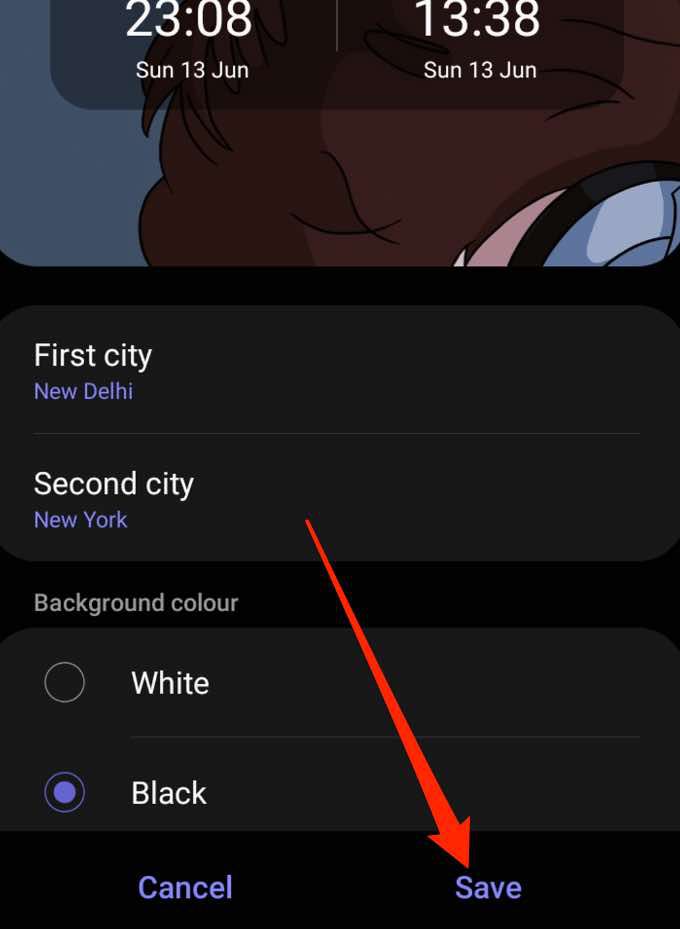
Eliminar un widget
Es fácil eliminar o eliminar un widget de la pantalla de bloqueo de su teléfono o pantalla de inicio con unos pocos pasos rápidos.
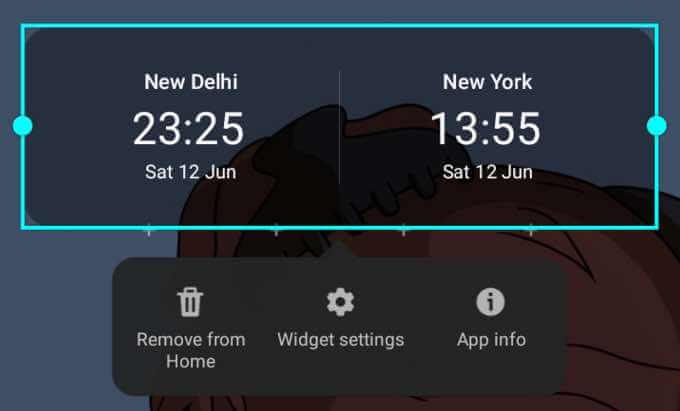
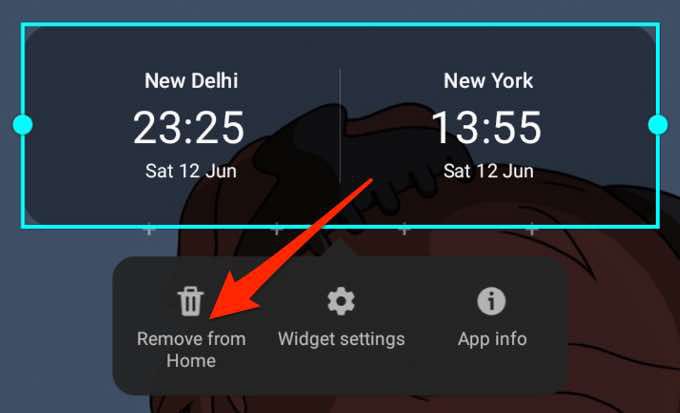
Consulte nuestra guía sobre los los mejores widgets de la pantalla de inicio de Android que puede usar para personalizar y acceder a la funcionalidad de la aplicación en la pantalla de inicio de su dispositivo.
Cómo agregar widgets en iPhone
En la pantalla de inicio de su iPhone, encontrará íconos para todas sus aplicaciones, a veces con notificaciones en la esquina superior derecha del ícono. Sin embargo, esto no ofrece tanta información como la que obtendrías de un widget.
Un widget puede ubicarse junto a tus aplicaciones favoritas en la pantalla de inicio y proporciona detalles que quizás quieras ver de un vistazo. . Además, los widgets vienen en tamaños pequeños, medianos y grandes, por lo que puede ajustarlos para ver una pequeña cantidad de información pertinente.
Con el lanzamiento de iOS 14, los usuarios de iPhone ahora pueden agregar widgets personalizados. También pueden cambiar la apariencia y la ubicación del widget.
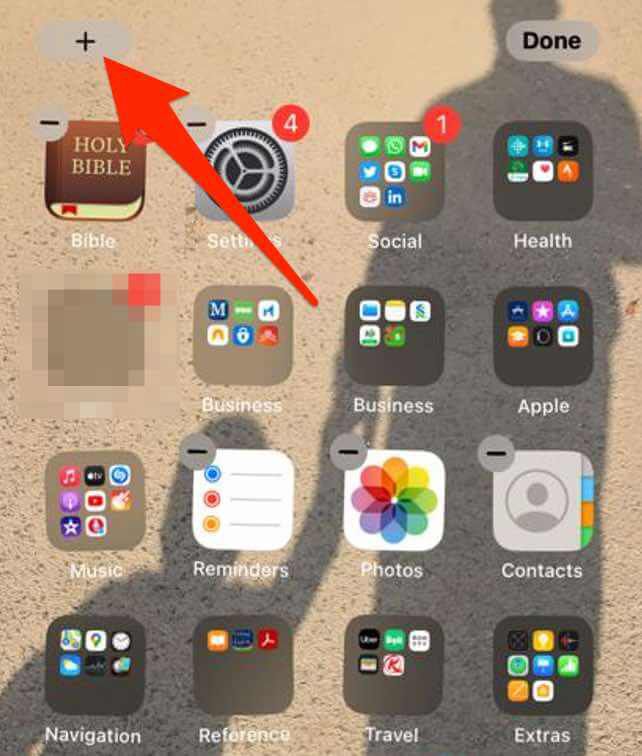
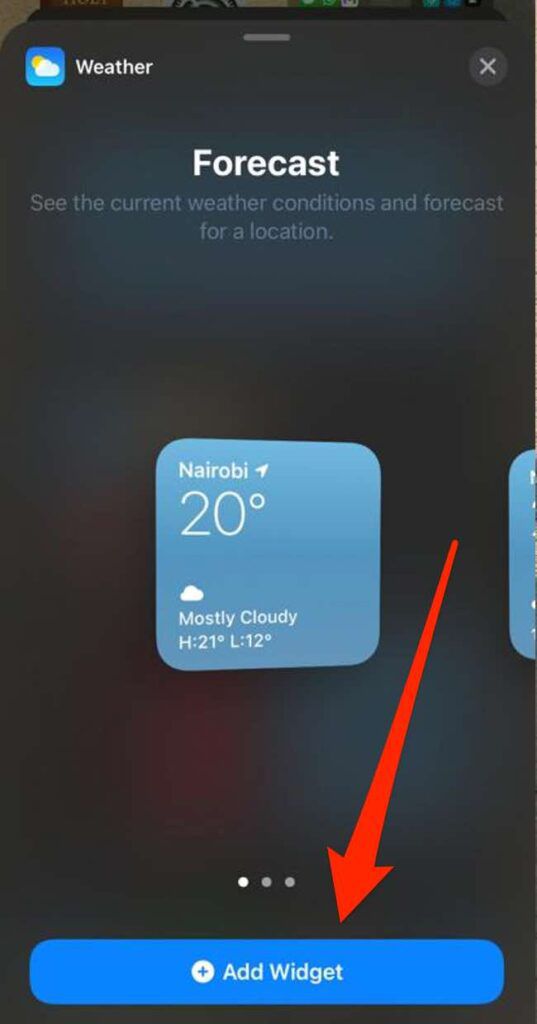
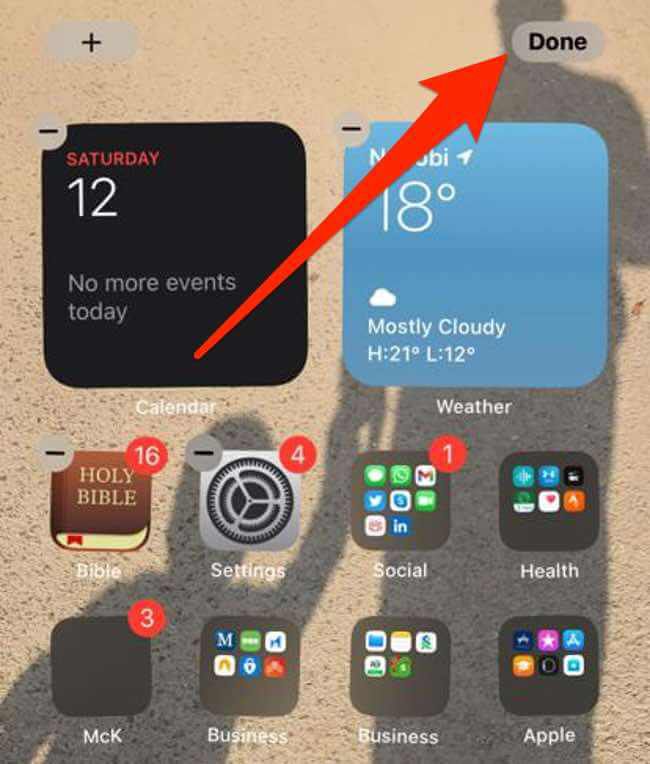
Agregar un widget a la vista Hoy
La vista Hoy es una función útil en su iPhone que puede adaptar para albergar sus atajos. La función ofrece un vistazo rápido a la fecha, la hora, los precios de las acciones, el clima y la próxima cita de un vistazo.
Puede agregar widgets a su pantalla de inicio para mantener sus widgets favoritos disponibles cuando desbloquee su iPhone.
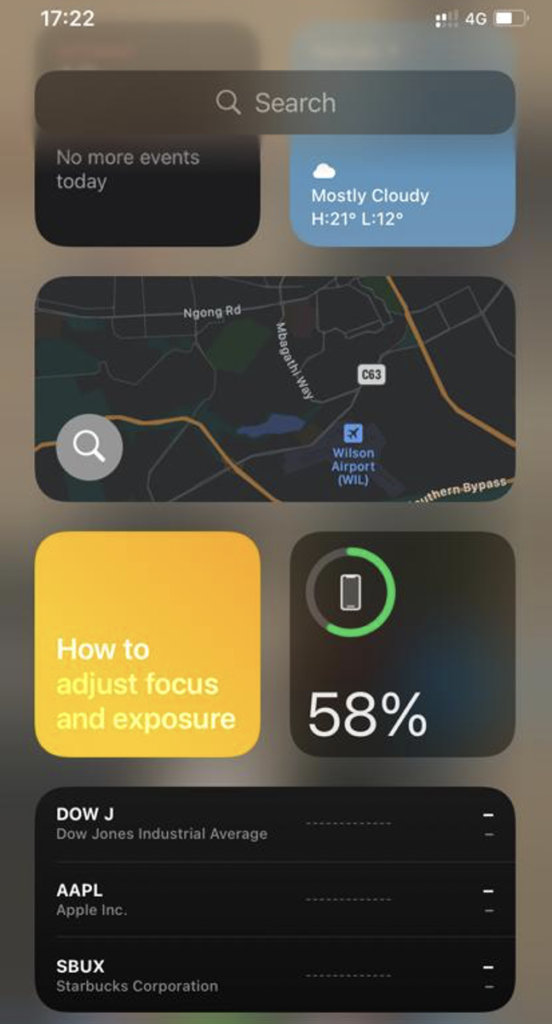
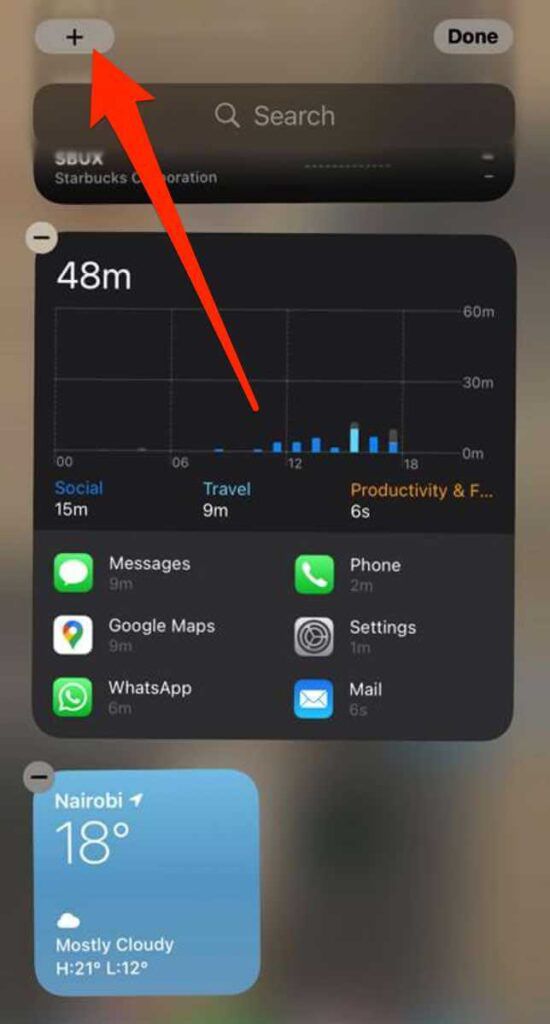
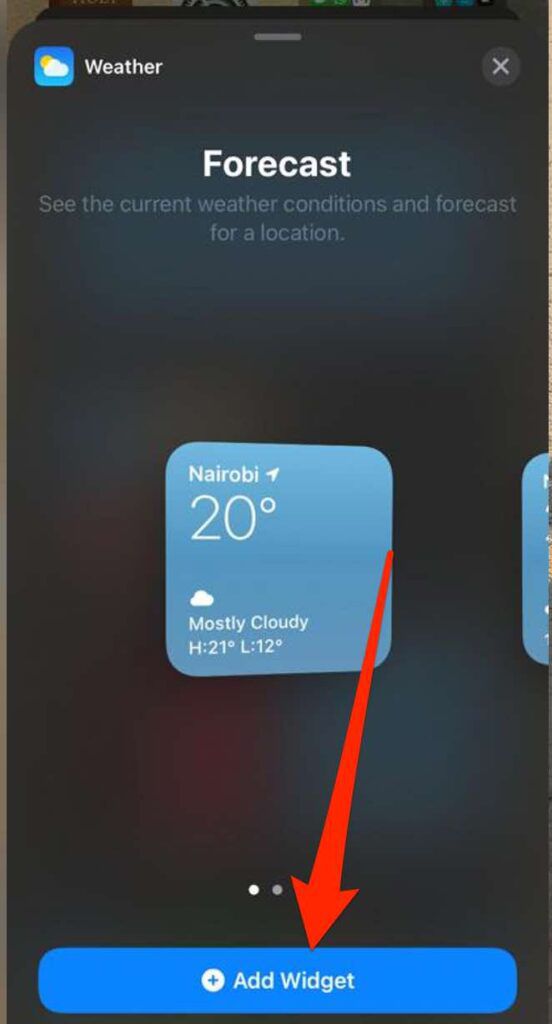
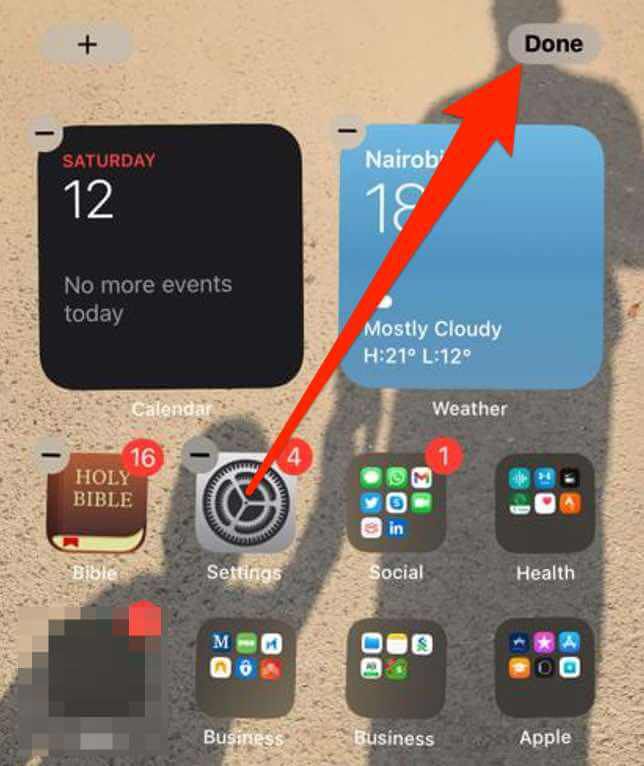
Editar un widget en iPhone
Con iOS 14, puede editar y configurar widgets en su La pantalla de inicio del iPhone según sus preferencias.
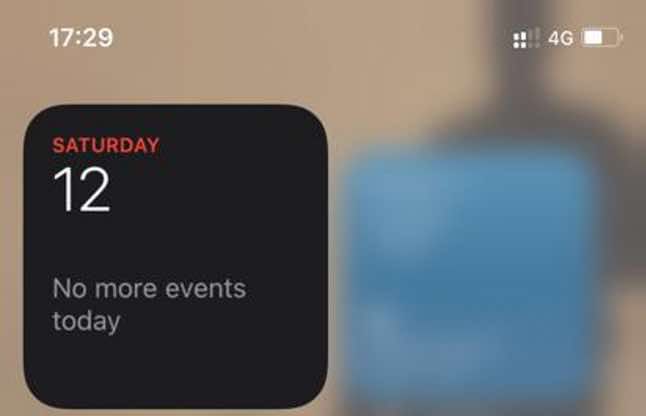
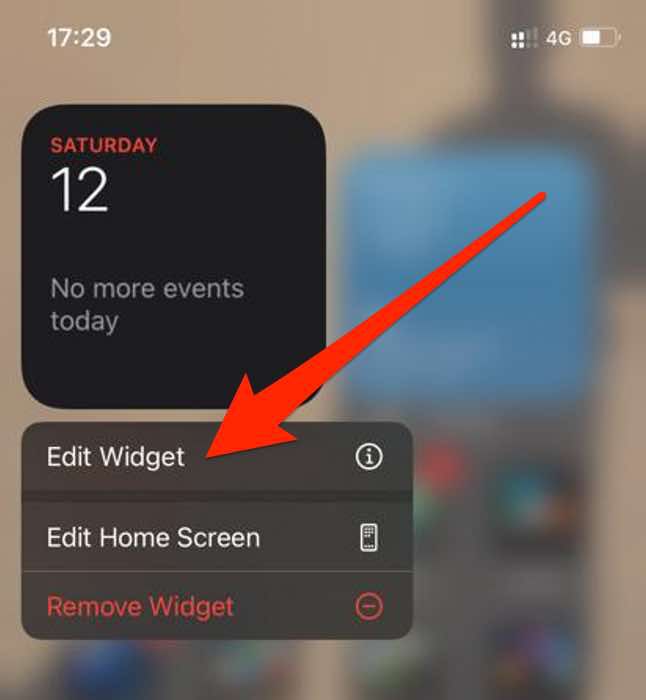
Nota: Puede colocar sus widgets favoritos donde sean más fáciles de encontrar tocando y manteniendo presionado el widget hasta que se mueva y luego moviéndolo en la pantalla de su iPhone.
Crear una pila inteligente
Con iOS 14, puede crear una pila inteligente y crear una colección de widgets para ahorrar espacio en la vista Hoy o en la pantalla de inicio.
Las pilas inteligentes muestran el widget adecuado según la fecha, la hora, la actividad o su ubicación. Además, Smart Stack rota los widgets automáticamente para mostrar la información más relevante todos los días.
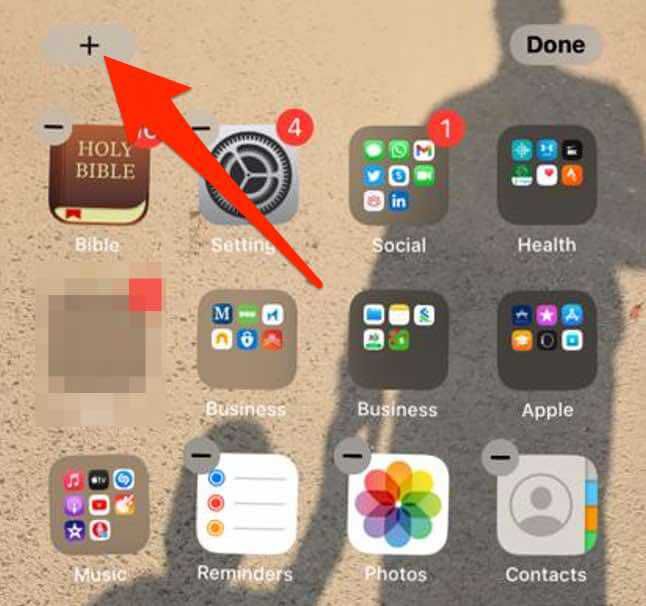
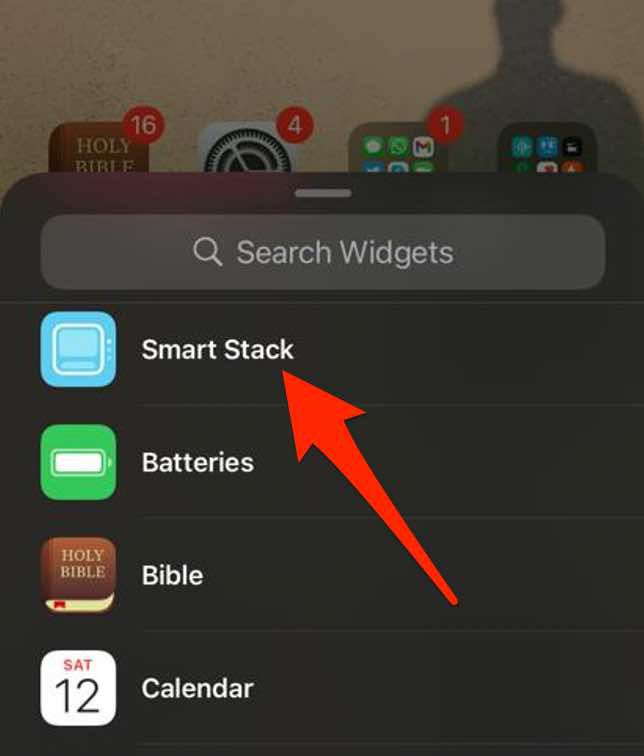
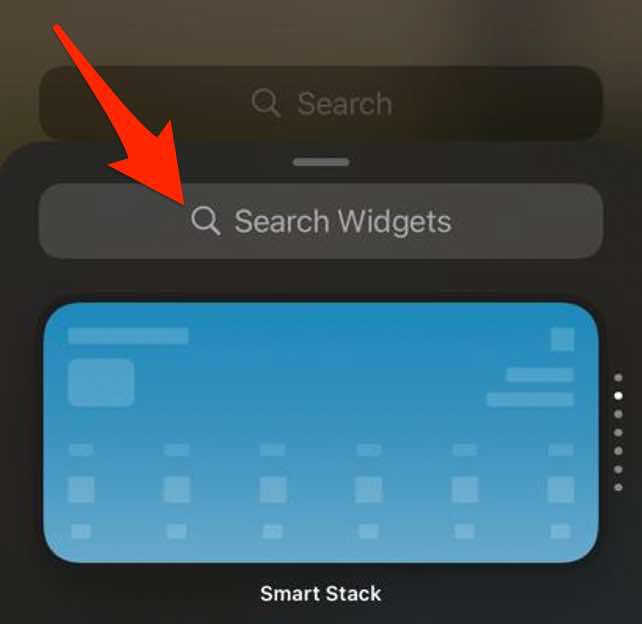
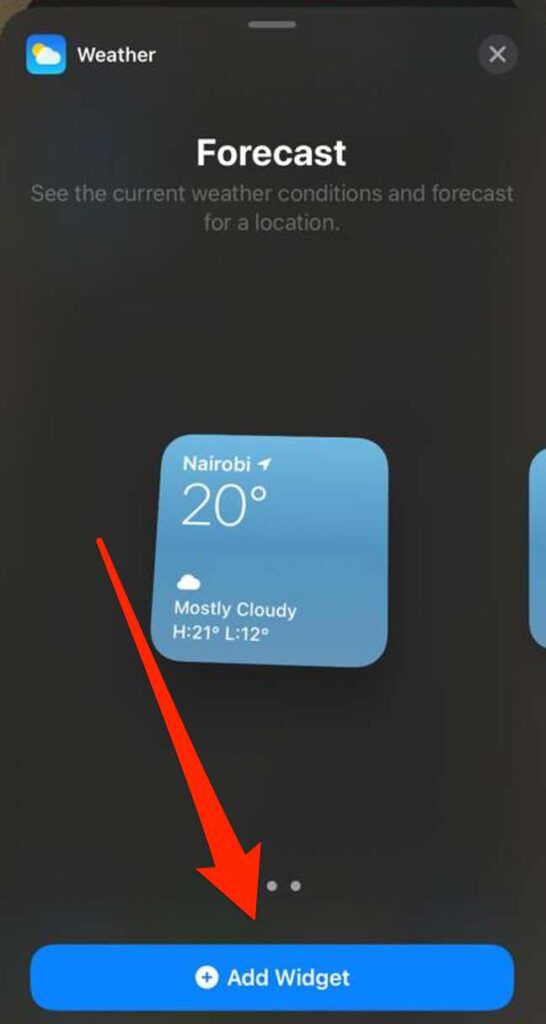
Nota: También puede crear sus propias pilas de widgets arrastrando y soltando un widget sobre otro widget. Con este método, puede apilar hasta diez widgets en una pila de widgets.
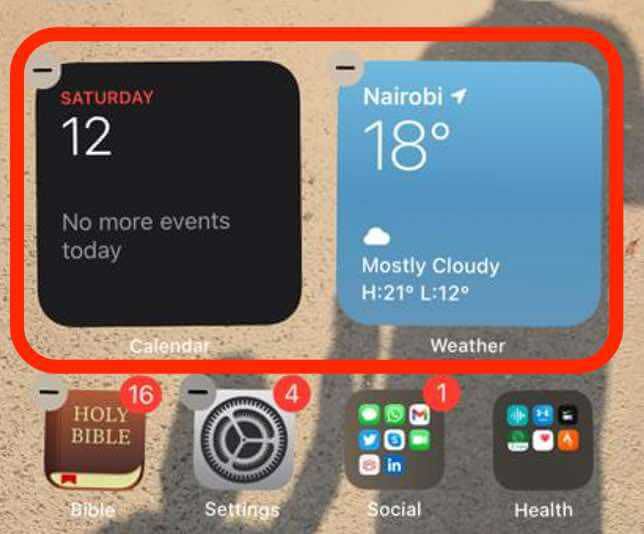
Editar una pila de widgets
Usted puede editar la configuración de la pila para cambiar la apariencia o el orden de los widgets en una pila de widgets.
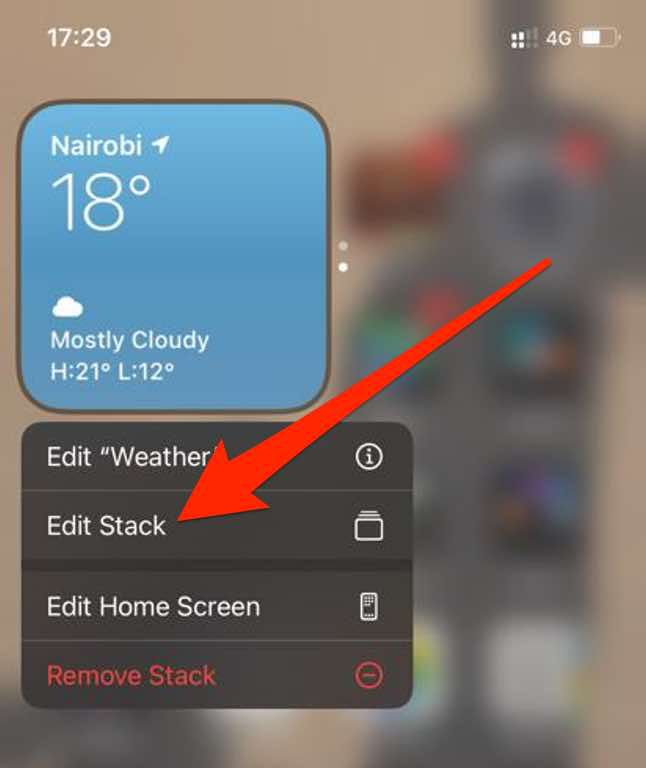
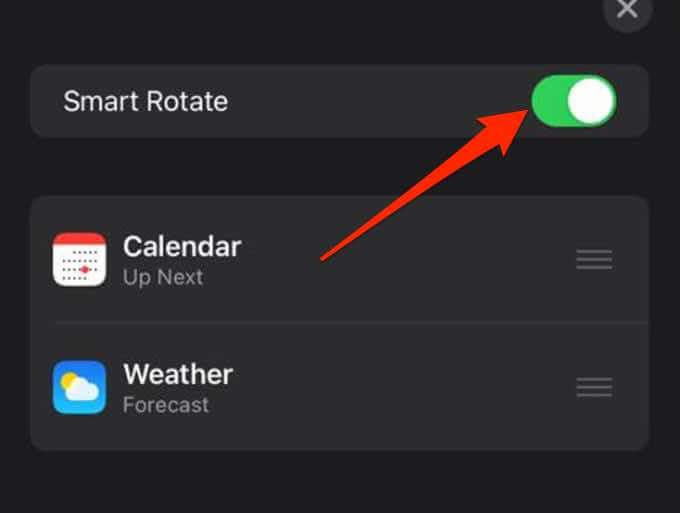
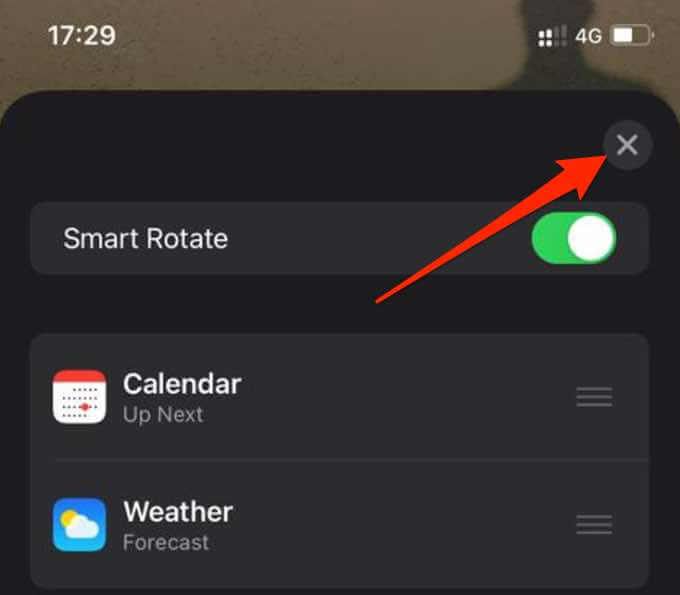
Eliminar un widget
Si ya no necesita el widget, aquí le mostramos cómo eliminarlo o eliminarlo de la pantalla de inicio de su iPhone.
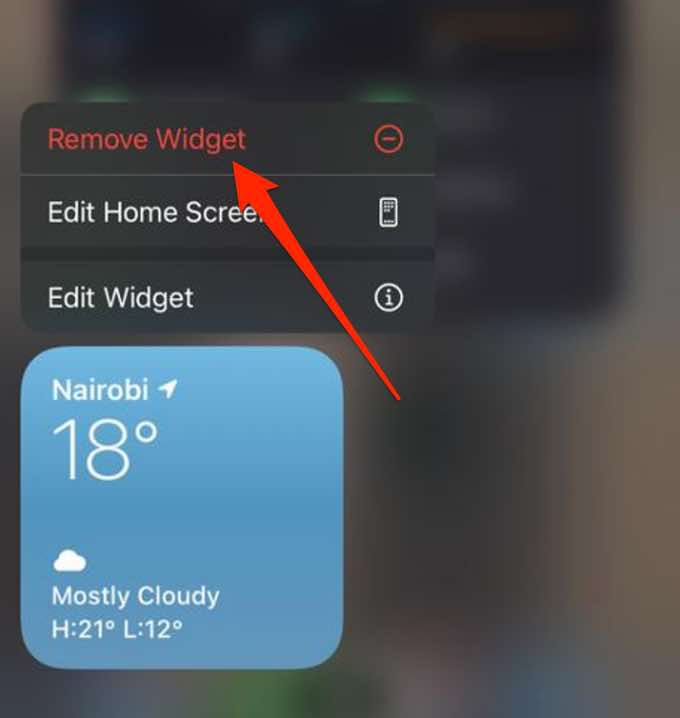
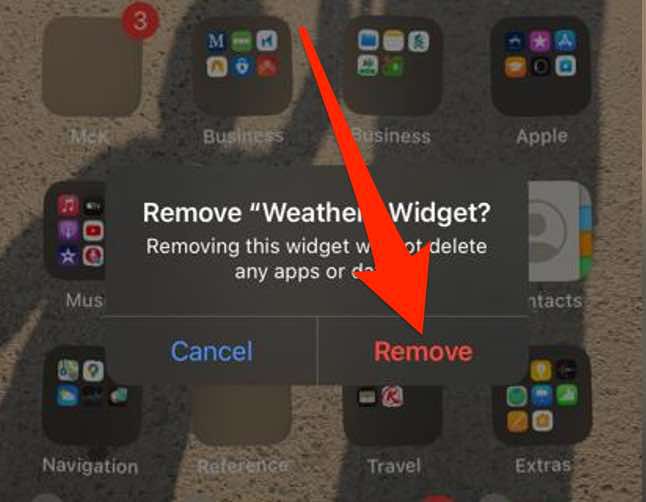
Para obtener más información sobre los widgets en iOS, consulte nuestra guía en cómo usar los widgets de iPhone para el clima y mucho más.
Agrega accesos directos a tus aplicaciones favoritas
Los widgets son una forma elegante de personalizar la pantalla de inicio de tu teléfono con elementos como reloj, barra de búsqueda, calculadora, detalles del clima o calendario de cuenta regresiva.
Deje un comentario y avísenos si pudo agregar widgets a la pantalla de su teléfono siguiendo los pasos de esta guía.