Puede tener varios calendarios para sus citas personales y laborales, tareas pendientes y tareas con seguimiento de tiempo. Como resultado, es posible que cambie constantemente entre aplicaciones, lo que puede ser engorroso y frustrante.
Puede sincronizar su calendario de Outlook con el Calendario de Google para acceder y administrar fácilmente todos sus calendarios en un solo lugar. Esto evita conflictos de programación y facilita la gestión de calendarios.
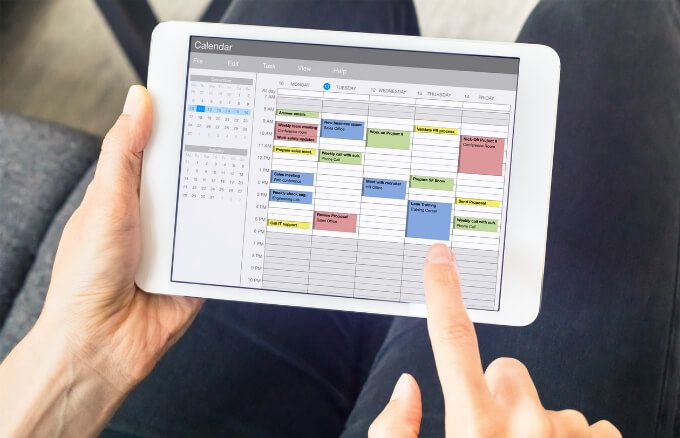
Cómo agregar el calendario de Outlook a Google Calendar
Es posible que una tarea que ingrese en su teléfono inteligente no aparezca en Outlook automáticamente, pero puede agregar el calendario de Outlook a Google Calendar siguiendo los pasos a continuación para que las tareas se sincronicen.
Agregar calendario de Outlook a Google Calendar
Si bien no necesita extensiones ni complementos para sincronizar su calendario de Outlook con Google Calendar, deberá obtenga un enlace de Outlook primero para usarlo en Google más tarde.
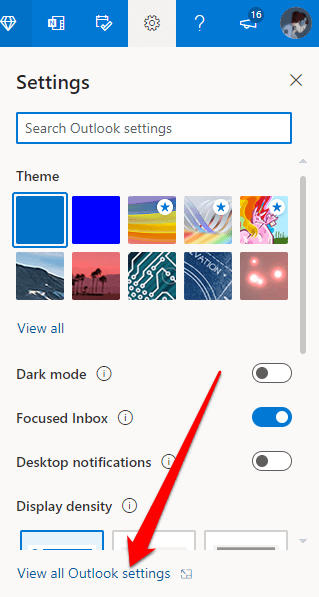
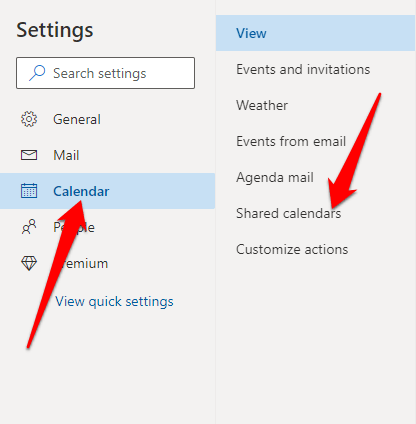
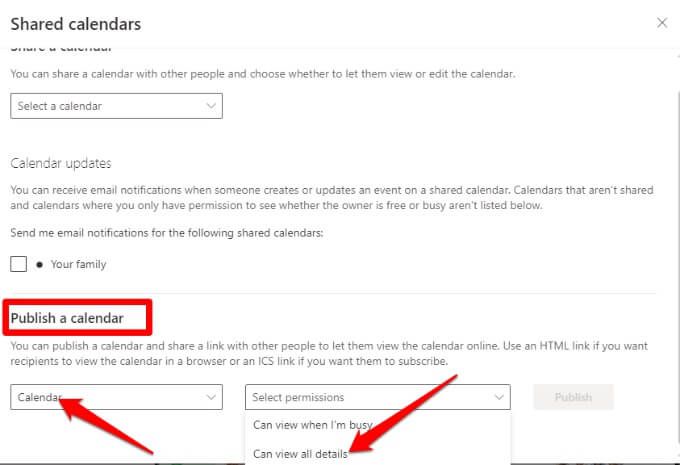
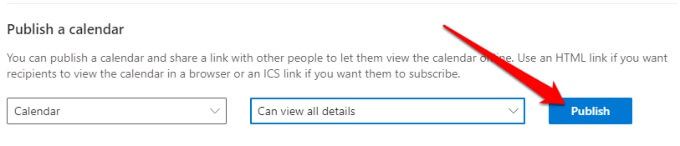
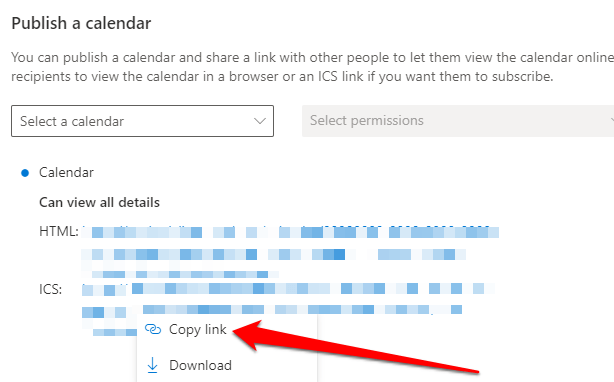
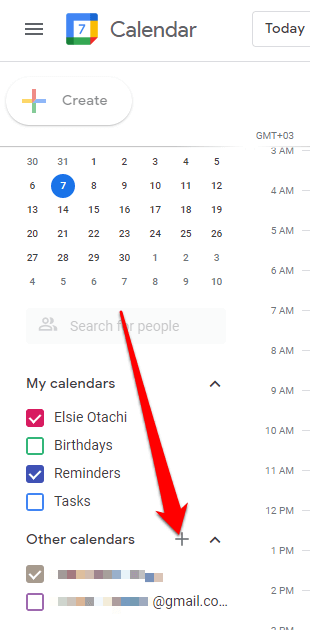
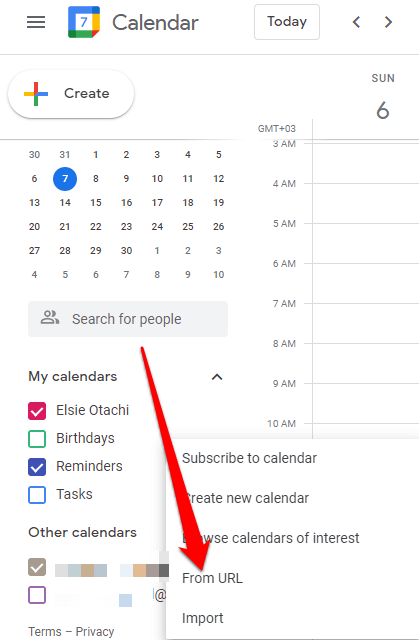
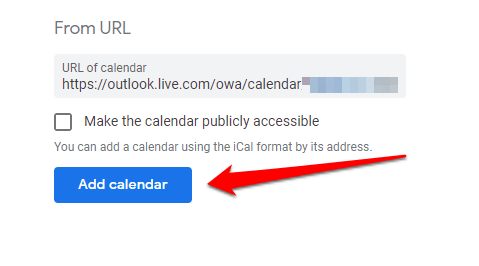
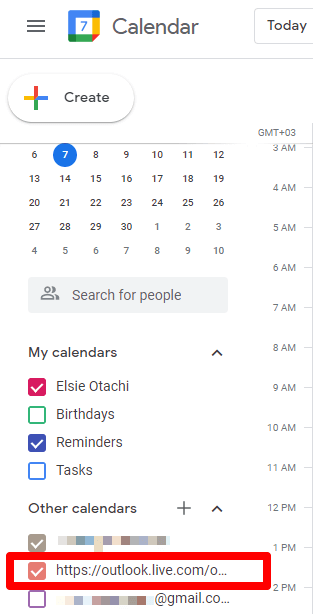
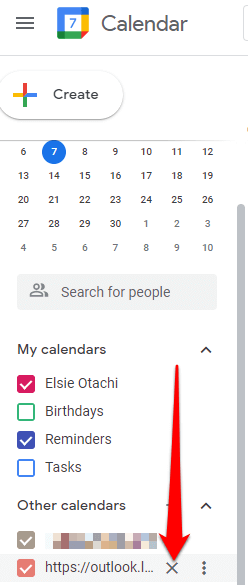
Agregar calendario de Outlook a Google Calendar en dispositivos iOS
Si usa Calendario de Outlook y Calendario de Google en su iPhone o iPad, puede sincronizar ambos calendarios agregándolos a la aplicación Calendario de iPhone o iPad para ver todas sus reuniones de forma clara y organizada.
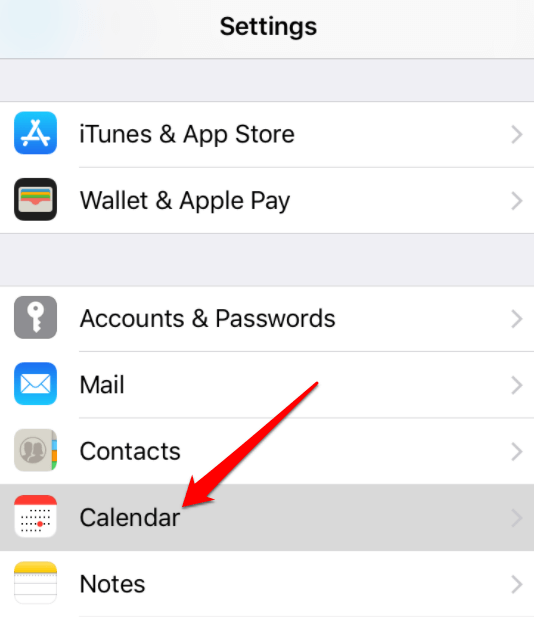
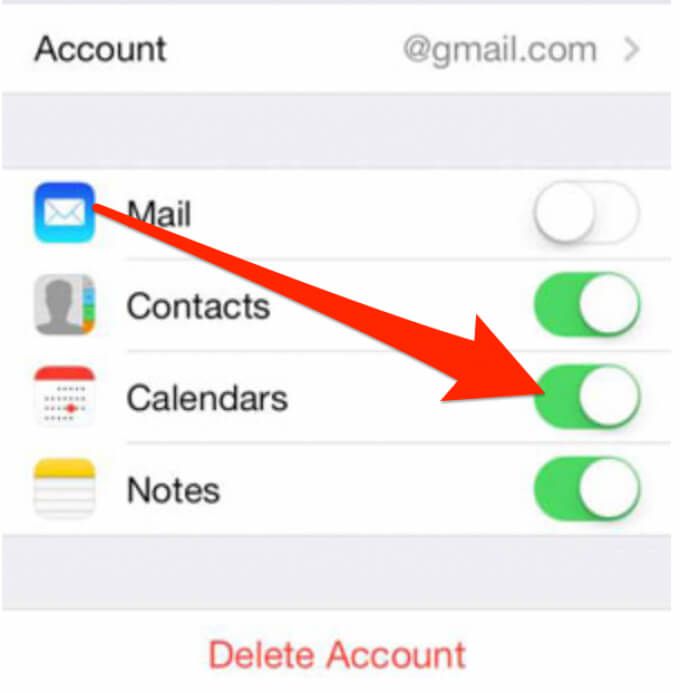
Una vez completado, todos sus datos aparecerán automáticamente en la aplicación de calendario.
Agregue el calendario de Outlook a Google Calendar en Android
Si usa su dispositivo Android para ver sus calendarios de Outlook y Google, puede instalar el Aplicación de Microsoft Outlook para conectar ambos calendarios.
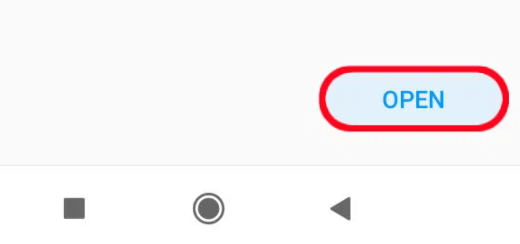
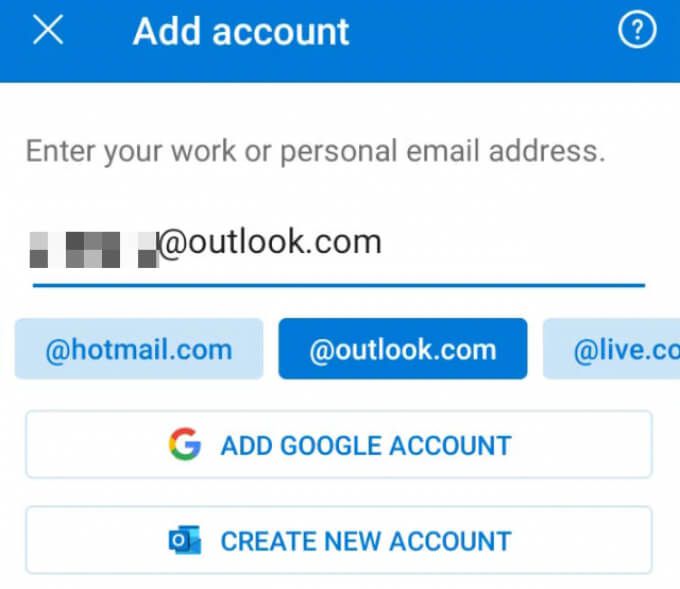
Agregar calendario de Outlook a Google Calendar en Mac
Puede usar el calendario de Outlook y Google Calendar en tu Mac, pero deberá instalar la aplicación Outlook y conectarla a la cuenta de Google que usa.
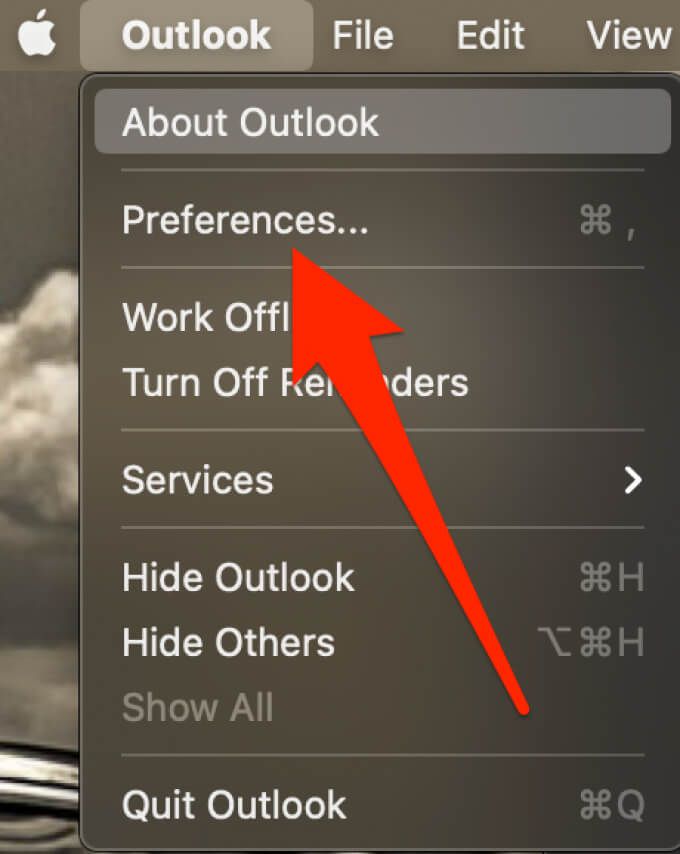
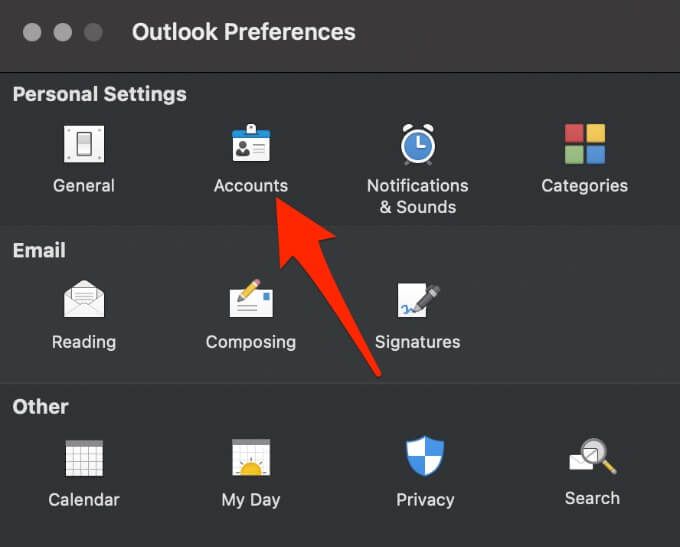
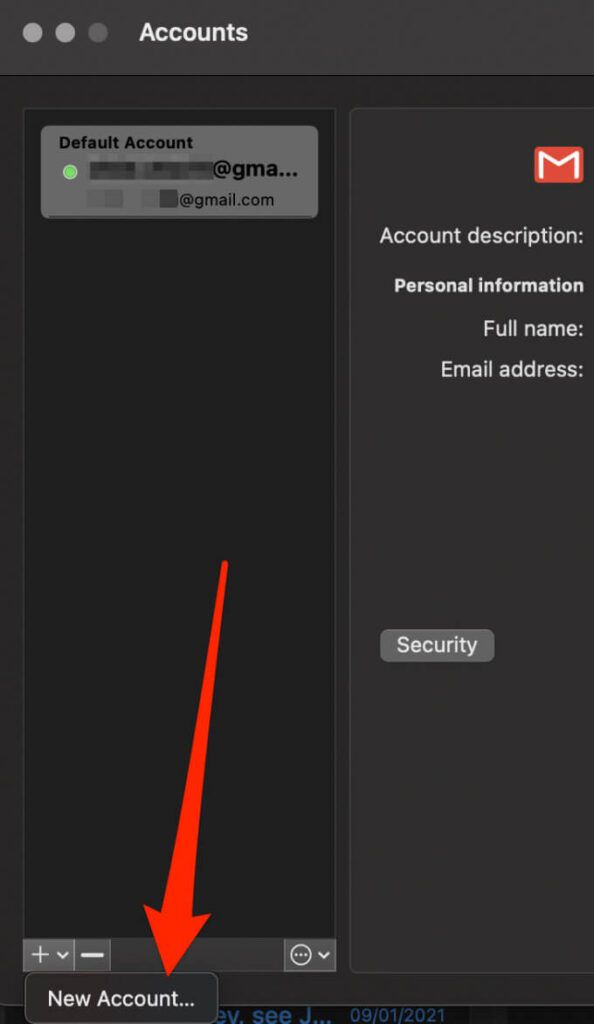
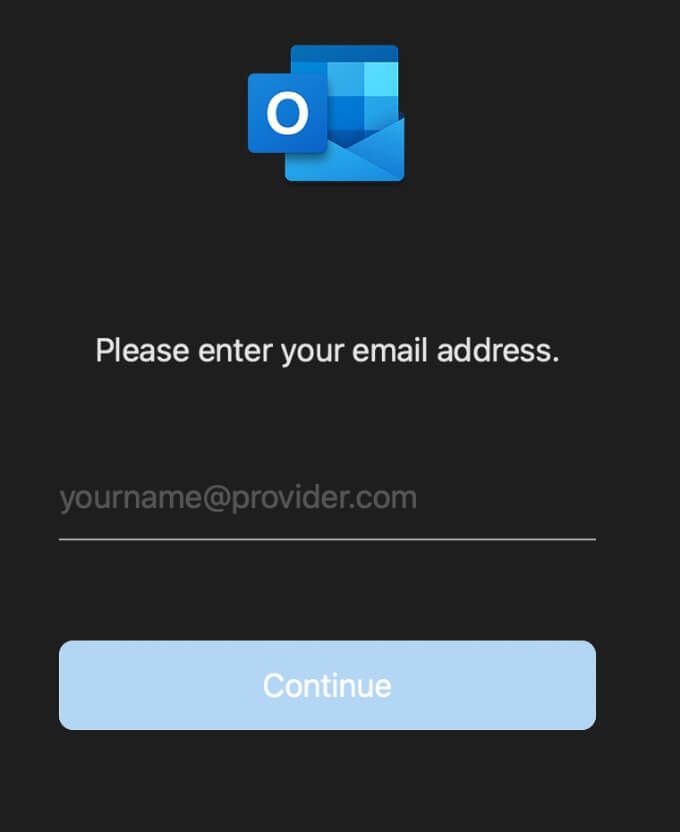
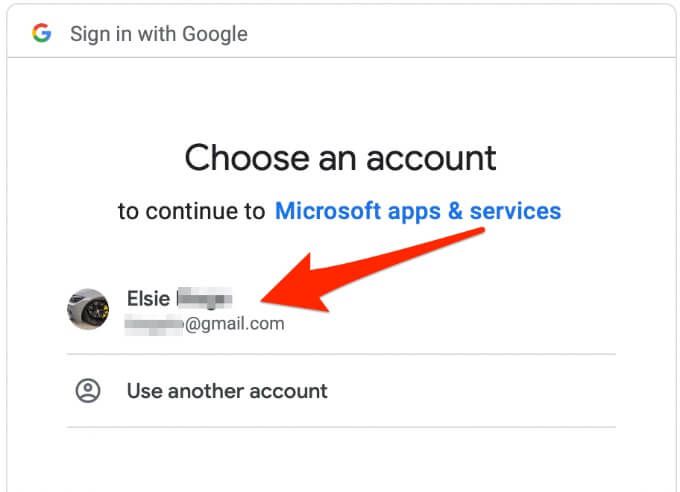
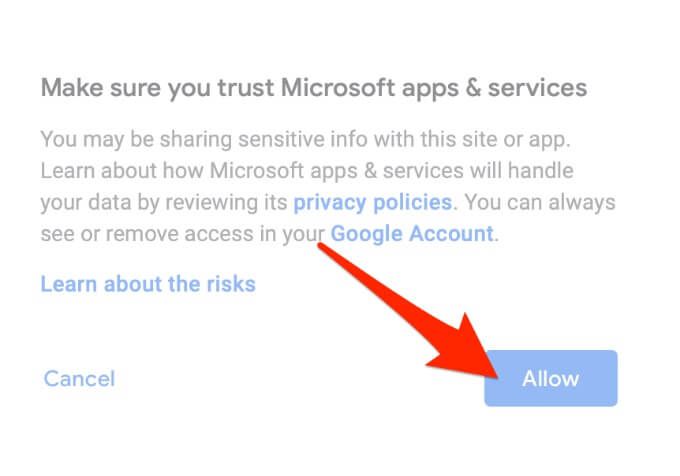
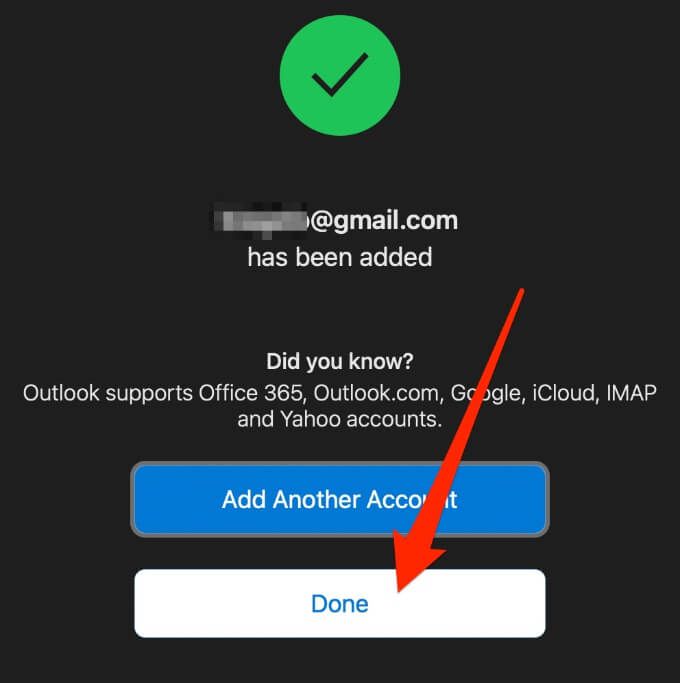
Cómo exportar su calendario de Outlook a Google Calendar
También puede exportar su calendario de Outlook a Google Calendar y sincroniza ambos calendarios para verlos simultáneamente.
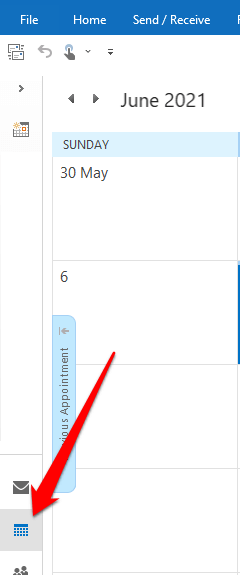
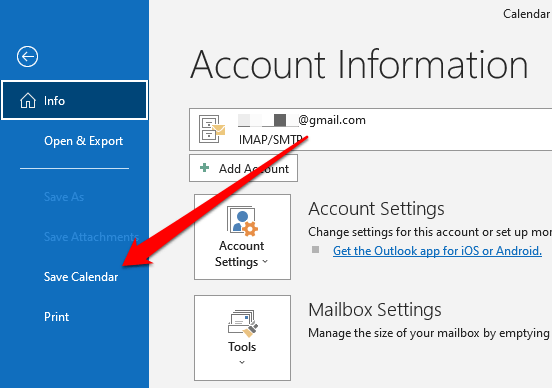
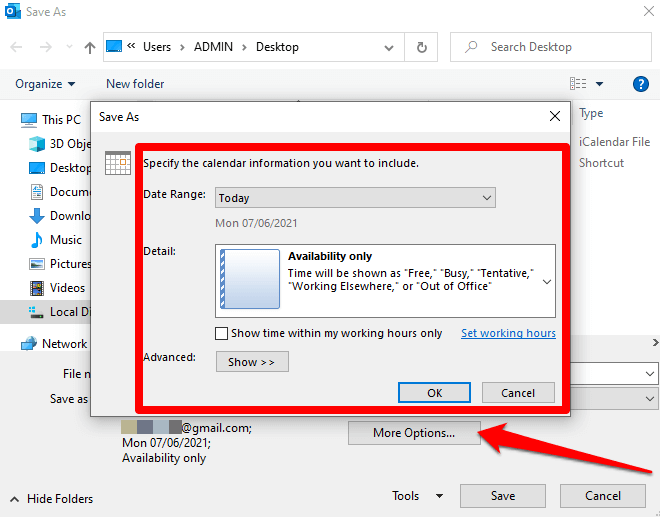
Nota: puede llevar un tiempo generar el calendario si elige un intervalo de fechas extenso o selecciona Todo calendario. Si el calendario está vacío, recibirá un mensaje pidiéndole que cancele el guardado del archivo.
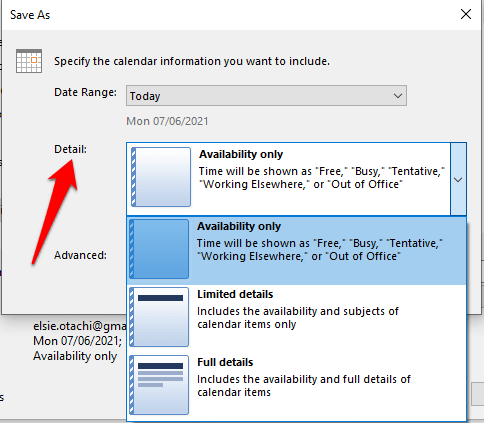
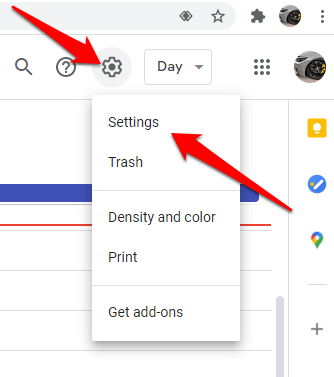
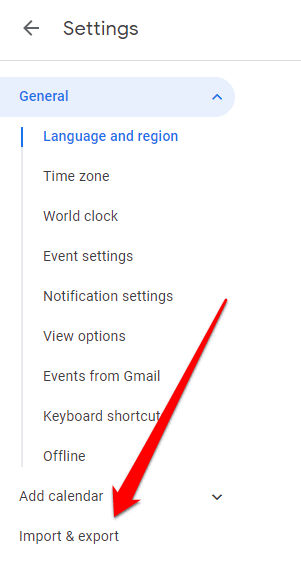
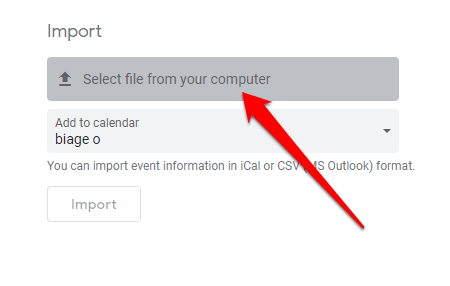
Nota: para varios calendarios de Google, seleccione el calendario en el que desea recibir sus elementos importados desde el menú desplegable Agregar al calendario- hacia abajo y luego seleccione Importar
Ver sus calendarios de Outlook y Google juntos
Tener un calendario con todas sus reuniones, tareas y citas hacen la vida más fácil.
Si agregar el calendario de Outlook a Google Calendar siguiendo los pasos anteriores parece un proceso tedioso y engorroso, las aplicaciones de terceros como SyncGene, CalendarBridge y Sync2 puede hacerlo de forma rápida y sencilla.
¿Le resultó útil esta guía? Comparta con nosotros en la sección de comentarios a continuación.