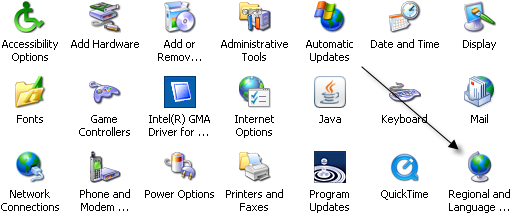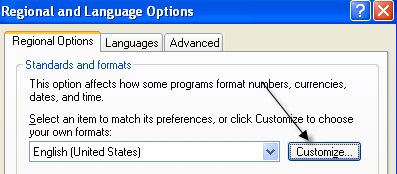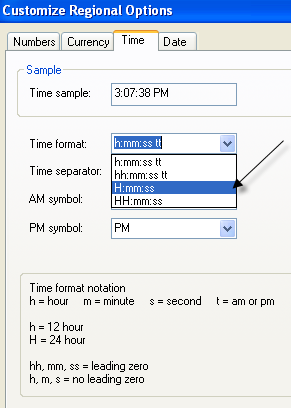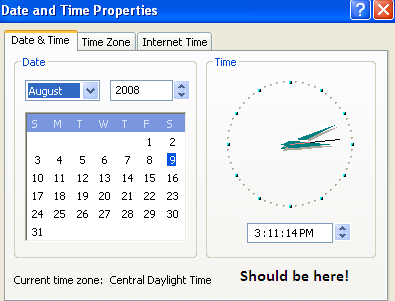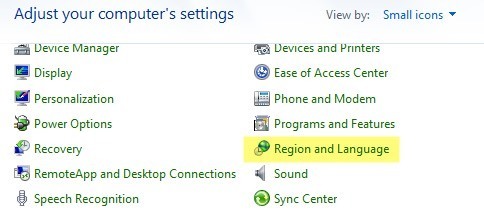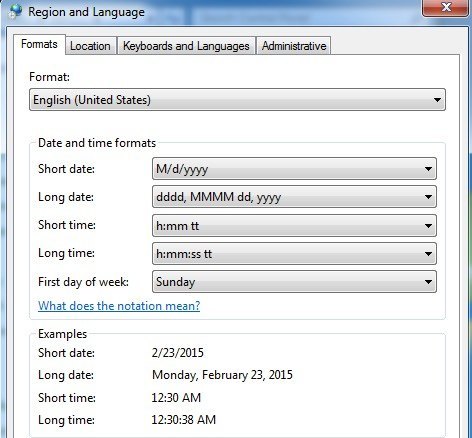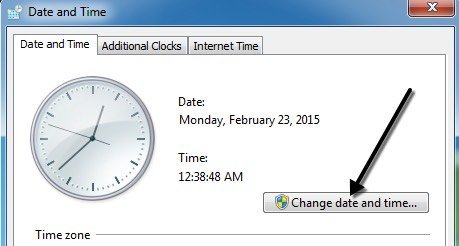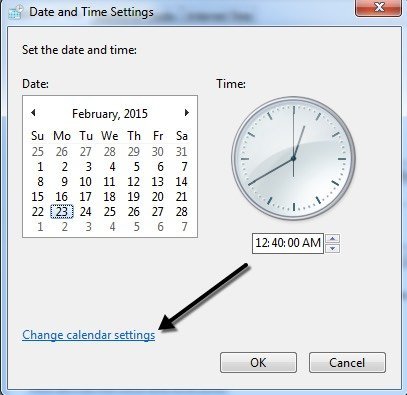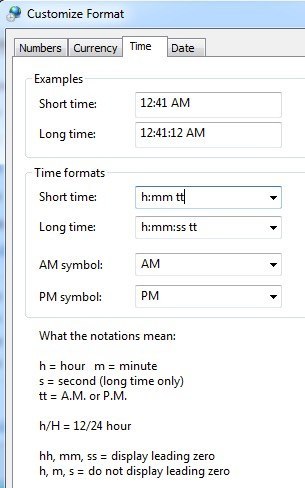A la mayoría de las personas probablemente no les importe, pero la visualización del tiempo predeterminado en Windows es de formato de 12 horas, no de hora militar. Sin embargo, para todas las personas que rutinariamente dicen la hora usando el formato de hora militar, puede ser muy útil poder cambiarlo en sus computadoras.
Se podría pensar que sería muy fácil cambiar el formato. reloj en Windows a tiempo militar, pero no lo es! El procedimiento también es diferente según la versión de Windows que esté utilizando. En este artículo, lo guiaré por los pasos para cambiar su formato de Windows XP, 7, 8 o 10 PC a militar.
Formato de hora de Windows XP
Primero, abra el Panel de controly luego abra Opciones regionales y de idioma. Si no ve los íconos, haga clic en el vínculo Cambiar a vista clásicaen la esquina superior izquierda.
Luego haga clic en el botón Personalizaren la pestaña Opciones regionales.
Haga clic en la pestaña Tiempoy elija cualquiera de las opciones con la mayúscula H. Minúscula hsignifica formato de 12 horas y mayúscula Hsignifica formato de 24 horas.
Ahora haga clic en Aceptar hasta que regrese al Panel de control. No es un proceso muy sencillo en absoluto. Tendría mucho más sentido colocar la opción en el cuadro de diálogo Propiedades de fecha y horacuando hace doble clic en la hora de la bandeja del sistema.
Microsoft ha hecho esto en Windows 7 y versiones posteriores, pero se necesitan bastantes clics para hacerlo. Irónicamente, es más rápido usar el Panel de control en Windows 7 y versiones posteriores. Explico los pasos a continuación para las versiones posteriores de Windows.
Windows 7, 8 y amp; 10 Formato de hora
En Windows 7, abra el Panel de control y haga clic en Región e idioma. En Windows 8 y Windows 10, simplemente se llama Región. Si se encuentra en la vista Categoría, cambie a los iconos Pequeñoo Grandeen la parte superior derecha.
Ahora, en Windows 7 y versiones posteriores, la pestaña Formatosestá al frente y al centro y puede cambiar el formato de hora del Tiempo cortoy Long timedesplegables.
Nuevamente, la H mayúscula es la hora militar. Para que el cambio aparezca en la hora que se muestra en la barra de tareas, debe cambiar el formato Largo tiempo. No estoy seguro de dónde se usa el formato Corto tiempoen Windows, pero puede cambiarlo también para mantener todo coherente.
La otra forma de hacerlo es Windows 7, 8 y 10 consiste en hacer clic en la fecha y la hora en la barra de tareas y luego en Cambiar la configuración de fecha y hora.
Aparecerá un nuevo cuadro de diálogo y en la parte superior deberá hacer clic en el botón Cambiar fecha y hora.
Aparecerá otro cuadro de diálogo donde puede ajustar la fecha y la hora manualmente. Aquí debe hacer clic en el enlace Cambiar configuración del calendario.
Finalmente, aparecerá el cuadro de diálogo Personalizar formato, donde debe hacer clic en Tiempolengüeta. Esta es una forma realmente larga de acceder al mismo diálogo al que puede acceder con un solo clic desde el Panel de control.
Eso es todo hay que cambiar el tiempo al formato militar en Windows. Si tiene alguna pregunta, no dude en publicar un comentario. ¡Disfruta!