El micrófono Blue Yeti es una excelente opción para principiantes. Proporciona una excelente calidad de audio a un precio asequible. Si eres grabando podcasts, transmites juegos o grabas audiolibros, el Blue Yeti es el lugar perfecto para comenzar, siempre y cuando funcione.
Si no estás seguro de si el micrófono funciona, consulta la configuración de reproducción. Si su sistema no reconoce su Blue Yeti, pruebe estas soluciones para solucionarlo.
Cómo solucionar errores de Blue Yeti no reconocido
Hay varias razones por las que su micrófono Blue Yeti podría no aparecer en Windows 10 u 11. Aquí le mostramos cómo solucionarlo.
Pruebe con un puerto USB diferente
Uno de los principales problemas es simplemente una conexión defectuosa, o que el dispositivo Blue Yeti simplemente no está completamente enchufado. Cambie a un Puerto USB separado para eliminar el riesgo de una mala conexión. un cable USB defectuoso u otros problemas similares. Mucha gente ha descubierto que cambiar a un puerto USB 2.0 (en lugar de un puerto USB 3.0) da como resultado un mejor funcionamiento.
Actualice su controlador Blue Yeti
Otro culpable común de los problemas con el micrófono es el controlador. Si su controlador no está actualizado (o simplemente tiene fallas), debe actualizar el controlador del micrófono para que Windows pueda reconocerlo.



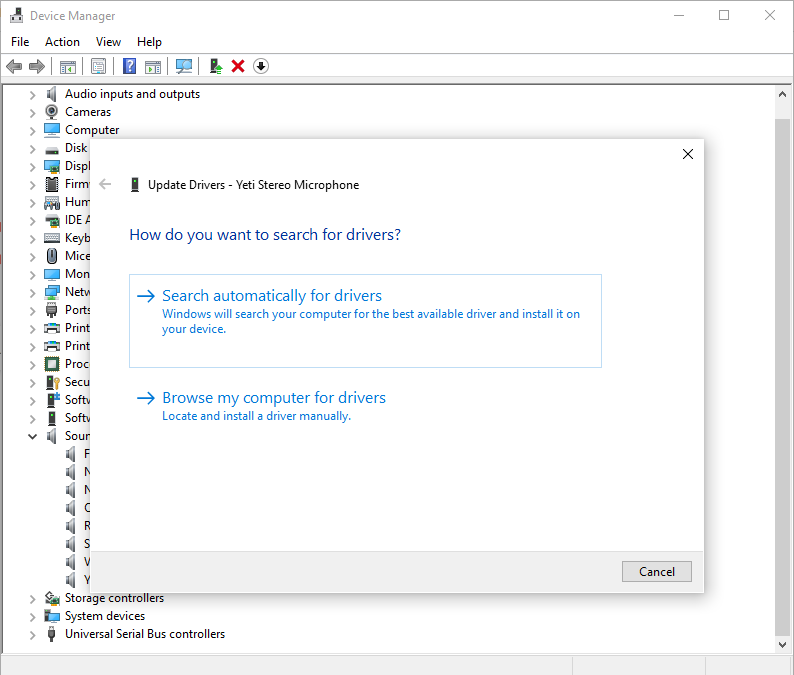
Después de esto, reinicie su computadora. Este paso no siempre es necesario, pero un reinicio completo puede corregir muchos problemas. Si esto no funciona, realice los mismos pasos anteriores una vez más, pero en lugar de actualizar el controlador, desinstálelo y vuelva a instalarlo.
Utilice el solucionador de problemas de audio de Microsoft
Microsoft tiene varias herramientas integradas para ayudar a diagnosticar problemas potenciales con su sistema. La mejor parte es que es increíblemente fácil de usar y acceder.
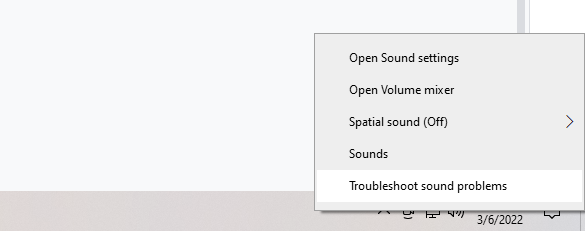
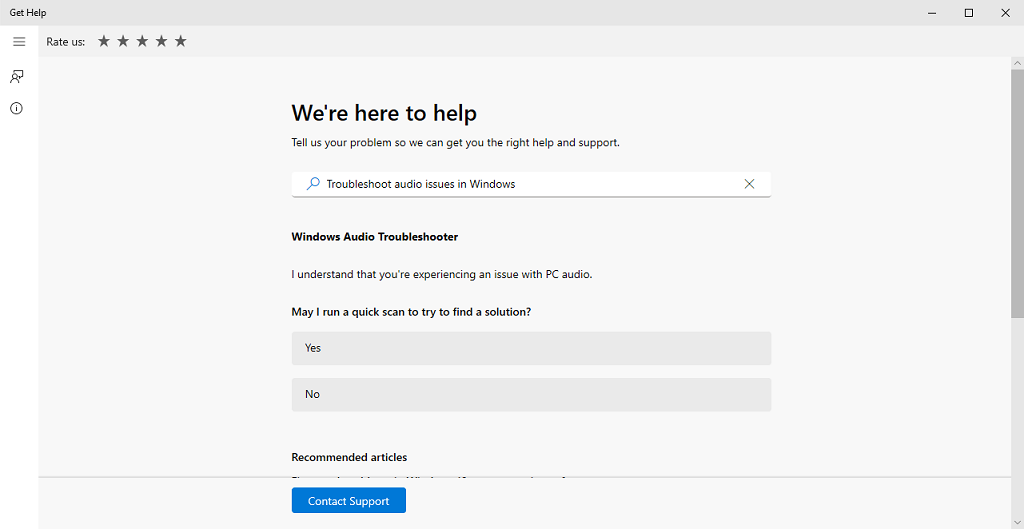
Es posible que esto no solucione todos los problemas, pero puede ayudarle a determinar exactamente por qué no se reconoce su dispositivo de grabación.
Establecer Blue Yeti como dispositivo predeterminado
A veces, Blue Yeti puede estar disponible como opción en la configuración de Sonido, pero no en otros programas. Si este es el caso, puedes solucionarlo simplemente configurándolo como dispositivo predeterminado.
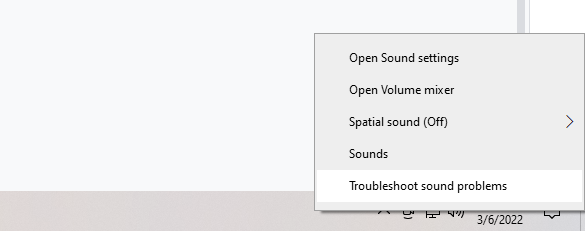

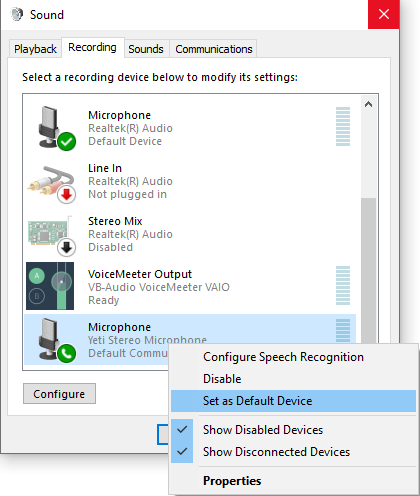
También puedes ajustar cualquier otro dispositivo de audio desde este menú. Cambiar la opción predeterminada para la entrada de audio puede resolver muchos problemas potenciales.
Descargar el controlador manualmente
El Blue Yeti Pro es una versión ligeramente más avanzada y más cara del Blue Yeti. Otros modelos funcionan con el controladores estándar, pero los usuarios han informado de la necesidad de instalar manualmente el controlador con este modelo en particular.
 .
.Nuevamente, este problema parece ser específico únicamente del Blue Yeti Pro. El software del controlador actualizado debería resolver el problema. Si tiene otra versión de los micrófonos Blue (como la versión mini, el Yeti Nano), debería poder funcionar utilizando los controladores estándar en máquinas Windows o Mac.
Serpentinas, los podcasters y cualquier otra persona que grabe audio en su máquina necesita un micrófono que funcione. Si está buscando una actualización de un micrófono USB existente, el Blue Yeti está disponible en Amazon. Si descubre que el Blue Yeti no se reconoce por cualquier motivo, simplemente haga una verificación rápida; podría ser algo tan simple como una mala conexión USB o los controladores del dispositivo.