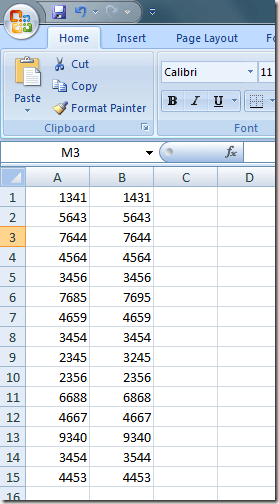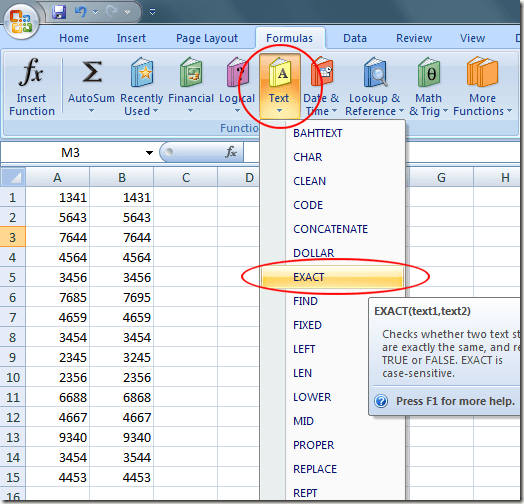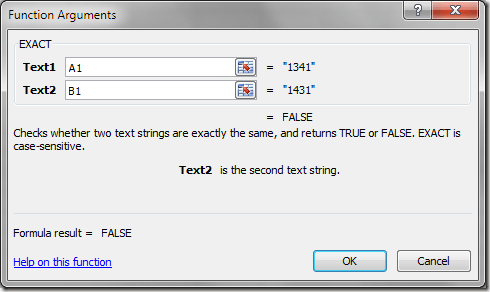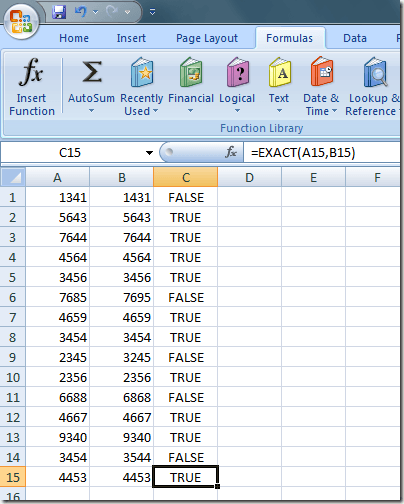Como una base de datos bidimensional (o plana), Excel es capaz de almacenar muchos tipos diferentes de datos, desde contactos de pequeñas empresas hasta registros de impuestos personales. En ambos ejemplos, la precisión es esencial para asegurarse de tener la información que necesita cuando la necesita.
En cualquier situación de entrada de datos, las personas a menudo transponen números o escriben mal un nombre en una hoja de cálculo. Es muy difícil notar la diferencia entre 6886 y 6868 o John y Johm cuando tiene largas cadenas de números o texto en una hoja de cálculo ocupada de Excel.
Usando la función Exact incorporada de Excel, puede hacer que Excel haga el trabajo por usted cuando quiera saber si dos celdas contienen exactamente la misma información. La función Exact funciona igual de bien para el texto que para los números. Siga leyendo para aprender cómo puede automatizar la tarea que lleva mucho tiempo de verificar la precisión en sus hojas de trabajo.
Usando la Función Exacta de Excel
Suponga que tiene una hoja de cálculo simple en Excel que se parece a la imagen a continuación:
Observe que en las cadenas de números en las columnas A y B, es difícil decir si el número en la celda A1 coincide con el número correspondiente en B1. Esto es cierto para todos los números en la lista.
Al usar la función Exact en la celda C1, puede pedirle a Excel que indique si el número en la celda A1 coincide exactamente con el de B1. Si los números coinciden, Excel devuelve un valor de VERDADERO. Si los números no coinciden, Excel devuelve un valor de FALSE.
Para comenzar, haga clic en la pestaña Fórmulasen la Cinta de opcionesy luego en el botón Texto. Ubique y haga clic en la fórmula titulada Exacto. Tenga en cuenta que, aunque la fórmula exacta está clasificada como una función de texto, funciona igual de bien en los números.
Ahora debería buscar Excel's Ventana de Argumentos de Función. Es aquí donde especificará qué celdas comparar para la precisión. En el cuadro Texto1, escriba A1y en el cuadro Texto2, escriba B1. A continuación, haga clic en el botón Aceptar.
Notará que Excel devuelve un valor de FALSE en la celda C1. Esto se debe a que existe una falta de coincidencia entre el valor en A1 y el valor en B1. Parece que la persona que ingresó los datos en estas dos celdas transpuso los dos números centrales.
Al llevar la fórmula en C1 hasta C15, puede ver dónde el mecanógrafo cometió errores al ingresar estos números. Observe que los valores en A1, A6, A9, A11 y A14 no coinciden con sus valores correspondientes en la columna B. Estos se indican con el valor FALSOen la columna C. Esos valores en las celdas A restantes coincide exactamente con los valores correspondientes en la columna B. Estos se indican con el valor TRUEen la columna C.
Nota que en nuestro ejemplo, también podríamos simplemente usar el signo igual ya que estamos trabajando con solo números. Podría poner = A1 = B1en la celda C1 y obtendría FALSE. Sin embargo, usar el signo igual con texto ignorará el caso. Entonces, la palabra excely la palabra EXCELdaría un resultado de TRUEya que se ignora el caso.
Como nota final, si solo quiere comparar el número de caracteres en dos celdas, puede usar la función len. En nuestro ejemplo anterior, si utilicé la fórmula = len (A1) = len (B1), obtendría un resultado de TRUE. También me daría verdadero para cada ejemplo anterior ya que ambas filas tienen cuatro caracteres.
Aunque clasificada técnicamente como una función de texto por Excel, la función Exact funciona bien para encontrar y eliminar errores de tipeo y entrada de datos en grandes hojas de cálculo El ojo humano a menudo tiene problemas para decir las diferencias entre dos números y la transposición de números es el error de entrada de datos número uno. Usando la función Exact, puede hacer que Excel haga el trabajo de encontrar estos errores.