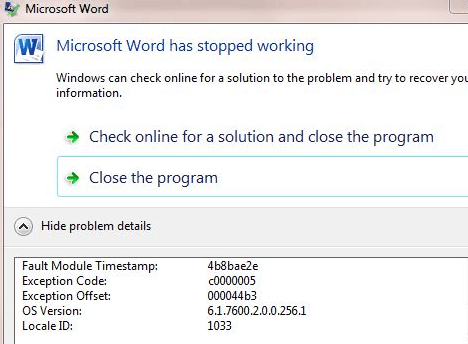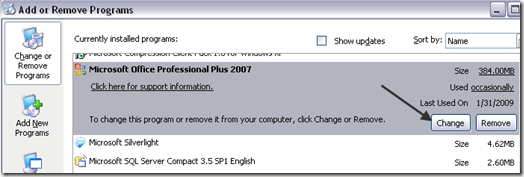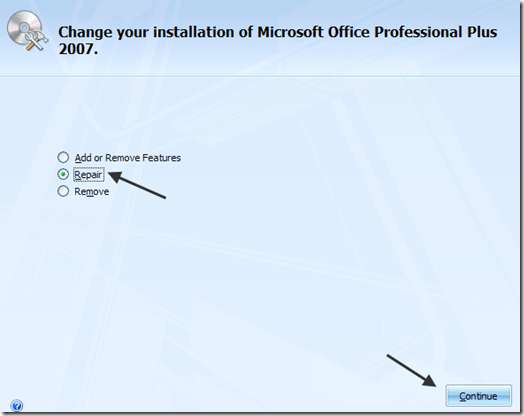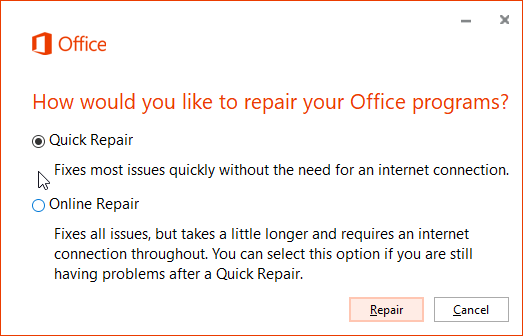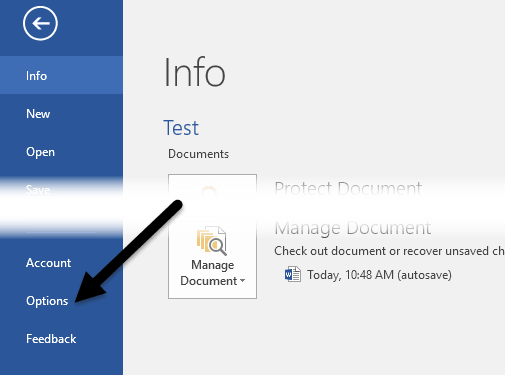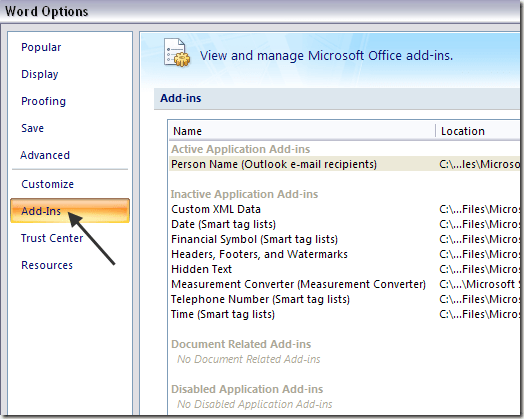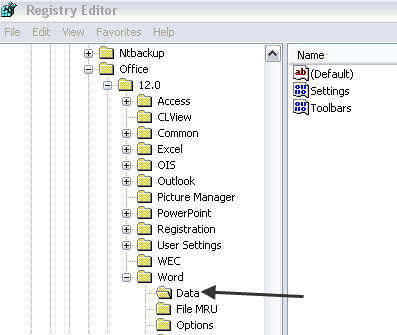Recientemente instalé Microsoft Office en una máquina con Windows y todo funcionó bien durante unos días, pero de repente, cuando abro Word, aparece el siguiente mensaje de error:
Microsoft Word has stopped working
Luego, tengo la opción de verificar en línea una solución o cerrar el programa.
Después de esto, no pude ni siquiera ¡Abre la palabra más! Simplemente cerraría el programa. ¡Que molesto! De todos modos, después de investigar un poco, finalmente solucioné el problema. Dependiendo de su situación, la solución puede ser diferente. Trataré de publicarlos aquí y espero que alguno funcione para usted.
Método 1 - Reparación Office 2016/2013/2010/2007
Para realizar una reparación de Office, vaya a Iniciar, luego Panel de controly haga clic en Programas y características. Haga clic en Microsoft Officey haga clic en Cambiar.
Haga clic en Reparary luego haz clic en Continuar. Para las versiones más nuevas de Office, es posible que vea Reparación en líneay Reparación rápida. Deje que finalice la reparación, lo que podría demorar un tiempo, y luego reinicie su computadora.
Si continúa obteniendo el mensaje "Word ha dejado de funcionar", ¡siga leyendo para obtener más soluciones posibles!
Método 2: deshabilite todos los complementos
A veces, El complemento que se instala automáticamente en otro programa (como Adobe, etc.) puede provocar que Word se cuelgue. En este caso, puede iniciar Word en modo seguro, que no carga ningún complemento.
Simplemente haga clic en Iniciary luego Ejecutaro si está utilizando Windows 7, simplemente escriba el siguiente comando en el cuadro de búsqueda:
winword.exe /a
En Windows 10, presione Tecla de Windows + R. Ahora haga clic en el botón de Office y haga clic en Opciones de Word. En las versiones más nuevas de Office, haga clic en Archivoy luego en Opciones.
Haga clic en Complementosy deshabilite todos los complementos e intente cargar Word de nuevo normalmente.
Método 3 - Instalar las últimas actualizaciones
Si eso tampoco te funciona, entonces deberías intentar descargar e instalar las últimas actualizaciones para tu versión de oficina. A veces es un error que se soluciona cuando instala los últimos parches y correcciones.
En Windows 7, puede ir a Actualizaciones automáticas desde el Panel de control y encontrar las últimas actualizaciones. También puede visitar el centro de descargas de Office y descargar paquetes de servicios para Office, etc.:
https://www.microsoft.com/en-us/download/office.aspx
Método 4: elimine la clave del registro de datos de Word
Hay una clave en el registro que almacena las opciones utilizadas frecuentemente en Word. Si elimina la clave, Word la reconstruye la próxima vez que inicie Word utilizando la configuración predeterminada.
Puede eliminar la clave de datos de Word yendo a la siguiente ubicación en el registro según su versión de Word :
Simplemente haga clic con el botón derecho en la tecla Datosy seleccione
Método 5 - Eliminar controladores de impresora anteriores
Curiosamente, esto terminó siendo la causa de mi problema. Tenía un controlador de impresión anterior instalado en mi máquina con Windows y una vez que quité ese controlador, ¡Word comenzó a funcionar sin problemas! Si está ejecutando Windows 10, es posible que deba descargar la última versión que sea compatible con ese sistema operativo.
Puede eliminar controladores de impresora individuales accediendo al registro. Tenga en cuenta que simplemente ir a Impresoras y faxes y eliminar una impresora allí no elimina el controlador de la impresora.
Siga Paso 3en mi publicación anterior para eliminar los controladores de la impresora:
/arregle-el-servicio-de-cola-de-impresion-de-impresora-que-se-termino-inesperadamente
Método 6 - Desinstalar software reciente
En este punto, también debe pensar en cualquier software o complemento que pueda haber instalado en tu ordenador. ¡Anormalmente, este problema con Word puede ser causado por un programa que no tiene nada que ver con Word!
¿Recientemente instaló algún hardware nuevo? Una impresora, escáner, máquina de etiquetas, cámara web, tableta, etc. ¿Has instalado algún software? Si es así, desinstálelo y vea si el problema desaparece.
Método 7 - Desinstalar completamente y reinstalar Office
Si nada ha funcionado aún, ¡no quedan muchas opciones! Puede intentar realizar una desinstalación completa y luego reinstalar para ver si el problema está solucionado. Vaya a este enlace primero y descargue la solución Solucionarlopara su versión de Office:
Una vez que ejecuta eso, continúe y reinicie la computadora y reinstale su versión de Office. Si ha encontrado una solución diferente a este problema, ¡publique un comentario aquí y háganos saber!