¿Sigues encontrando un error 0x80131500 al intentar abrir Microsoft Store en Windows 11 o 10? Le mostraremos todas las formas posibles de solucionarlo.
El código de error 0x80131500 de Microsoft Store puede aparecer por varios motivos. Por ejemplo, es posible que esté lidiando con una instalación defectuosa de Microsoft Store, configuraciones de red conflictivas o corrupción del perfil de usuario.
Sigue las siguientes correcciones para corregir el código de error 0x80131500 de Microsoft Store en Windows 11 y 10.
1. Habilite el servicio de transferencia inteligente en segundo plano
Las aplicaciones nativas de Windows utilizan un servicio en segundo plano llamado Servicio de transferencia inteligente en segundo plano (o BITS) para gestionar las cargas y descargas. Si BITS falla o no se ejecuta automáticamente al inicio, puede desencadenar el error 0x80131500 de la Tienda Windows. Verifique sus propiedades y realice las siguientes acciones si es necesario.
1. Presione Windowstecla+ Rpara abrir el cuadro Ejecutar. Luego, escribe services.mscy presiona Entrar.
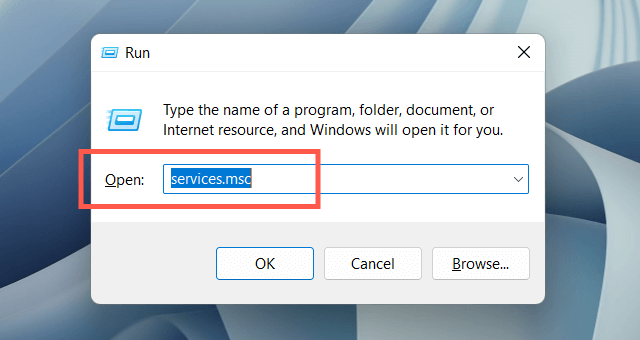
2. Localice y haga doble clic en el Servicio de transferencia inteligente en segundo plano.

3. Establezca Tipo de inicioen Automáticoy Estado del servicioen En ejecución(seleccione Iniciar). Guarde sus cambios y reinicie Windows.

2. Desactive temporalmente su programa antivirus
Si utiliza una utilidad antivirus de terceros, desactívela brevemente y compruebe si eso hace que desaparezca el error 0x80131500 de Microsoft Store. Si eso ayuda, agregue el archivo WinStore.App.exeen la siguiente ubicación en la lista de excepciones del programa:
Disco local (C:)>Archivos de programa>WindowsApps>Microsoft.WindowsStore_[Número de compilación de Windows]_8wekyb3d8bbwe
3. Ejecute el solucionador de problemas de aplicaciones de la Tienda Windows
Ejecutar el solucionador de problemas de aplicaciones de la Tienda Windows en Windows 11 o 10 ayuda a resolver problemas subyacentes que impiden que Microsoft Store funcione. Para llegar a él:
1. Abra el menú Inicioy seleccione Configuración.
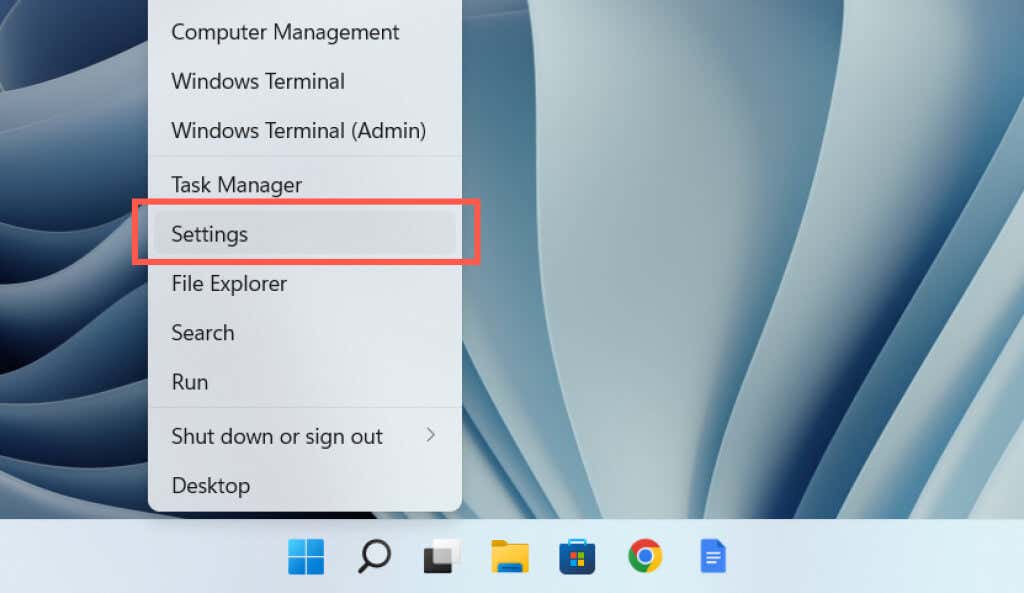
2. Seleccione la categoría Sistema..
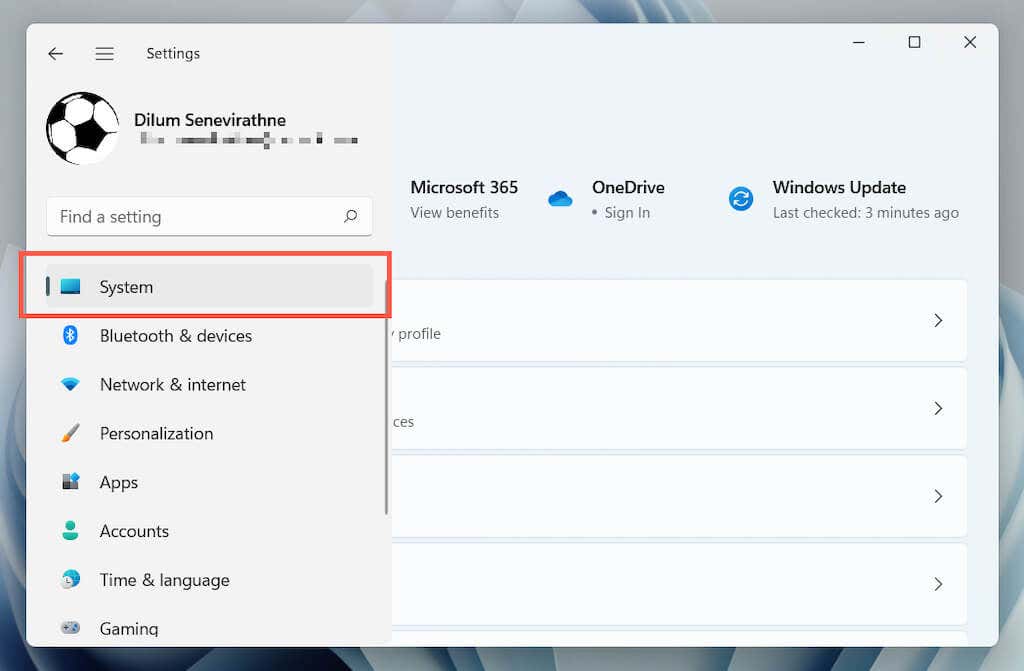
3. Seleccione Solucionar problemas.
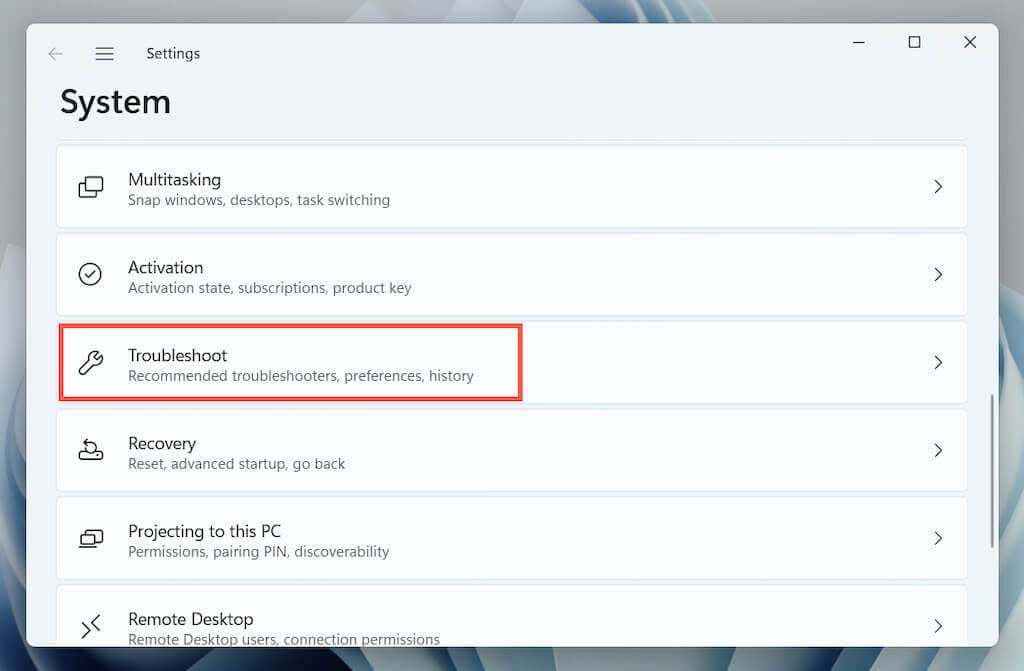
4. SeleccioneOtrossolucionadores de problemas(o Solucionadores de problemas adicionalessi usa Windows 10).

5. Localice el solucionador de problemas de Aplicaciones de la Tienda Windowsy seleccione Ejecutar/Ejecutar el solucionador de problemas.
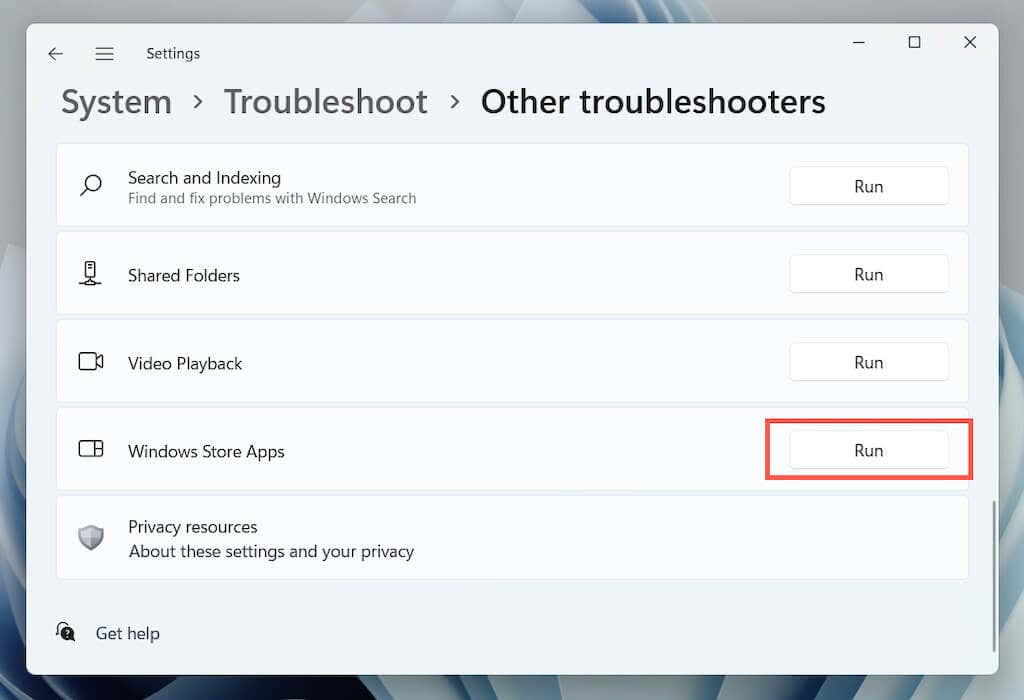
4. Reparar la aplicación Microsoft Store
La siguiente solución implica reparar Microsoft Store. No te preocupes: es rápido y sencillo.
1. Haga clic derecho en el botón Inicioy seleccione Aplicaciones y características.
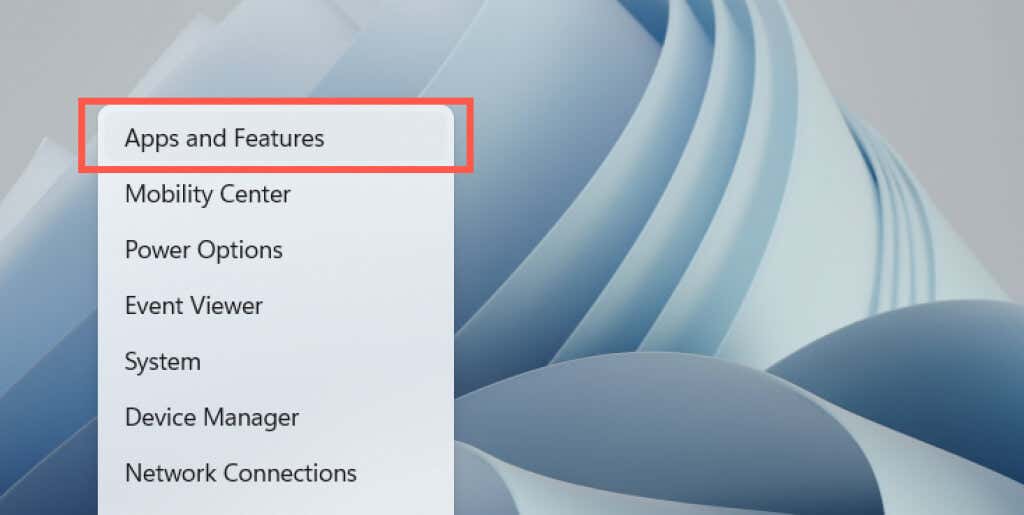
2. Seleccione Microsoft Store>Opciones avanzadas.
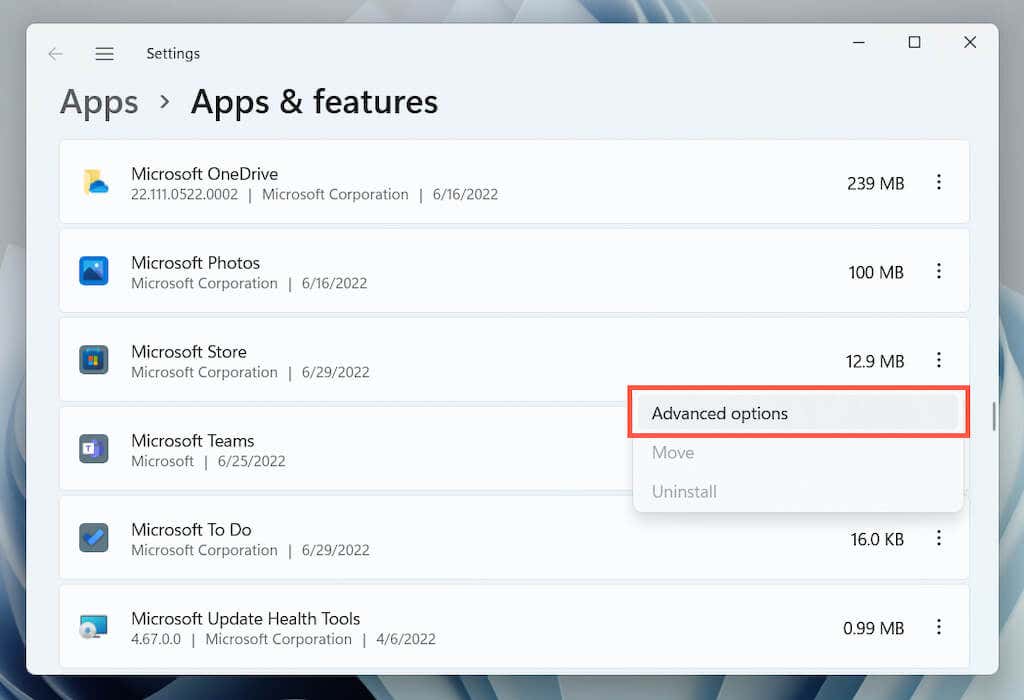
3. Seleccione Terminar>Reparar.

5. Restablecer la Tienda Windows
Si reparar la aplicación no ayuda, intenta restablecer la Tienda Windows. Esto borra el caché de la Tienda y restablece la aplicación a los valores predeterminados de fábrica.
Para hacerlo, repita los pasos anteriores pero seleccione Terminar>Restableceren el paso 3. Alternativamente, escriba WSReset.exeen el menú Inicioy presione Entrar.
6. Cambie los servidores DNS de su red
Cambie el Servidores DNS (Sistema de nombres de dominio) de su conexión Wi-Fi o Ethernet a Google DNS. Eso mejora las posibilidades de que Microsoft Store localice y se comunique con los servidores correctos. Quizás quieras borrar el caché de DNS en Windows antes de comenzar.
1. Abra la aplicación Configuracióny seleccione la categoría Red& Internet.

2. Seleccione Propiedadesjunto a su conexión de red inalámbrica o Ethernet.
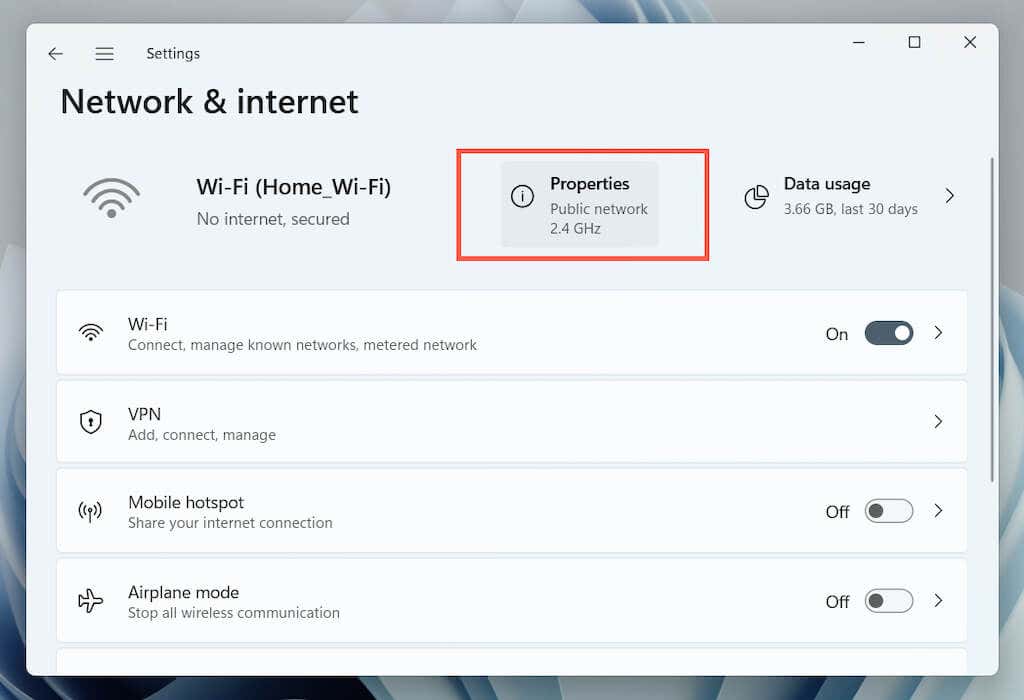
3. Seleccione Editarjunto a Asignación de servidor DNS.
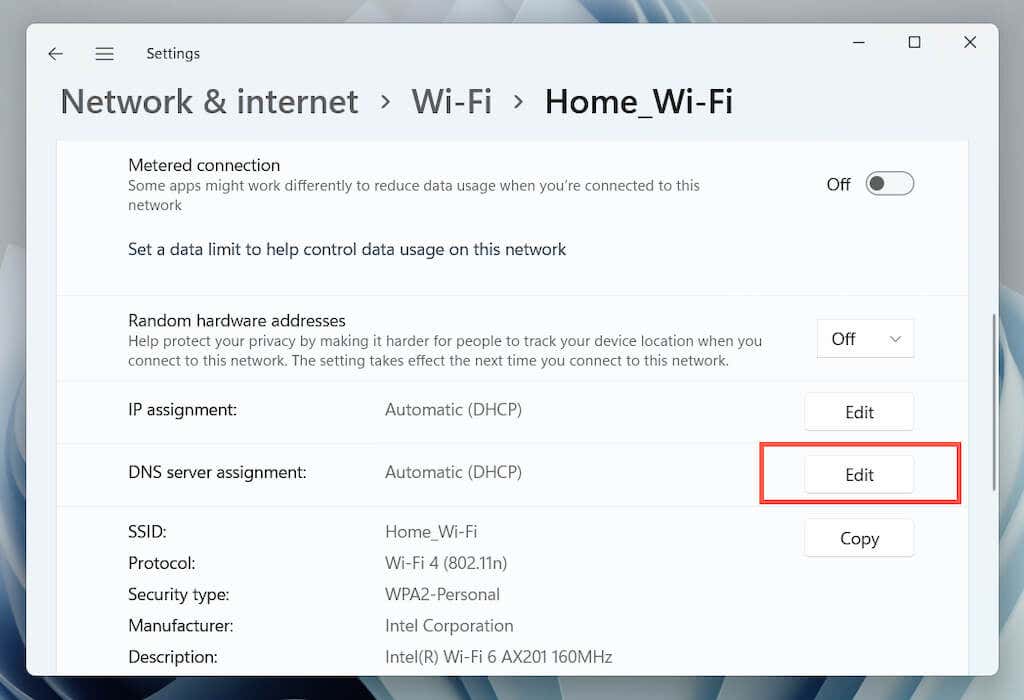
4. Seleccione EditarredConfiguración DNSa manual y active el interruptor junto a IPv4(Protocolo de Internet versión 4). Luego, complete los campos vacíos de la siguiente manera y guarde los cambios:
Servidor DNSpreferido: 8.8.8.8
Servidor DNSalterno: 8.8.4.4
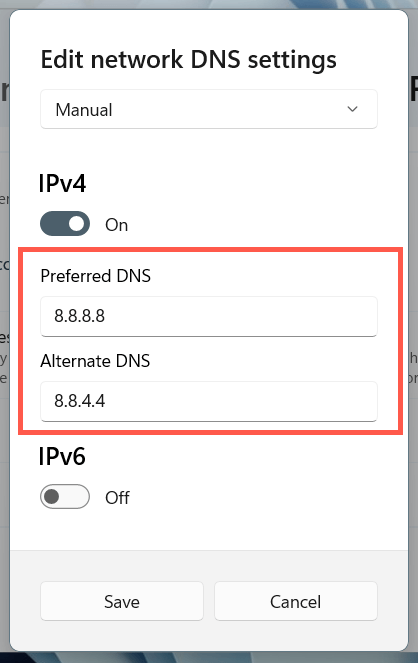
7. Deshabilite la configuración de proxy de su computadora.
Si el error 0x80131500 de Microsoft Store persiste, detenga su computadora desde buscando o conectándose a cualquier servidor proxy e intente abrir la aplicación nuevamente.
1. Abra la aplicación Configuracióny seleccione Red e Internet>Proxy.

2. Desactive el interruptor situado junto a Detectar configuración automáticamentey vuelva a comprobarlo. Además, configure las opciones Usar script de configuracióny Usar un servidor proxyen Desactivadosi están activas.

8. Actualice Windows a la última versión
Los errores relacionados con el sistema pueden influir en el error 0x80131500 de Microsoft Store. La mejor manera de descartarlo es actualizar Windows a su última versión.
1. Abra la aplicación Configuracióny seleccione Actualización de Windows.
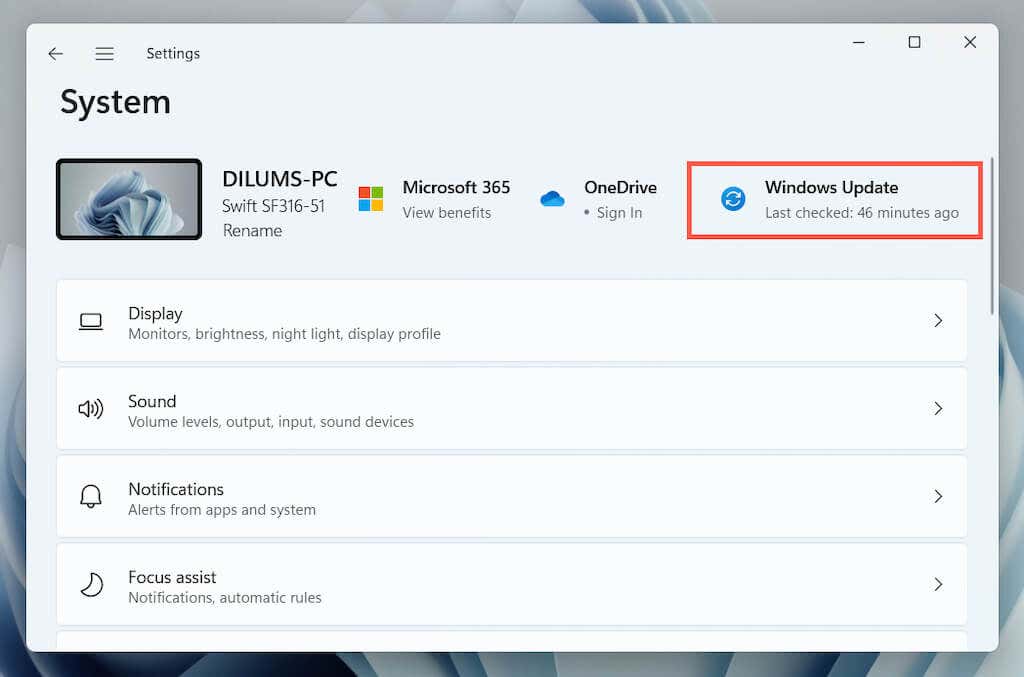
2. Seleccione Buscar actualizacionese instale todas las actualizaciones pendientes del sistema operativo.
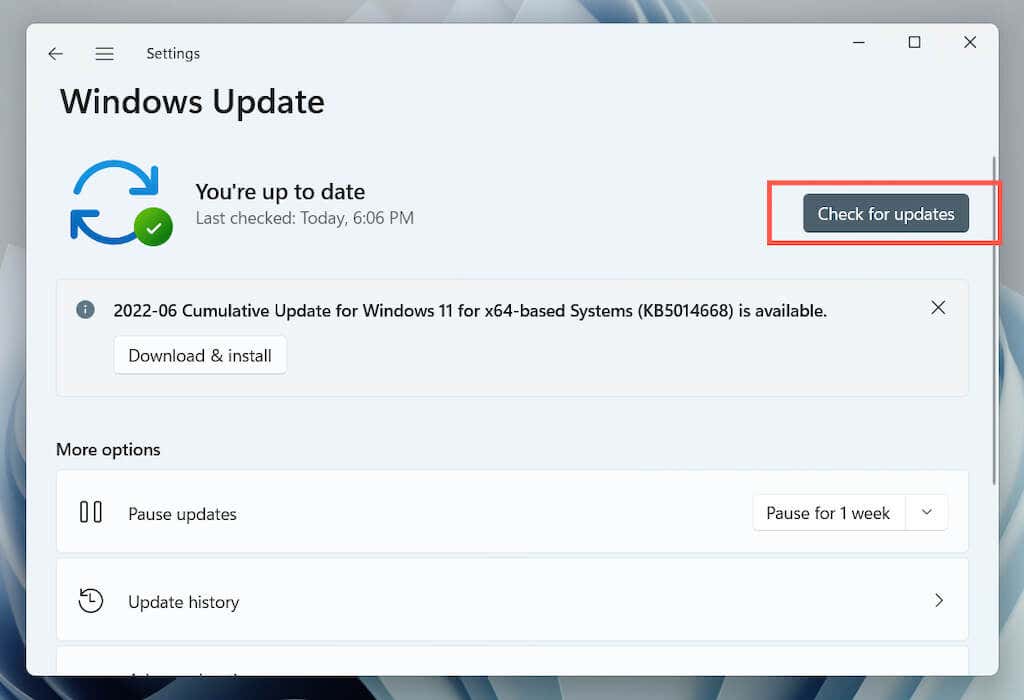
9. Configure sus opciones de Internet
La charla en el foro de Microsoft indica que configurar su red para usar solo los protocolos criptográficos TLS 1.2 y TLS 1.3 es otra posible solución para el error 0x80131500 de Microsoft Store. He aquí cómo hacerlo:
1. EscribaOpciones de Interneten el menú Inicioo Búsqueda de Windowsy presione Entrar.

2. Cambie a la pestaña Avanzadoy borre la casilla Usar SSL 3.0, UsarTLS1.0. yUtilice cuadrosTLS1.1. Luego, habilite UsarTLS1.2y UsarTLS1.3, guarde los cambios y reinicie su computadora.
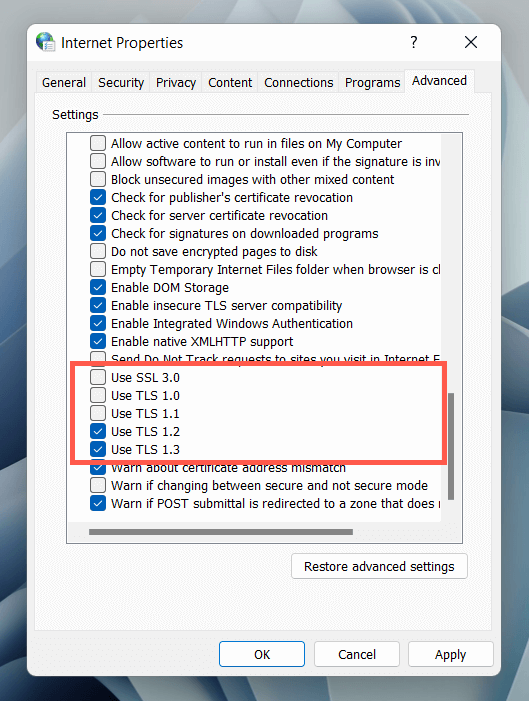
10. Verifique la hora, fecha y región
Una hora, fecha o región incorrecta en su computadora puede crear brechas de comunicación entre aplicaciones y servidores. Vuelva a verificar la configuración relevante y realice ajustes si es necesario.
1. Abre la aplicación Configuracióny selecciona Hora e idioma.
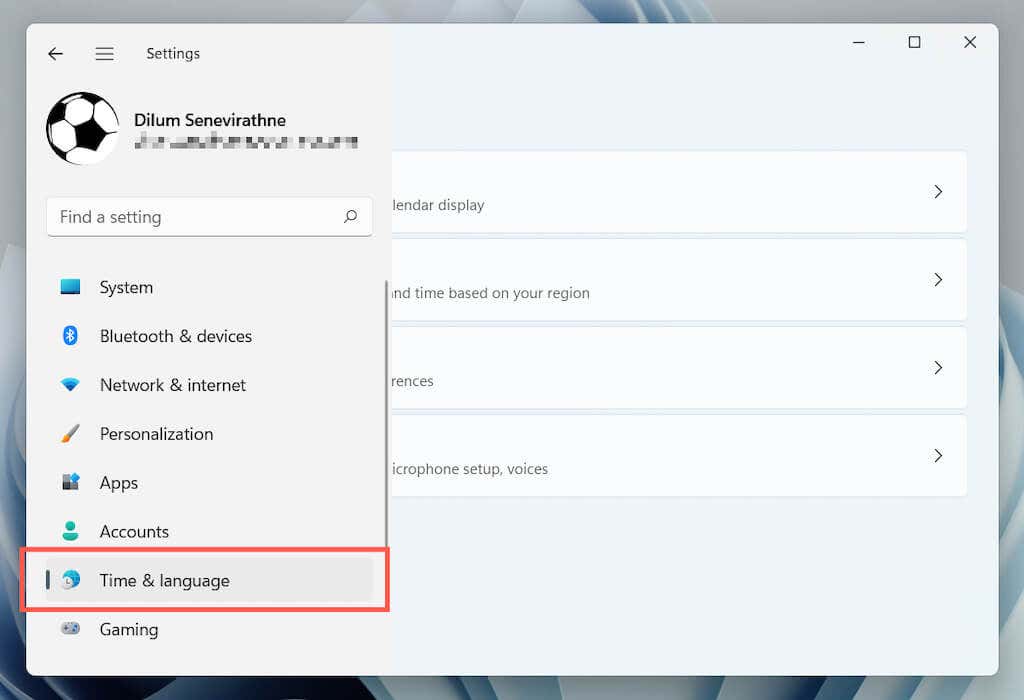
2. Seleccione Fecha y hora.
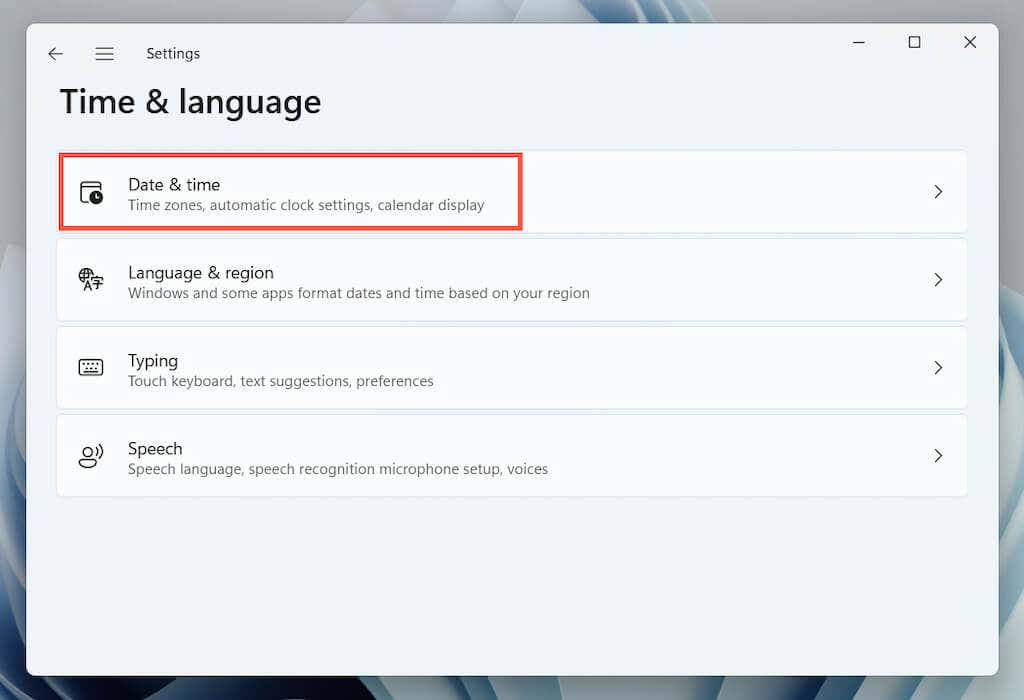
3. Configure manualmente la hora y la zona horaria correctas o sincronice el reloj con un servidor horario de Internet.
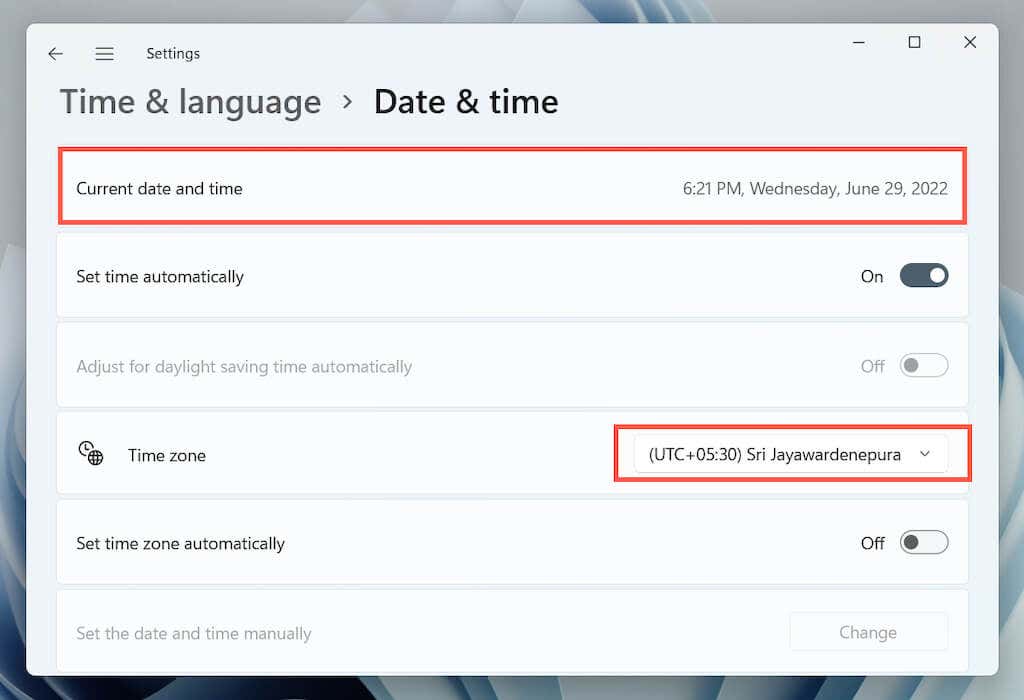
4. Regrese a la pantalla anterior. Luego, seleccione Idioma y regiónpara revelar la configuración regional de Windows..
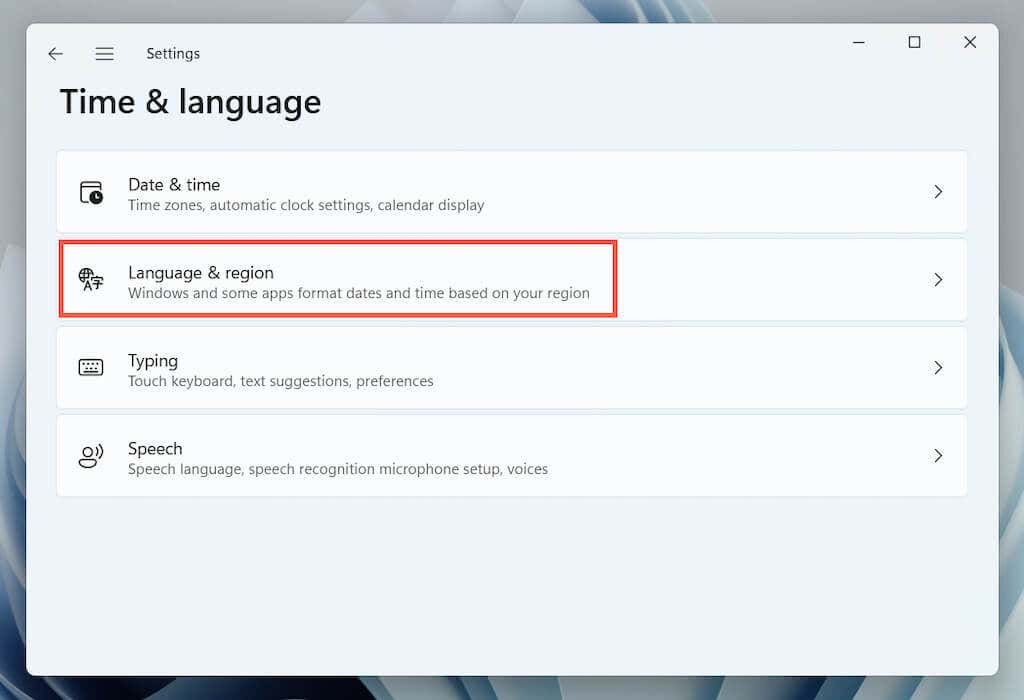
5. Abra el menú desplegable junto a País o regióny elija la región correcta.
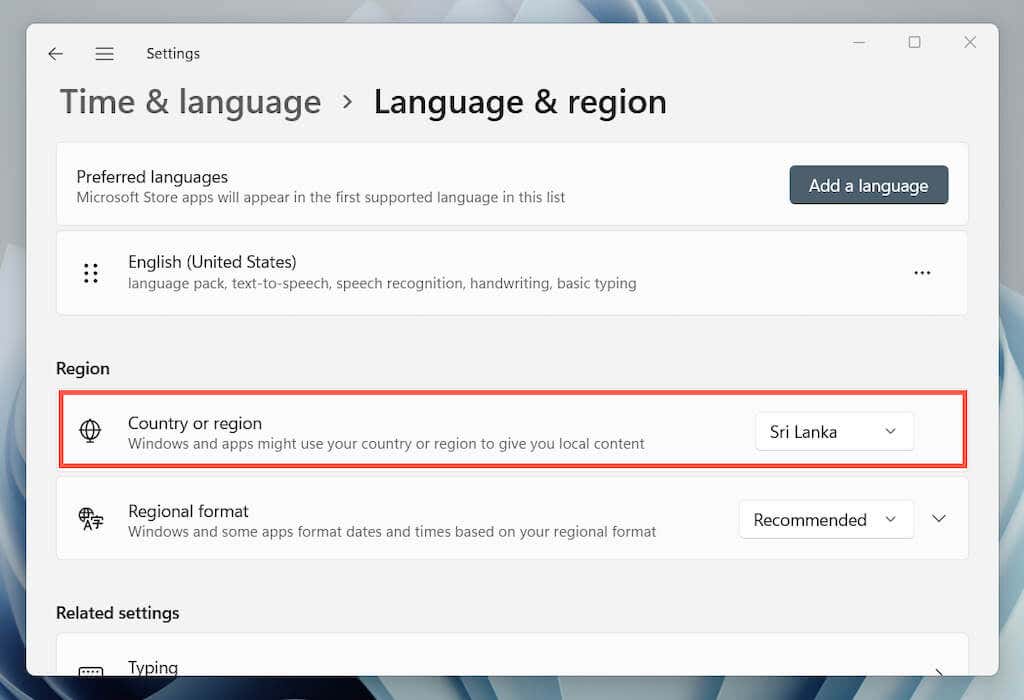
Nota: Si usas un red privada virtual (VPN), desactívalo para asegurar que Microsoft Store se conecte a servidores de la región correcta.
11. Vuelva a registrar Microsoft Store con Windows
Utilice una consola WindowsPowerShell elevada para volver a registrar Microsoft Store con Windows.
1. Haga clic con el botón derecho en el botón Inicioy seleccione Terminal de Windows (Administrador).

2. Seleccione Síen la ventana emergente Control de cuentas de usuario.
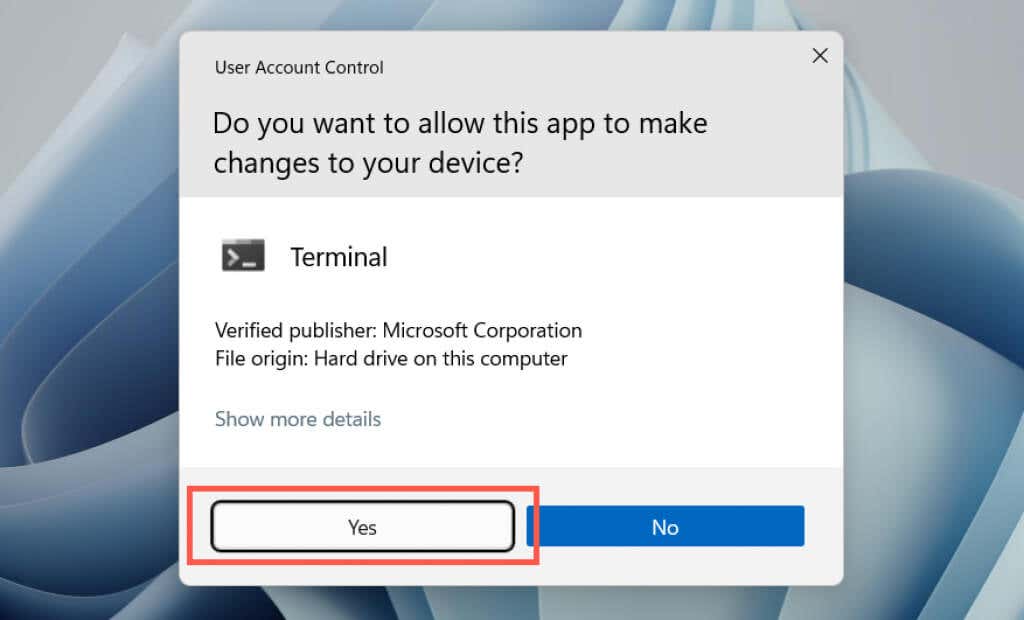
2. Ejecute el siguiente comando:
Get-AppXPackage *WindowsStore* -Todos los usuarios | Foreach {Add-AppxPackage -DisableDevelopmentMode -Register “$($_.InstallLocation)\AppXManifest.xml”}

12. Desinstale y reinstale Microsoft Store
Si volver a registrar Microsoft Store no soluciona el error 0x80131500, intente reinstalarlo. Nuevamente, abra una consola elevada de Windows PowerShell. Luego, ejecute los siguientes comandos uno tras otro:
13. Realizar un escaneo SFC y DISM
Ejecute Herramientas de línea de comandos DISM y Comprobador de archivos del sistema para corregir posibles daños en archivos en Windows.
1. Abra una consola elevada de Windows PowerShell. O inicie el Símbolo del sistema con privilegios administrativos (abra el menú Inicio, escriba cmdy presione Entrar). Luego, ejecute el Comprobador de archivos del sistema:
sfc/scannow

2. Haga un seguimiento con la herramienta DISM (Administración y mantenimiento de imágenes de implementación):
DISM /Online /Cleanup-Image /RestoreHealth

14. Restablecer la configuración de red en Windows
Continuar por restablecer la configuración de red y la pila TCP/IP de su computadora. Después de eso, debes volver a conectarte manualmente a cualquier red Wi-Fi..
1. Abra la aplicación Configuracióny seleccione Red e Internet>Configuración de red avanzada.
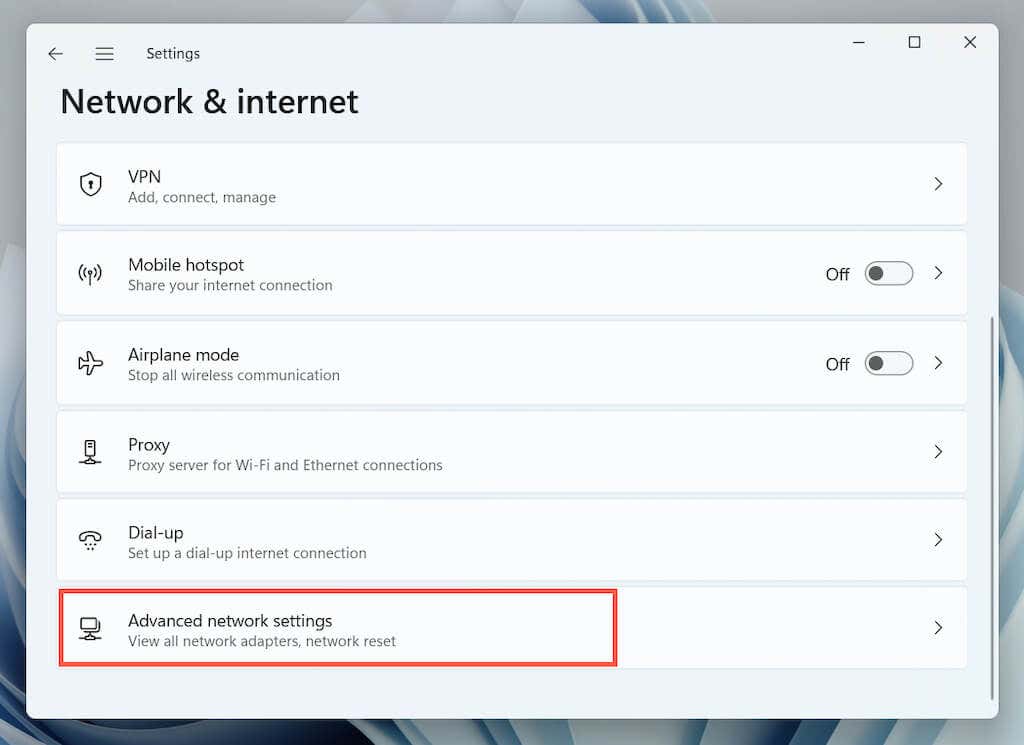
2. Seleccione Restablecimiento de red.

3. Seleccione Restablecer ahora.

15. Crear un nuevo perfil de usuario de Windows
Si llegó hasta aquí, el error 0x80131500 de Microsoft Store podría deberse a un perfil de usuario de Windows corrupto. Confirme creando una nueva cuenta de usuario.
1. Abra la aplicación Configuracióny seleccione Cuentas.
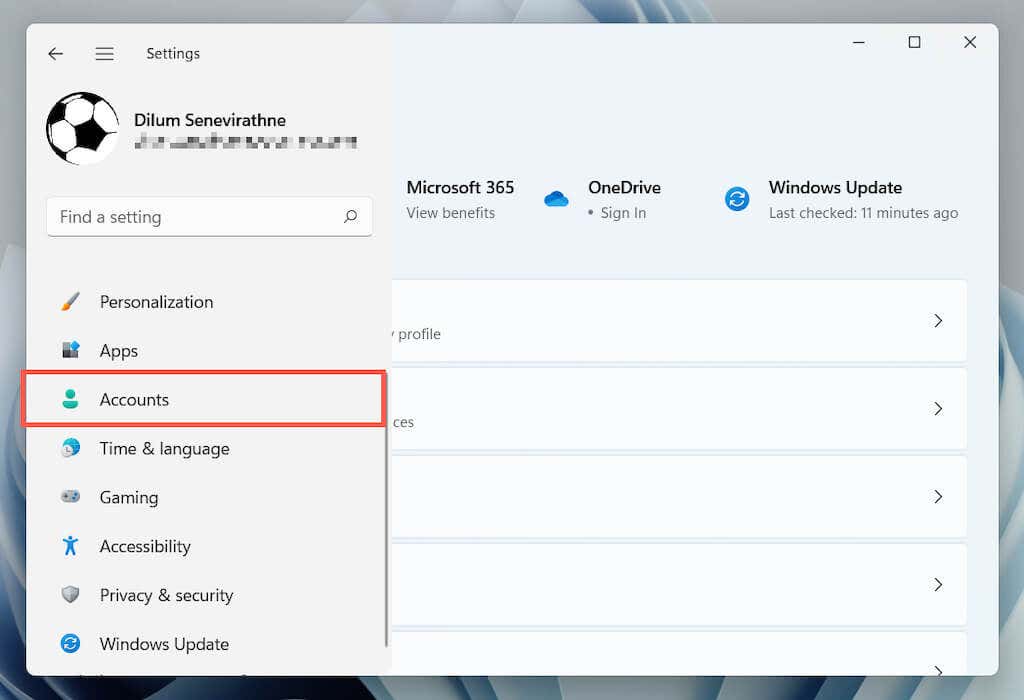
2. Seleccione Familia y otros usuarios.
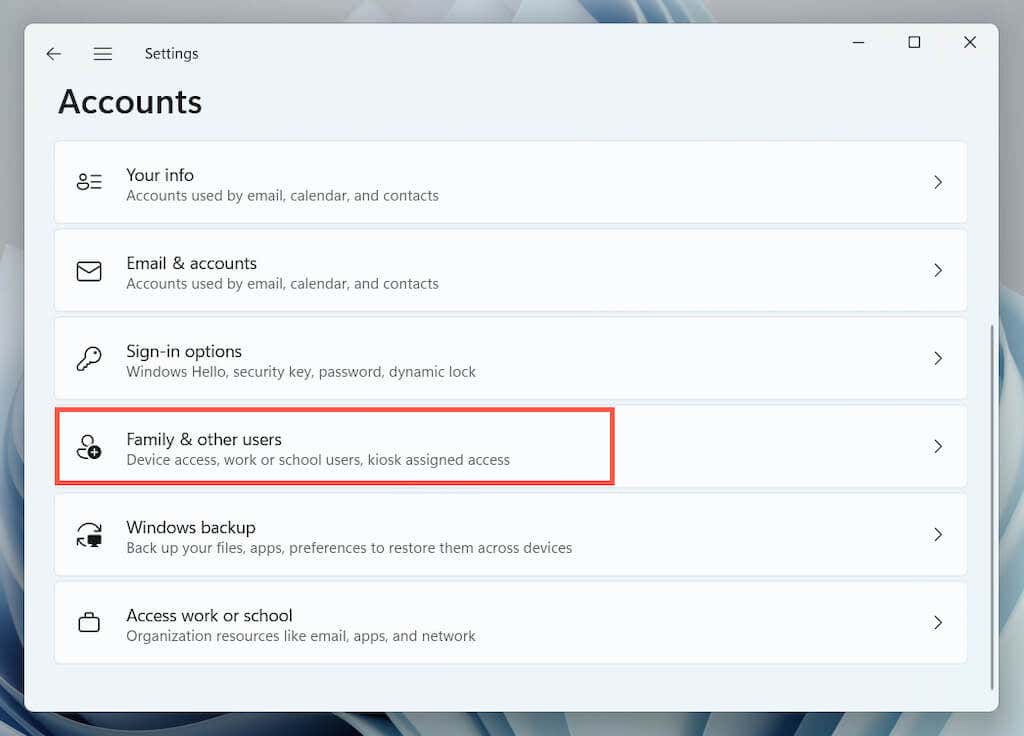
3. Seleccione Agregar cuentaen Otros usuarios.
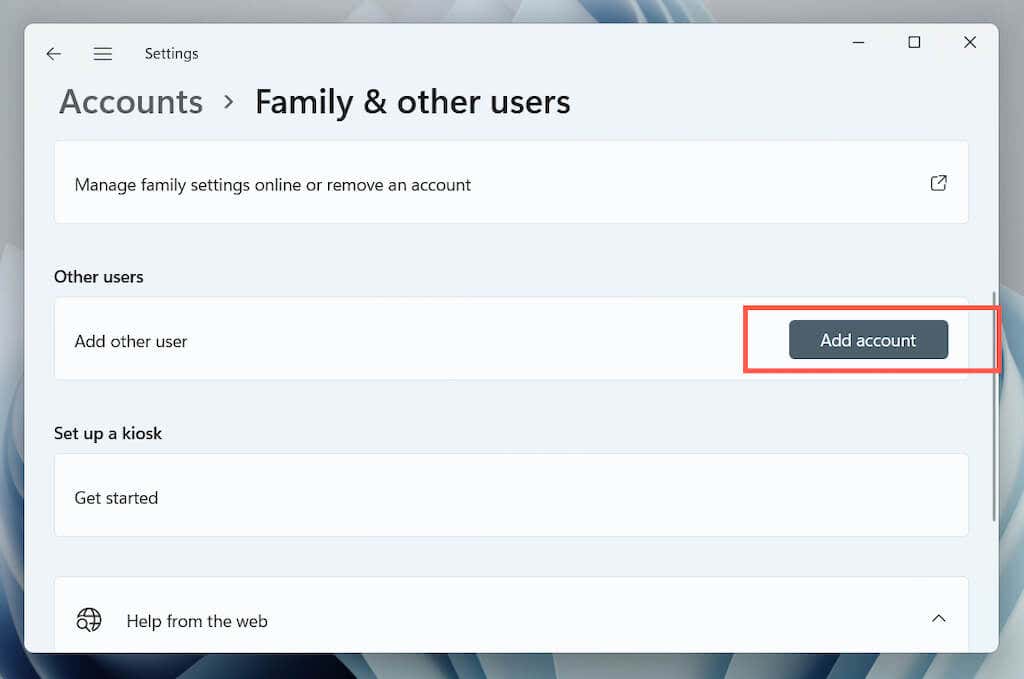
4. Seleccione No tengo la información de inicio de sesión de esta persona>Agregar un usuario sin una cuenta de Microsoft.

5. Asigne un nombre al nuevo perfil de Windows y seleccione Siguiente.
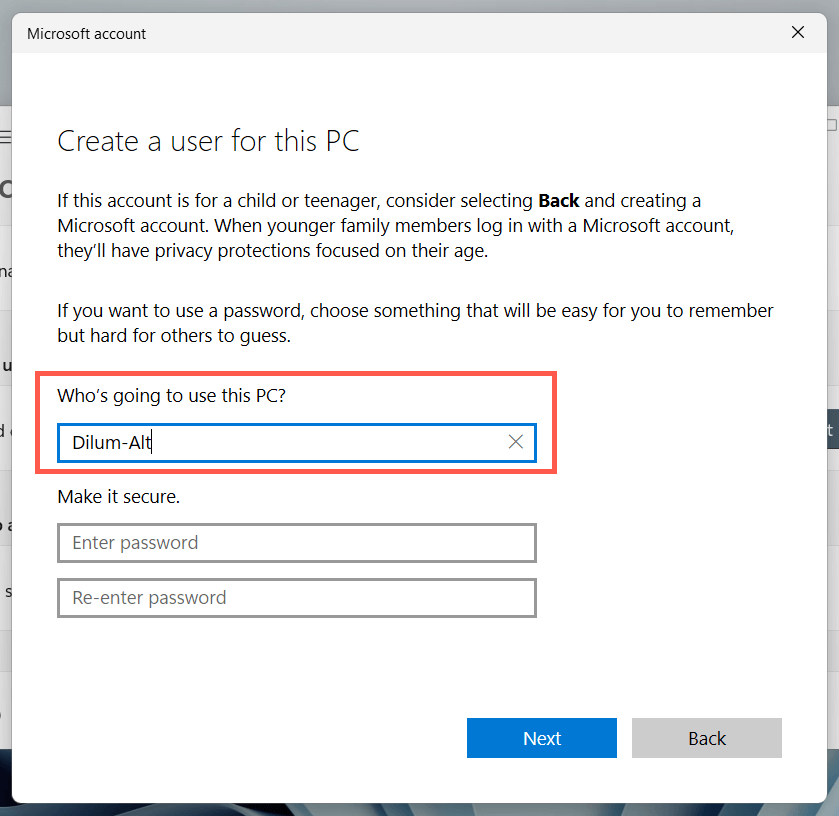
6. Abra elmenú Inicioy cambie a la nueva cuenta de usuario.
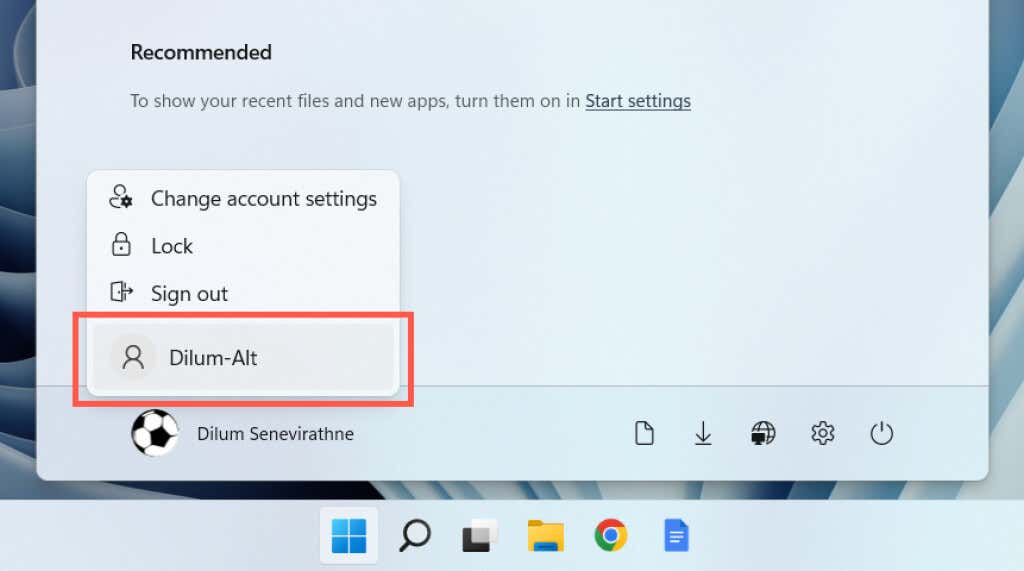
Si se abre Microsoft Store, migra tus datos a la nueva cuenta y eliminar tu antiguo perfil.
Error 0x80131500 de la tienda de Microsoft solucionado
La naturaleza críptica del error 0x80131500 de Microsoft Store hace que sea difícil determinar el motivo exacto. Si ninguna de las soluciones anteriores ayuda, el siguiente paso lógico es restablecer Windows a los valores predeterminados de fábrica. Asegúrate de hacer una copia de seguridad de sus datos personales antes de hacer eso.
.