Cuanto más móvil tenga, más importante es tener acceso a sus archivos sin importar dónde se encuentre o qué dispositivo esté utilizando. En los viejos tiempos, todos sus archivos electrónicos vivían en su computadora, por lo que si no estaba cerca de su computadora, no podía acceder a sus archivos. Todo eso cambió con la llegada de Internet de alta velocidad y los servicios de almacenamiento nube ofrecidos por empresas como Dropbox, Amazon y Google.
Irónicamente, los pedidos para quedarse en casa del año pasado y el giro hacia el trabajo remoto también han aumentado la necesidad y el deseo de almacenamiento en la nube. Muchas escuelas y empleadores han recurrido a Microsoft 365 para mantener conectados a estudiantes y trabajadores. Para el almacenamiento de archivos, eso ha significado la adopción de OneDrive para la escuela o el trabajo.
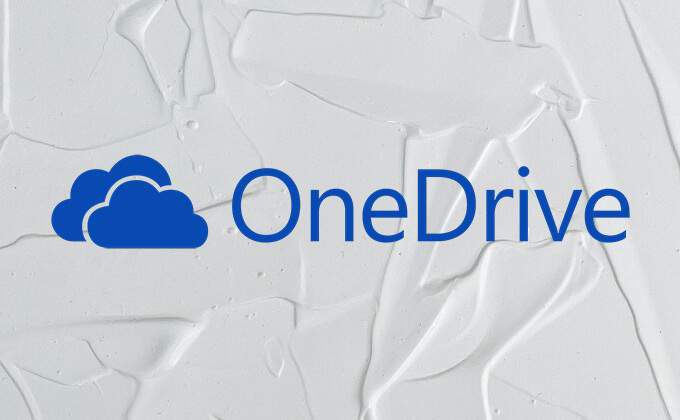
Si es un nuevo usuario de OneDrive, ya sea para la escuela o el trabajo, siga leyendo para conocer algunos consejos para usar el servicio de almacenamiento en la nube de Microsoft.
1. Comprenda los iconos de estado de OneDrive
Al guardar archivos en OneDrive, puede elegir que su archivo esté disponible solo en línea o sin conexión. La función Archivos a pedido de OneDrive le permite acceder a todo lo que ha guardado en su almacenamiento en la nube sin descargar una copia local de cada archivo. En su lugar, verá sus archivos enumerados en su administrador de archivos junto con iconos de estado que indican si cada archivo está solo en línea, disponible localmente o siempre disponible.
Un azul El icono de nube indica que el archivo está solo en línea. Aparece una marca de verificación verde en un círculo junto a los archivos que están disponibles localmente en el dispositivo que estás usando.
Los archivos que has optado por mantener siempreen tu dispositivo se mostrarán en verde sólido círculo con una marca de verificación blanca.
Si abre un archivo solo en línea en su computadora u otro dispositivo, se descargará y estará disponible localmente. Estar disponible localmente significa que puede abrir el archivo incluso si no tiene una conexión a Internet. Para liberar espacio en su disco duro, haga clic con el botón derecho en el archivo y seleccione Liberar espacio.
2. Cómo activar Archivos a pedido
Los usuarios de PC pueden seguir estos pasos para activar Archivos a pedido.
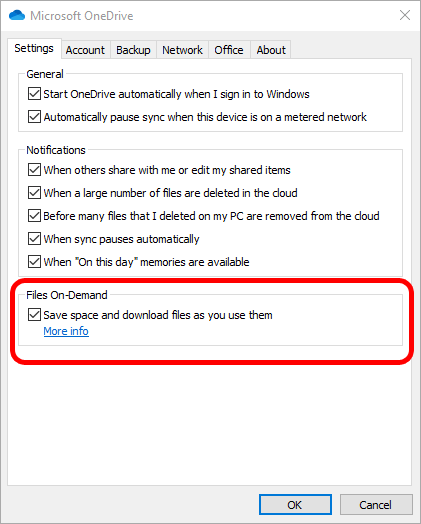
Los usuarios de Mac pueden activar Archivos a pedido siguiendo estos pasos:
3. Activar Storage Sense para PC
Los usuarios de Windows 10 tienen la opción adicional de activar Storage Sense, que configura automáticamente cualquier archivo de OneDrive que no haya abierto en los últimos 30 días a solo en línea si está quedando sin espacio en disco.
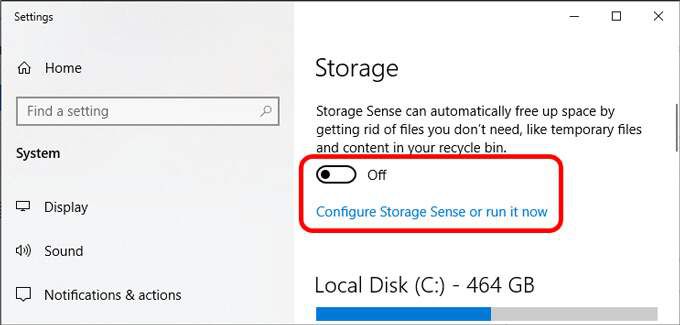
También puede configurar Storage Sense para que se ejecute todos los días, semanas o meses en lugar de solo cuando tenga poco espacio en el disco.
4. Lo que debe saber sobre OneDrive Personal Vault
Si bien todos los archivos que guarda en la nube de OneDrive están protegidos por las medidas de seguridad de Microsoft, OneDrive Personal Vault ofrece una capa adicional de protección para archivos confidenciales.
Cuando guarda archivos en su bóveda personal, debe utilizar una autenticación sólida o un segundo paso de verificación de identidad para acceder a ellos. Dependiendo de su dispositivo, ese podría ser su rostro, su huella digital, un PIN o un código que se le envió por mensaje de texto o correo electrónico.
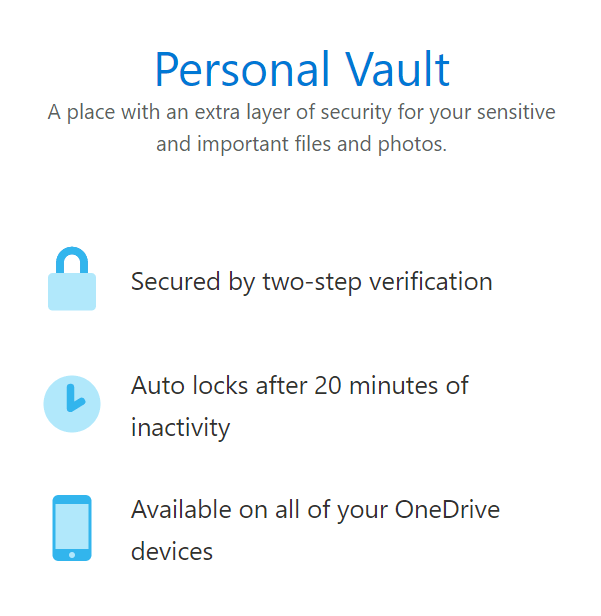
Los archivos de su bóveda personal están encriptados en todo momento, incluso cuando están en su bóveda y cuando viajan entre la nube y su dispositivo. Además, los archivos de su bóveda se analizan en busca de virus y se controlan para detectar actividades sospechosas, incluido el ransomware.
La Bóveda personal aparece como una carpeta dentro de su OneDrive. Simplemente guarde en la bóveda para obtener los beneficios de toda esa seguridad adicional.
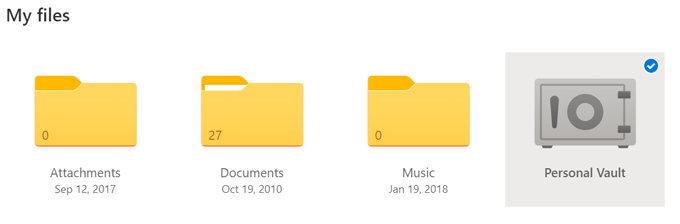
Nota: los usuarios sin una suscripción a Microsoft 365 están limitados a tres archivos en su bóveda personal.
5. Cómo cargar archivos en OneDrive
Si está usando OneDrive para la escuela o el trabajo, hay varias formas de cargar archivos en su nube de OneDrive.
Cargar archivos usando su navegador
Siempre puede acceder a OneDrive en un navegador. Los pasos a continuación funcionan para Chrome y Edge y pueden diferir levemente si está usando un navegador diferente.
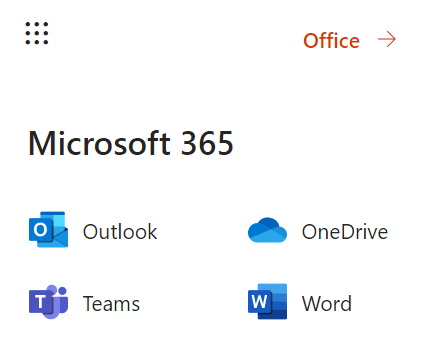
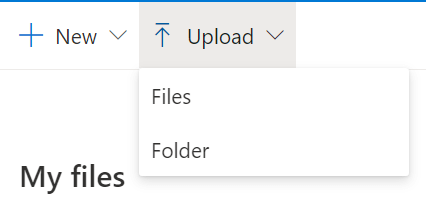
Cargar archivos desde su escritorio
Si está usando una computadora con Windows 10, OneDrive ya está instalado. Simplemente guarde o mueva sus archivos y carpetas a la carpeta OneDrive para que sean accesibles en todos sus dispositivos a través de OneDrive.
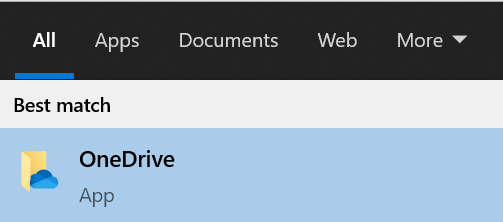
Si no ha iniciado sesión en OneDrive, seleccione botón Inicio, busque OneDrive e inicie la aplicación. Siga las instrucciones para iniciar sesión.
De manera similar, los usuarios de Mac pueden cargar archivos automáticamente en OneDrive copiándolos o moviéndolos a la carpeta OneDrive usando el Finder o guardándolos en la carpeta OneDrive desde una aplicación.
6. Compartir archivos en OneDrive
Compartir archivos no podría ser más fácil con OneDrive. En tu computadora, haz clic con el botón derecho en el archivo y selecciona Compartir.
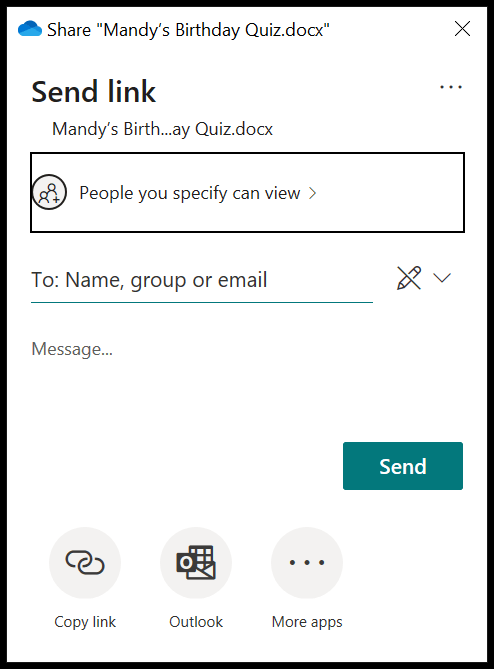
Elija con quién desea compartir su archivo, agregue un mensaje opcional y luego seleccione el botón Enviaro elija copiar el enlace o enviar a través de otra aplicación en su dispositivo.
7. Restaurar un archivo o carpeta en OneDrive
OneDrive tiene una papelera de reciclaje donde es posible que pueda restaurar un archivo o carpeta que eliminó accidentalmente.
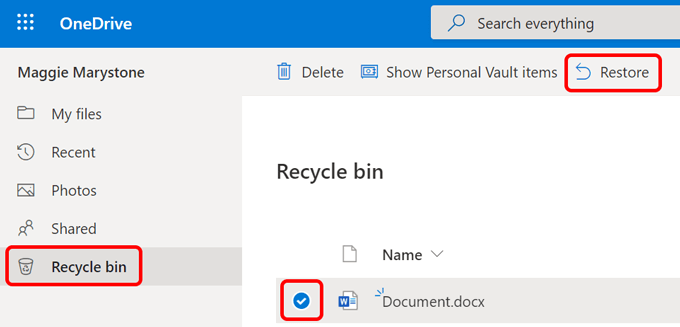
8. Cómo poner fechas de vencimiento y contraseñas en sus archivos de OneDrive
Si bien esta función aún no está disponible para cuentas gratuitas, algunos usuarios de Microsoft 365 tienen la opción de poner fechas de vencimiento y contraseñas en sus archivos en OneDrive. Si esta función se ha habilitado en el Centro de administración de OneDrive, esto es lo que debe hacer.
Nota: esto solo funciona cuando se comparte un enlace de forma anónima y nocuando se elige compartir con personas específicas.

Aproveche al máximo OneDrive para la escuela o el trabajo
Los consejos anteriores son solo una pequeña muestra de lo que puede hacer con OneDrive para la escuela o trabaja. Aprenda a resolver problemas de sincronización, use enlaces simbólicos para sincronizar cualquier carpeta en su computadora con OneDrive o, si se siente salado, deshabilitar OneDrive completamente .