Los atajos de teclado ahorran mucho tiempo, siempre que sepa que están allí. Ubuntu está repleto de funciones rápidas de teclado que hacen que la transición entre tareas e interactuar con cualquier ventana sea muy fácil.
Como con cualquier atajos de teclado o teclas de acceso rápido, toman tiempo para aprender. Pero normalmente harán que su flujo de trabajo sea más eficiente y agradable.
Aquí están 10 de los atajos de teclado de Ubuntu más populares y por qué son tan geniales.
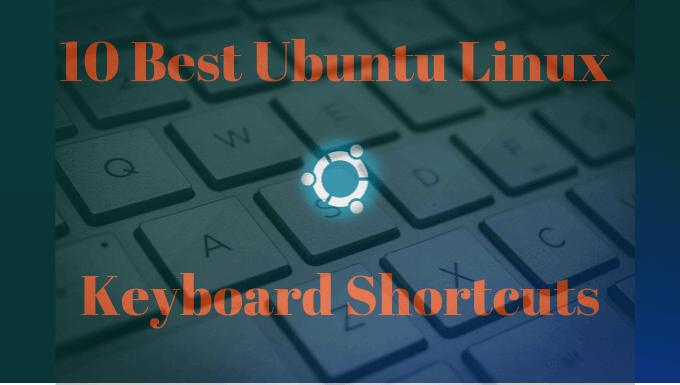
El Super Tecla
Encontrará la tecla Súper en el teclado a la izquierda de la barra espaciadora entre las teclas Ctrly Alt. También se llama la clave de Windows. Algunos teclados tienen dos.
Al hacer clic en la tecla Súperse mostrará una descripción general de las Actividades. Esta clave le mostrará todas las aplicaciones que está ejecutando actualmente en su computadora.
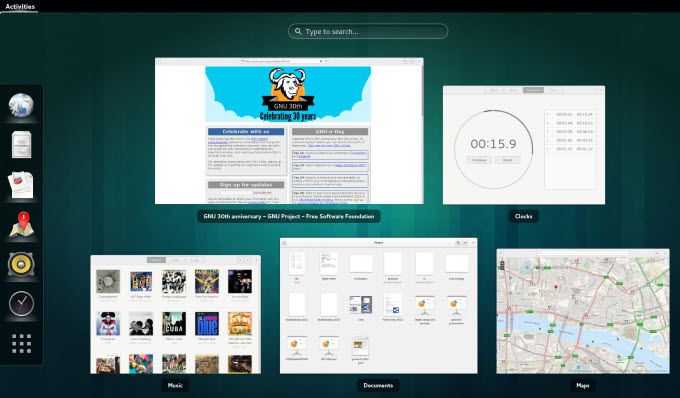
También puede buscar:
In_content_1 all: [300x250] / dfp: [640x360]->Vea qué aplicaciones Están instalados en su sistema
Puede haber ocasiones en las que desee ver todas las aplicaciones que están instaladas en su sistema (no solo las que se están ejecutando).
La forma más rápida es utilizar el acceso directo Super + A. La captura de pantalla siguiente muestra cómo también puede buscar aplicaciones.
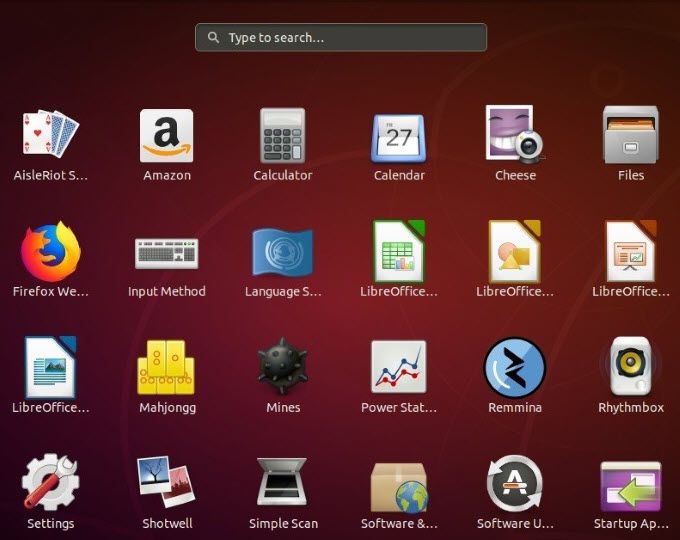
Minimiza aplicaciones y muestra tu escritorio
Si te distrae el desorden de escritorio cuando intentas hacer algo, usa el atajo de teclado de Ubuntu Super + D.
En lugar de tener que hacer clic o minimizar las ventanas abiertas, muestre solo su escritorio.
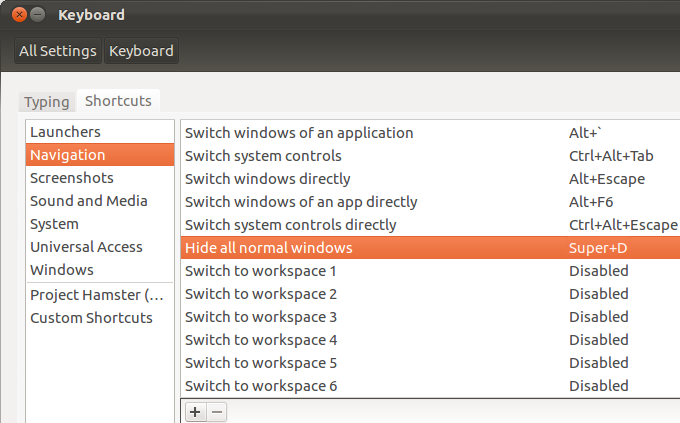
Para abrir nuevamente todas las ventanas de la aplicación en ejecución, use el mismo atajo Super+D.
Acceso directo del terminal de Ubuntu
Para abrir una nueva terminal, use Ctrl + Alt + Tcomo acceso directo.
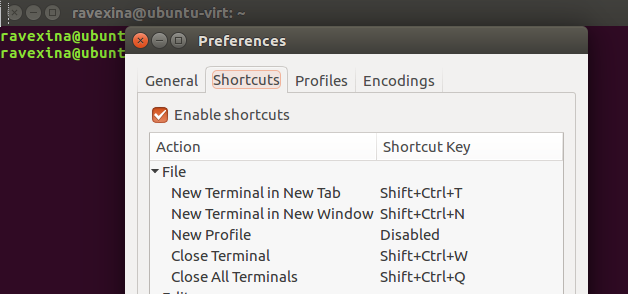
Piense en todo el tiempo que puede guardar líneas de comando en ejecución con un mínimo esfuerzo utilizando este método abreviado de teclado de Ubuntu, como:
Bloquear la pantalla
Por razones de seguridad, es un Es una buena idea bloquear su computadora cuando está lejos de ella. Bloquear la pantalla no detendrá ningún proceso o aplicación que esté ejecutando.
En cambio, continuarán ejecutándose detrás de la pantalla bloqueada. Para desbloquearlo, deberá ingresar su contraseña.
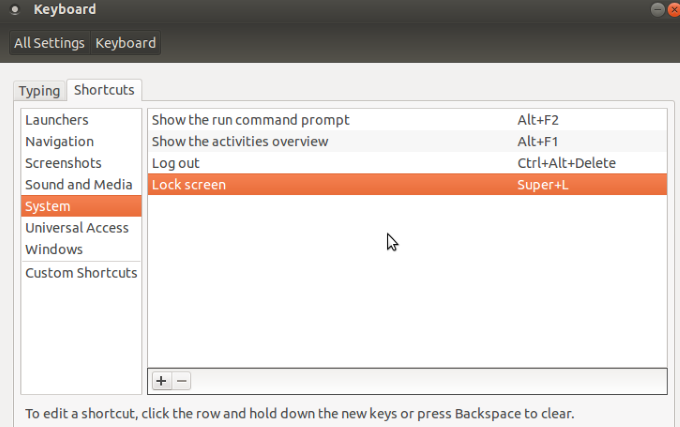
Utilice el Super + Lacceso directo para bloquear la pantalla rápidamente. Algunos sistemas también usan Ctrl + Alt + L.
Si se olvida de bloquear la pantalla, puede configurarla para que se bloquee automáticamente cuando no esté en uso.
Cerrar sesión o salir
Si está utilizando Ubuntu con múltiples usuarios y necesita cambiar entre ellos, una forma es cerrar sesión en su sesión. La forma más rápida de cerrar sesión es usar el acceso directo Ctrl+D.
Tenga en cuenta que al cerrar la sesión finalizará cualquier sesión y aplicación que esté utilizando. Si no desea perder lo que está trabajando, cambie de usuario sin cerrar sesión.
Haga clic en el menú del sistema en la barra superior y seleccione el nombre del usuario. O bien, puede crear un acceso directo personalizado.
Puede obtener más información sobre cómo configurar atajos de teclado personalizados de Ubuntu aquí.
Atajos de carpeta
Creación una nueva carpeta es fácil usando el atajo Ctrl + Shift.
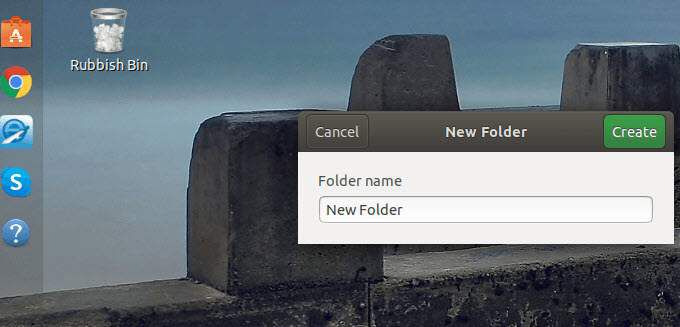
Para ver las propiedades de cualquiera de sus carpetas, seleccione la carpeta y use el acceso directo Alt + Enter.
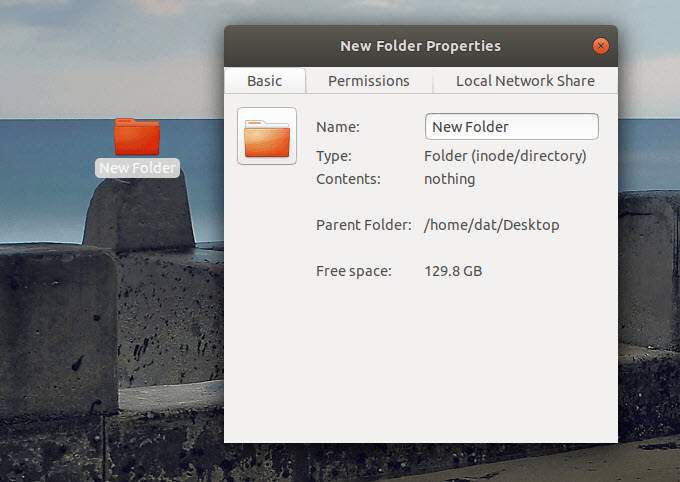
Si desea cambiar el nombre de una carpeta, selecciónela, presione f2, luego escriba el nuevo nombre que desea usar.
Cambiar aplicaciones
Cuando ejecute más de una aplicación en una vez, para cambiar entre ellos use la combinación de teclas de acceso directo Alt + Tabuladoro Super + Tabulador.
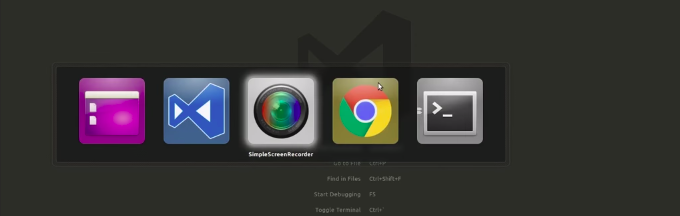
Mantenga presionada la tecla Supery siga presionando la pestaña tecla hasta y encuentra la aplicación que quieres usar. Suelte ambas teclas cuando lo encuentre.
El cambio predeterminado de la aplicación es moverse de izquierda a derecha. Si prefiere mover las aplicaciones de derecha a izquierda, use el atajo Super + Shift + Tab.
La tecla Altse puede usar en lugar de la tecla Superpara realizar la misma tarea.
Bandeja de notificación
Las distribuciones de Linux como GNOME tienen una bandeja de notificación para diversas actividades y sistemas. Aquí también se encuentra el calendario del sistema.
Use el método abreviado de teclado Super + Mpara abrir el área de notificación.
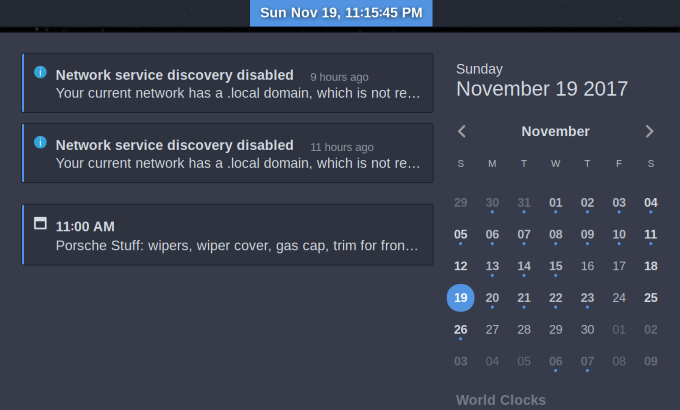
Use las mismas teclas para cerrar la bandeja.
Ejecutar un comando rápido
Para aquellos usuarios de Ubuntu que no quieran abrir una terminal, use Alt + F2para ejecutar un comando rápido.
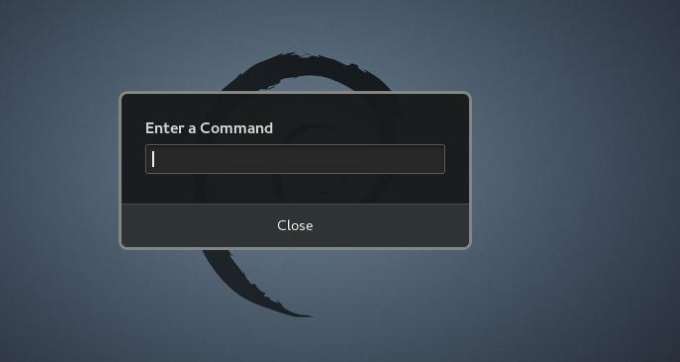
Si está utilizando aplicaciones que pueden solo se ejecuta desde la terminal, esto es especialmente útil.
El uso de atajos de teclado de Ubuntu puede aumentar la productividad y aumentar la eficiencia. Saber qué combinaciones de teclas activarán las acciones que desea realizar le ahorrará mucho tiempo.