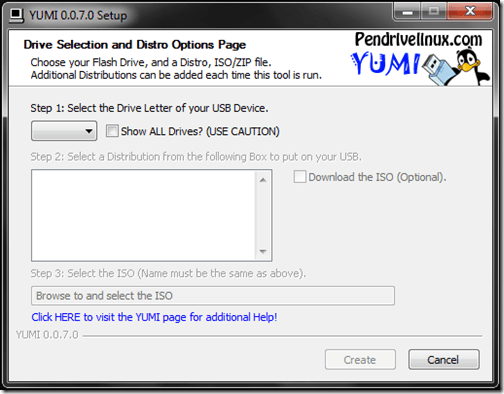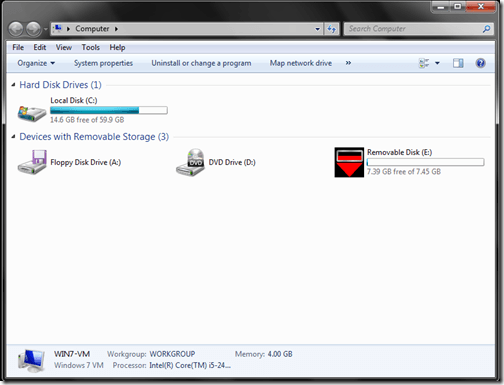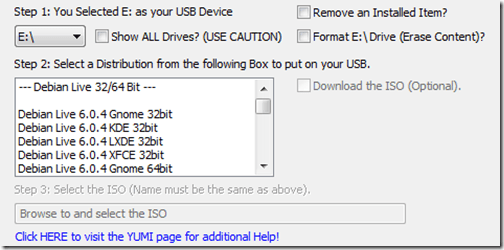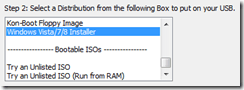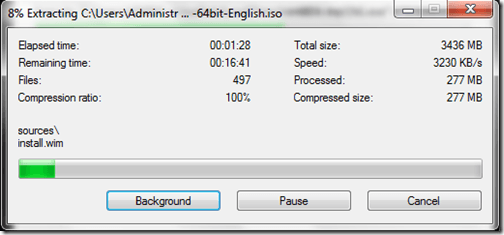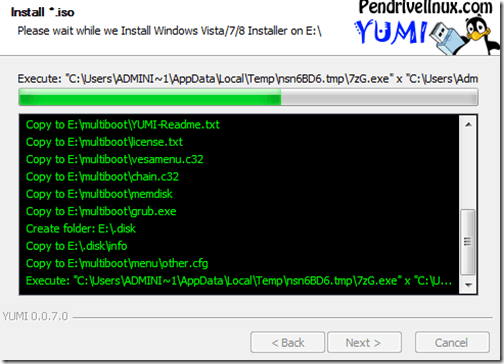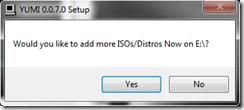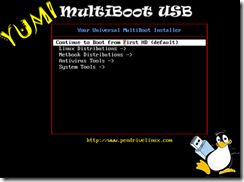Si trabaja en TI u ofrece sus propios servicios de TI, probablemente instale y reinstale sistemas operativos para clientes con bastante frecuencia. Tradicionalmente, las instalaciones del sistema operativo se han implementado directamente desde un disco de instalación del sistema operativo, pero debido a que los discos se rayan o se dañan tan fácilmente, la mayoría de las personas en TI usan unidades USB. Este es un método más efectivo, pero aún tiene una desventaja, similar al uso de discos.
Principalmente, las unidades USB son más confiables y efectivas que los discos, pero al igual que los discos, la mayoría de las unidades USB tienen un propósito singular. Debido a que cada cliente puede tener una preferencia de sistema operativo diferente, es posible que tenga que implementar varios sistemas operativos diferentes en momentos aleatorios. Por ejemplo, un cliente puede querer una instalación limpia de Windows 7 Ultimate y otro cliente puede querer que instale Ubuntu para ellos.
Generalmente, esto implica tener varias unidades USB, puede tener una unidad de arranque de Windows 7 , una unidad de arranque de Ubuntu, una unidad de arranque CentOS, etc ... Si desea reducir todas las unidades, puede consolidar sus SO arrancables en una unidad USB que se puede usar para implementar múltiples sistemas operativos diferentes.
Crear unidad flash de arranque multi-SO
Hay algunas maneras en que puede configurar una unidad USB para arrancar varios sistemas operativos, pero una de las formas más simples es utilizar el programa YUMI. Entonces, para comenzar, salte al Página de descargas YUMI y proceda a descargar la versión más reciente.
Una vez la descarga está completa, proceda a iniciar el software. Aparecerá la siguiente pantalla:
Como se describió, el primer paso es seleccionar la letra de la unidad para su dispositivo USB. En Windows, generalmente deseará seleccionar la unidad E:, pero esto puede diferir dependiendo de cómo tenga estructuradas las unidades de Windows. Por lo tanto, comience conectando su unidad USB a su computadora y navegando por la ruta Iniciar & gt; Computadora. Esto le dará una vista de todas sus unidades activas, en las que simplemente puede determinar la letra de la unidad USB.
Como usted Puede ver en la captura de pantalla anterior, que Windows ha detectado la unidad USB como Disco extraíble (E:). De nuevo, a su unidad USB se le puede asignar una letra de unidad diferente, dependiendo de su configuración de Windows y de los otros dispositivos que use (discos duros externos, unidades USB, etc.).
Dada la información anterior en el Panel de la computadora, ahora puede seleccionar su unidad USB desde YUMI Paso 1: Seleccione la unidad ...
Siguiente , en el Paso 2: listado, deberá seleccionar su primera distribución para agregarla a la unidad USB. El software YUMI viene configurado con varias distribuciones, desde ISO de instalación estándar de Linux hasta utilidades especiales. Para este tutorial, simplemente elegiremos una instalación estándar de Windows 8:
Una vez que haya seleccionado una distribución de la lista, lo hará necesita navegar al archivo ISO real (Paso 3) para esa distribución. Puede ser un ISO que haya descargado o un archivo ISO que haya creado o extraído de un disco. Para este tutorial, seleccioné un ISO de la versión para el consumidor de Windows 8.
Finalmente, haga clic en el botón Crearpara comenzar a hacer el ISO de arranque y almacenarlo en la unidad USB. Desde aquí, la aplicación YUMI procesará y comenzará a crear la distribución de arranque.
Desde aquí, simplemente haga clic en el botón Sí, que lo regresará a la página de inicio de YUMI, donde puede agregar otra distribución de inicio, utilizando los pasos anteriores.
Una vez que haya completado configurando su unidad USB con todas sus opciones de arranque, necesitará simplemente reiniciar su computadora y arrancar desde la unidad USB. A partir de ahí, se te presentará la interfaz YUMI, que te permitirá seleccionar una distro para iniciar.
Eso es básicamente todo lo que hay es para eso. ¡Ahora puede utilizar una unidad USB que es capaz de arrancar múltiples distribuciones y programas! Aunque este tutorial está destinado a la creación de una unidad USB de arranque capaz de arrancar varios sistemas operativos, el programa YUMI también se puede utilizar para iniciar programas antivirus fuera de línea, utilidades de clonación de discos, herramientas de diagnóstico y otras. Gracias por pasar por el sitio para la publicación de hoy. Si alguno de los visitantes de nuestro sitio conoce algún programa similar a YUMI, siéntase libre de vincularlo en la sección de comentarios. ¡Disfruta!