Twitter, o X, sigue siendo una de las plataformas de redes sociales más populares que existen. Si está intentando acceder a Twitter y tiene problemas, puede haber varias razones para ello, desde que su servicio VPN interfiera con la conectividad hasta errores del sistema, el uso de una versión desactualizada de Chrome o una interrupción de Twitter. Si Twitter no funciona en Chrome, ¿qué puedes hacer para solucionar el problema? Tenemos 13 soluciones para probar.

Reinicie su PC
Cuando Twitter no funciona en Chrome, un reinicio rápido de tu PC puede resolver el problema. Intente reiniciar su PC para ver si el problema se solucionó.
Reinicie Google Chrome
Si Twitter no funciona, puedes intentar reiniciar Chrome.
Intenta navegar en modo incógnito
Si ninguna de las soluciones anteriores te ha funcionado, ¿por qué no pruebas con navegando en modo incógnito? El modo incógnito de Google Chrome, conocido como navegación privada en algunos otros navegadores, podría ayudar a resolver el problema con Twitter si se debe a problemas de conectividad.
Actualiza Google Chrome
Siempre puedes intentar actualizar Google Chrome para asegurarte de que estás ejecutando la última versión. Aquí se explica cómo hacerlo:

Comprueba si Twitter está inactivo
Si Twitter no funciona en Chrome, podría deberse a algo tan simple como una interrupción de Twitter. Puedes verificar si Twitter no funciona visitando detector de caídas ; aunque si hay una interrupción, tendrás que esperar a que Twitter solucione el problema.
Reinicie su enrutador
A veces, reiniciar el enrutador puede resolver cualquier problema al acceder a Twitter u otros sitios si el problema se debe a una mala conexión a Internet. Si tu router tiene botón de encendido, presiónalo y espera a que termine de apagarse. Una vez apagado, desconéctalo de la red eléctrica, espera unos minutos, luego vuelve a enchufarlo y enciéndelo para ver si el problema persiste..
Desactivar extensiones de Chrome
Las extensiones de Chrome pueden resultar muy útiles para una variedad de tareas, pero también pueden causar conflictos que podrían interferir con la carga adecuada de Twitter, por ejemplo, si están corruptas o tienen un error. Puedes desactivar las extensiones de Chrome para ver si esto resuelve el problema de conexión a Twitter.

Borrar la caché de tu navegador
Borrar la memoria caché de tu navegador puede solucionar una variedad de problemas, por lo que si algo sale mal al acceder a Twitter, aquí te explicamos cómo borrar la memoria caché de tu navegador:
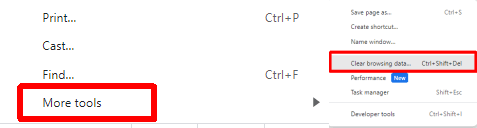
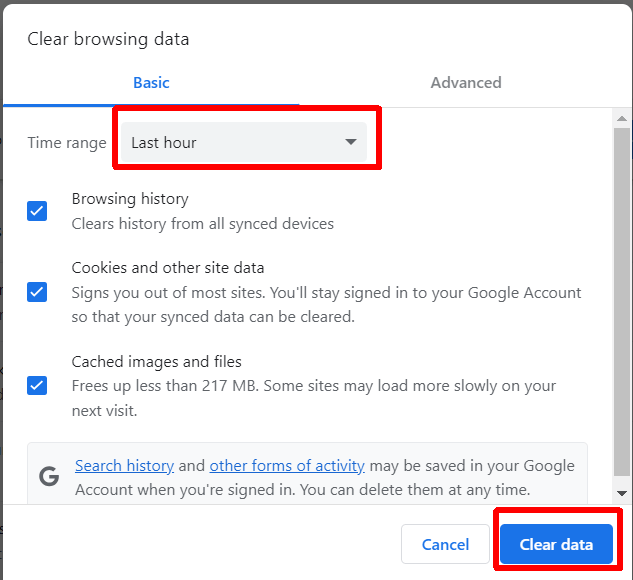
Restablecer el navegador Chrome
Puede parecer una opción bastante drástica, pero siempre puedes restablecer Google Chrome. Esto restablece todas las configuraciones de Google Chrome al modo de fábrica y aquí se explica cómo hacerlo:
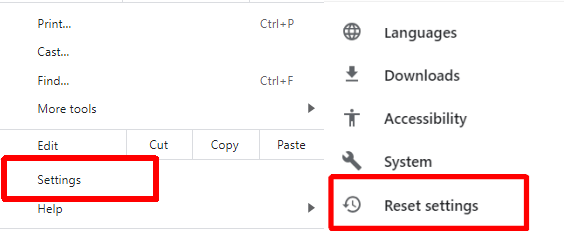

Desactiva tu VPN
Si utiliza una VPN para proteger su dirección IP, es posible que no pueda acceder a Twitter o al contenido de Twitter específico de su ubicación. Deshabilitar su VPN podría ayudar. Los pasos para hacer esto variarán dependiendo de la VPN que estés usando.
Desactiva tu programa antivirus.
No recomendamos necesariamente deshabilitar tu antivirus, pero si Twitter no funciona en Chrome, puedes intentarlo. Si su software antivirus señala a Twitter como una amenaza, es posible que no se cargue correctamente. No olvides habilitar tu antivirus nuevamente una vez que hayas terminado en Twitter.
Una mejor solución a largo plazo es agregar Twitter como excepción o marcarlo como seguro para que su antivirus no impida el acceso. Los pasos para hacer esto dependerán del software antivirus que esté utilizando, pero normalmente encontrará esta información en las páginas de ayuda de su software antivirus.
Desactivar el proxy Servidores
Si todavía tienes problemas con Twitter en Google Chrome, puedes intentar desactivar los servidores proxy en Chrome. Aquí se explica cómo hacerlo:

Contactar con el soporte de Twitter
¿Ninguna de las soluciones anteriores resolvió su problema? Probablemente sea hora de póngase en contacto con el soporte de Twitter. Es posible que descubra que se trata de un problema conocido que también afecta a otros. Incluso si solo te afecta a ti, el soporte de Twitter debería poder ayudarte y aconsejarte qué probar a continuación si las soluciones anteriores no te funcionaron.
Como puedes ver, hay varias soluciones que puedes probar cuando Twitter no funciona en Chrome, por lo que no debes entrar en pánico. Con suerte, sólo tendrás que probar algunas de estas soluciones antes de encontrar una que funcione para ti. Antes de continuar, aquí tienes algunas soluciones que puedes probar si Twitter no carga ni muestra imágenes..