Hay algunos errores de Windows que son obras maestras, lo que significa que han existido desde el principio de los tiempos y nunca dejan de desaparecer. Uno que me viene a la mente es "Windows se ha recuperado de un error grave". Si buscas en Google para eso, ¡encontrarás miles de entradas! Otro similar es "Windows Explorer ha dejado de funcionar".
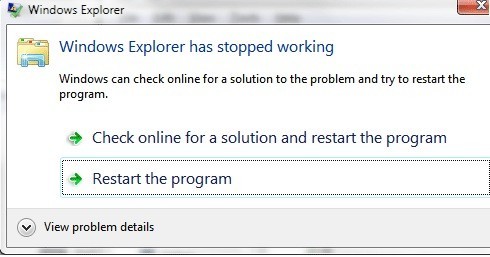
Y por supuesto, recibí uno de estos mensajes de error en mi Windows 7 PC la semana pasada. El problema con estos errores y la razón por la que son tan populares es porque tienen todo tipo de causas. No es solo un problema el que causa el error; de lo contrario, sería fácil solucionarlo. En este artículo, intentaré examinar todos los métodos diferentes que puede usar para corregir el error.
Método 1 - Realizar un arranque limpio
¡La búsqueda! Este problema normalmente es causado por algo en su computadora que no sea el sistema operativo. Windows mismo rara vez se cuelga solo con este error. Entonces, lo primero que debe hacer es intentar aislar qué servicio, programa o elemento de inicio está causando el problema, si es uno de esos.
Puede hacerlo ejecutando lo que se denomina inicio limpio. Se describe aquí en detalle en el sitio web de Microsoft:
http://support.microsoft.com//kb/929135
Básicamente, usamos MSCONFIG para deshabilitar todos los servicios de terceros y elementos de inicio y ver si el problema desaparece Si lo hace, entonces sabrá que es uno de esos servicios o elementos de inicio y debe comenzar un ciclo de habilitar la mitad de los elementos, luego reiniciar, verificar, etc. Toma un poco de tiempo, pero vale la pena tener su computadora funcionando correctamente. .
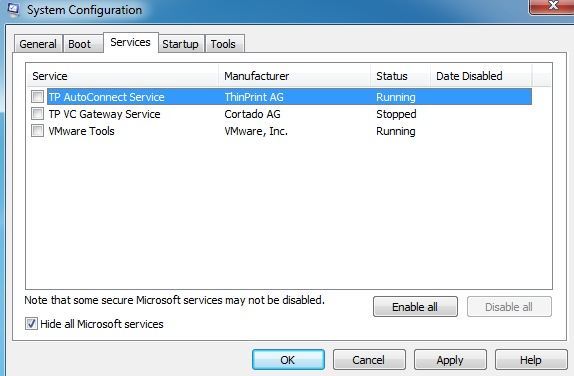
Método 2 - Deshabilitar extensiones de shell
Si realiza un inicio limpio y el problema continúa, entonces puede intentar desactivar todas las extensiones de shell que no sean de Microsoft. Para ello, descargue un programa gratuito de Nirsoft llamado ShellExView.
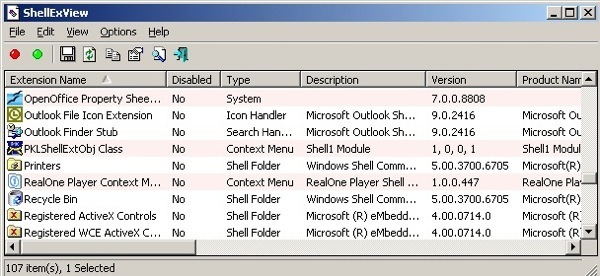
Desea ejecutar el programa y luego ordenar todos los artículos por fabricante. Cualquier cosa que no sea de Microsoft debería estar deshabilitada. Nuevamente, si el problema desaparece, sabrá que es una de esas extensiones de shell y puede habilitarlas una a una. Para deshabilitar, simplemente seleccione el elemento y luego haga clic en el botón del círculo rojo.
Método 3 - Actualizar el controlador de video
Curiosamente, un controlador de video viejo o dañado puede causar este problema. Vaya al sitio web del fabricante y descargue la última versión para su versión de Windows, asegurándose de obtener 32 o 64 bits según su sistema.
Método 4 - Mostrar siempre iconos
Otra solución extraña es ir a Explorer, Herramientas, Opciones de carpetay luego a la pestaña Verpara Windows XP. Para Windows Vista y 7, desea hacer clic en el botón Organizar, luego en Carpeta y opciones de búsqueda, luego en la pestaña Ver.
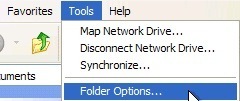
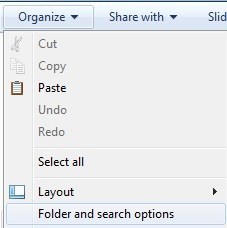
En la pestaña Ver, marque la casilla que dice Mostrar siempre íconos, nunca miniaturas.
![]()
¿Qué hace esto? Bueno, básicamente, en lugar de intentar mostrar una pequeña vista previa en miniatura de una imagen o video, solo mostrará un ícono. Puede que no sea lo ideal, pero si elimina el problema de que el explorador no responde, puede valer la pena.
Método 5 - Restaurar sistema
Si instaló algo así como una actualización o un nuevo controlador y ahora, de repente, tiene el problema del explorador, podría ser una buena idea restaurar su computadora a un estado anterior. Puede usar Restaurar sistema para volver a un momento anterior a la actualización o instalación que cree que está causando el problema. Haga clic en Inicio y escriba Restaurar sistema.
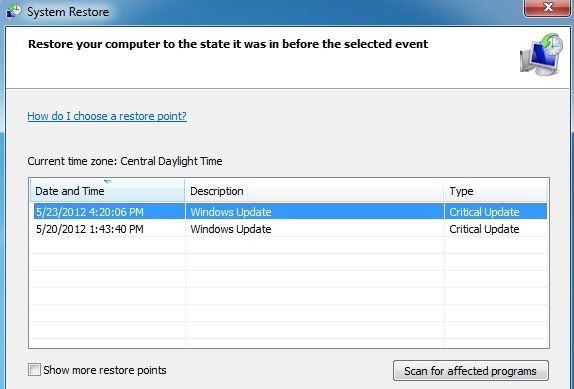
Método 6 - Ejecutar Comprobador de archivos del sistema
Si este problema es causado por un archivo corrupto en Windows, lo cual es bastante raro, puedes arreglarlo usando algunas herramientas diferentes. El primero ejecuta el comando de comprobación del archivo del sistema en el símbolo del sistema. Para ello, abra un símbolo del sistema con privilegios elevados (haga clic en Inicio, escriba el comando y luego haga clic con el botón derecho y seleccione Ejecutar como administrador).
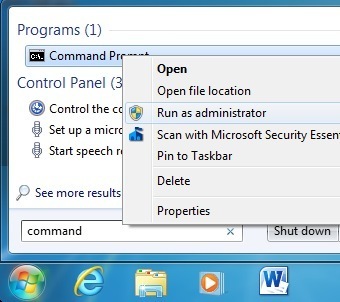
En el símbolo del sistema, simplemente escriba el siguiente comando:
sfc /scannow
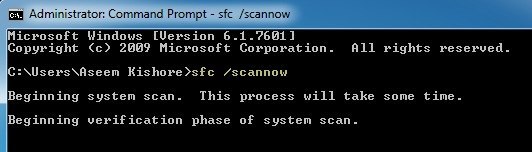
Esto verificará todos los archivos protegidos y del sistema y reemplácelos si se encuentra que alguno de ellos está dañado. Si esto no funciona, puede intentar una instalación de reparación.
Método 7 - Reparar Instalar Windows
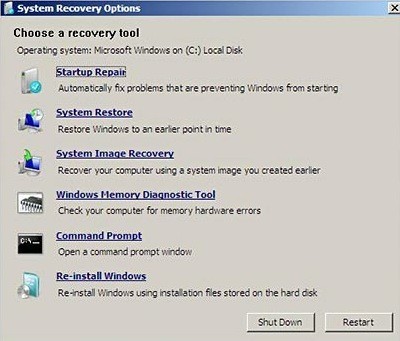
Puede Acceda a la reparación de inicio desde el cuadro de diálogo Opciones de recuperación del sistemaque se muestra arriba cuando la computadora se carga por primera vez. Básicamente, debes mantener presionado F8 mientras tu computadora se está iniciando. Luego obtendrá la lista de Opciones de arranque avanzadas, donde elegirá Reparar su computadora.
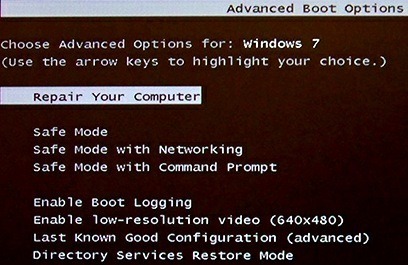
Haz clic en Reparación de inicio y deja que lo haga. Además, mientras se encuentra en las Opciones de recuperación del sistema, verá una opción para Símbolo del sistema. Desde allí, puede intentar ejecutar el siguiente comando:
chkdsk c: /r
Método 8 - Eliminación de virus o malware
Si absolutamente nada más funciona para usted, entonces usted puede ser víctima de un virus o malware. Si cree que puede tener un virus, intente instalar algún software antivirus y antispyware para ver si puede encontrar algún problema. Si tiene una infección de virus realmente mala o un montón de malware, su única opción puede ser realizar una nueva instalación del sistema operativo.
Si todavía tiene este problema, publique sus especificaciones aquí, cualquier cosa que desee. había hecho recientemente en su computadora y trataremos de ayudar! ¡Disfruta!