Entonces, ¿ha olvidado el código de acceso de su teléfono inteligente y está bloqueado? No se preocupe, esto sucede mucho más a menudo de lo que podría pensar.
Hay varias formas de bloquear su teléfono inteligente. Tal vez haya descubierto un viejo teléfono entre algunos desorden y al intentar iniciar sesión, se dé cuenta de que ha olvidado el código de acceso. Quizás esté acostumbrado a usar el escáner de huellas digitales o el reconocimiento facial en su teléfono inteligente y no recuerde el código de acceso de respaldo.
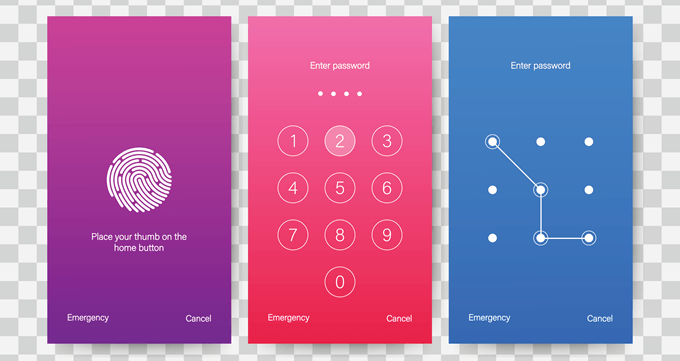
Tenga en cuenta que si Cuando reinicie su dispositivo, deberá ingresar un código de acceso manual antes de poder continuar usando sus opciones biométricas. Tal vez haya actualizado recientemente su código de acceso por razones de seguridad y todavía no lo haya memorizado.
Cualquiera sea la razón, estamos aquí para que vuelva a iniciar sesión en su teléfono inteligente. Hay varios métodos que puede emplear. Vea sus opciones a continuación.
Borrar dispositivo con Google "Buscar mi dispositivo"
Tenga en cuenta esta opción para borrar toda la información en el dispositivo y restablecer la configuración de fábrica como cuando se compró por primera vez. Esta es una opción táctil si no tiene una copia de seguridad de la información de su dispositivo, pero es una forma efectiva de volver a un dispositivo bloqueado.
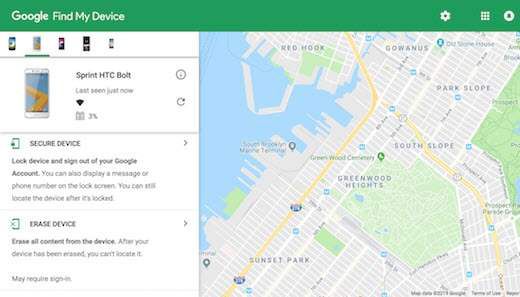
Para usar este método, su dispositivo también deberá iniciar sesión en su cuenta de Google. Si es así, acceda a la página de Google Encuentra mi dispositivo en un navegador web desde una computadora, tableta u otro teléfono inteligente. Si el servicio ha identificado su teléfono, mostrará la información del dispositivo, incluido el nombre, cuánto tiempo hace que se ubicó, el operador y el porcentaje de batería.
Si el servicio no ha localizado su dispositivo, haga clic en la opción de actualización hasta que se detecte. Si su dispositivo ha iniciado sesión en su cuenta de Google, eventualmente lo recogerá.
Desde aquí, seleccione EraseDevicey selecciónelo nuevamente para el segundo paso. Luego, se lo dirigirá a una página de inicio de sesión de Google, donde deberá ingresar la información de su cuenta de Google. Haga esto y el proceso comenzará. Una vez completado, podrá configurar su teléfono inteligente como un nuevo dispositivo y establecer una contraseña que pueda recordar.
Restablecimiento de fábrica
Al igual que la primera opción, esto borrará toda la información en el dispositivo y la devolverá a la configuración de fábrica. Sin embargo, es una opción que puede emplear sin tener que acceder a la página Buscar mi dispositivo de Google.
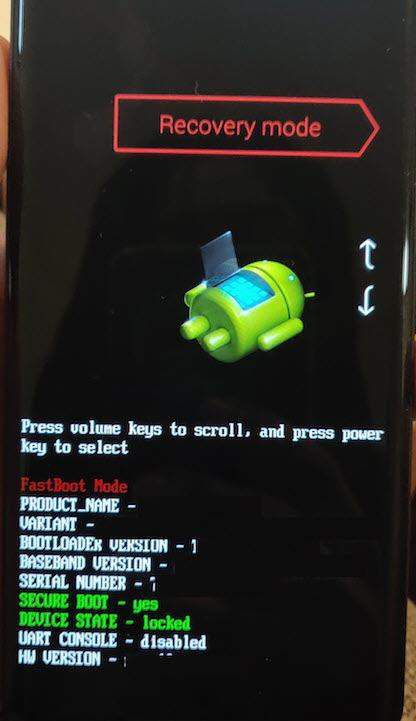
Para usar esta opción, debe iniciar el dispositivo en Modo de recuperación. La forma estándar de hacerlo es apagar un dispositivo y luego mantener presionado el botón de encendido y el botón para bajar el volumen al mismo tiempo. Esto lo llevará al gestor de arranque del dispositivo.
La función puede variar según el dispositivo. Algunos dispositivos pueden requerir que mantenga presionado el botón de encendido y el botón para subir el volumen. Los dispositivos Samsung más nuevos, por ejemplo, requieren que mantenga presionado el botón de encendido, subir el volumen y el botón Bixby para acceder al gestor de arranque.
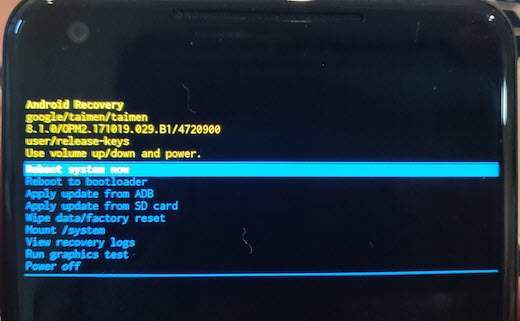
Una vez en el gestor de arranque, use las teclas de volumen para navegar al Modo de recuperacióny presione el botón de encendido para ingresar. En Modo de recuperaciónnavegue hasta Borrar datos / restablecimiento de fábrica.
Presione el botón de encendido para confirmar la opción y su dispositivo se reiniciará y borrará todos sus datos. Una vez completado, podrá configurar su teléfono inteligente como un nuevo dispositivo con un código de acceso que pueda recordar.
Tenga en cuenta que los dispositivos Android más nuevos pueden requerir que ingrese la contraseña de emailand para su cuenta de Google antes de poder proceder con un restablecimiento de fábrica. Una vez que haga esto, el restablecimiento debería realizarse sin problemas.
Opción de modo seguro
Tenga en cuenta que esta opción solo funciona si tiene una pantalla de bloqueo de terceros personalizada configurada en su teléfono inteligente en lugar de pantalla de bloqueo de stock. Esta función funciona porque el modo seguro desactiva todas las aplicaciones de terceros mientras está conectado de esta manera.
Para iniciar en modo seguro, presione el botón de encendidoen su teléfono inteligente y mantenga presionado el botón Opción de apagado. Esto mostrará inmediatamente un mensaje que le preguntará si desea reiniciar en modo seguro. Seleccione bien y su dispositivo se reiniciará.
Una vez en modo seguro, la pantalla de bloqueo de terceros se desactivará. Desde aquí puede borrar la contraseña o desinstalar la aplicación. Reinicie su dispositivo nuevamente y debería poder acceder a su pantalla de inicio sin ingresar un código de acceso. A continuación, puede establecer una nueva contraseña en su aplicación de terceros si lo desea o establecer una contraseña a través de la configuración de Android.
Desbloquee con el sitio web de Samsung "Find MyMobile"
Tenga en cuenta que si no tiene una cuenta Samsung configurada, no podrá utilizar esta opción. En general, esta es una manera muy fácil para que los usuarios de Samsung restablezcan su código de acceso y recuperen el acceso a su teléfono inteligente. Acceda a la página Samsung Encuentra mi teléfono en un navegador web desde una computadora, tableta u otro teléfono inteligente.
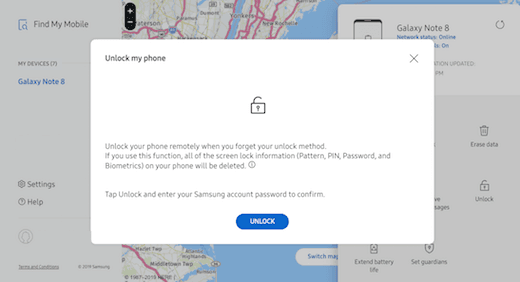
Inicie sesión en su Samsung cuenta y seleccione la opción Bloquear mi pantalla. Verá una opción para ingresar un nuevo PIN. Ingrese un nuevo código PIN y seleccione la opción Bloquear.
Use este nuevo PIN para iniciar sesión en su dispositivo, pero tenga en cuenta que el código es específico del servicio Find My Mobile. Tendrá que actualizar a una contraseña permanente en la configuración de seguridad de su dispositivo para mantener el acceso a su teléfono inteligente.
Acceda al Android Debug Bridge (ADB)
Tenga en cuenta que esta es una función avanzada que solo funciona si su teléfono inteligente está rooteado y si ya tiene configurado el Android Debug Bridge (ADB) en su dispositivo móvil y computadora (parte de las herramientas de Android SDK). Es mejor no intentar esta opción si no está muy familiarizado con estas herramientas.
También puede tener problemas con esta opción si su dispositivo está encriptado de manera predeterminada. De lo contrario, restablecer su contraseña a través de ADB es un método rápido y cercano de conectar y usar. Básicamente, elimina el archivo de contraseña en su teléfono inteligente, lo que permite iniciar sesión directamente en la pantalla de inicio al reiniciar.
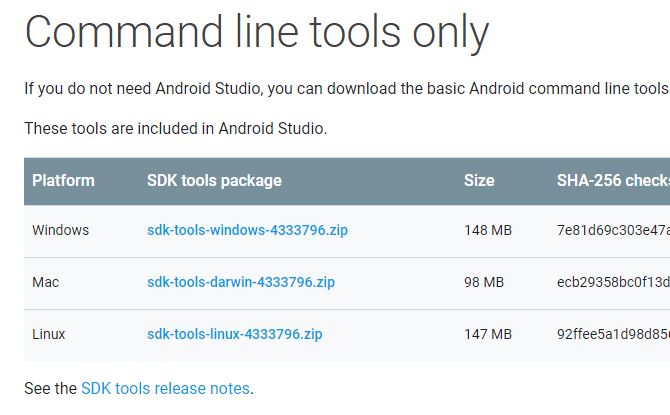
Conecte su teléfono inteligente a su Windows, Mac, o computadora Linux a través de un cable de datos USB. Acceda al directorio de instalación de ADB y abra una ventana de símbolo del sistema.
Ingrese el comando - adb shell rm /data/system/gesture.key- y presione Entrar. Si tiene una computadora Mac o Linux, puede abrir una ventana de Terminal, que se encuentra en la carpeta Utilidadesen la carpeta Aplicaciones.
Una vez que hayas hecho esto, reinicia tu teléfono y deberías poder acceder al dispositivo sin una contraseña. Una vez que haya iniciado sesión en su dispositivo, deberá actualizar a una contraseña permanente ya que este método es una medida temporal.
Opción 'Olvidé el patrón'
Esta opción es principalmente para teléfonos más antiguos, que ejecutan Android 4.4o anterior, pero si su dispositivo cumple con el requisito, es Una buena opción para acceder fácilmente a su teléfono. La función de patrón olvidado es exclusiva del código de acceso de estilo de patrón.
Le permitirá restablecer su código de acceso desde la pantalla de bloqueo después de cinco intentos fallidos. Después de esto, ingrese una contraseña incorrecta una vez más y verá una notificación que le brinda la opción de desbloquear su dispositivo con una pregunta de seguridad o esperar 30 segundos para volver a intentarlo. Si tiene una pregunta de seguridad o un PIN de respaldo configurado y recuerda sus detalles, también es una opción con este método.
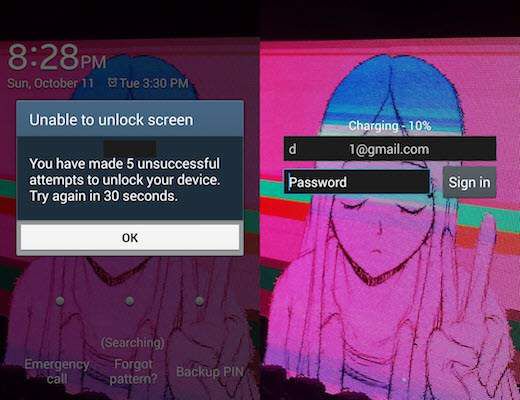
Si no, seleccione el ¿Olvidó el patrón?opción ubicada en la parte inferior de la pantalla y luego seleccione Ingresar detalles de la cuenta de Googlesi la opción está disponible. Algunos dispositivos pueden ir directamente al siguiente paso, donde puede ingresar el nombre de usuario y la contraseña de Gmail asociados con su dispositivo.
Seleccione Iniciar sesióny recibirá un correo electrónico a esa cuenta donde podrá dibujar un nuevo código de patrón, guardarlo y usar el código de acceso para iniciar sesión nuevamente en su dispositivo.
Truco de llamada de emergencia
Esta opción es para teléfonos más antiguos que están encriptados y que ejecutan versiones del sistema entre Android 5.0y 5.1.1. Era una vulnerabilidad que desde entonces se ha corregido en versiones anteriores de Android. Sin embargo, para aquellos con el software adecuado, es una forma ingeniosa de evitar una pantalla de bloqueo y obtener acceso a su teléfono inteligente.
Esencialmente bloquea la interfaz de usuario de la pantalla de bloqueo, lo que le permite omitir el requisito de contraseña e iniciar sesión en su dispositivo. Tenga en cuenta que esta opción es muy temperamental y no se garantiza que funcione.
Seleccione la opción Llamada de emergenciaen la pantalla de bloqueo de su dispositivo. Una vez que aparece el marcador, ingrese 10 asteriscos. Toque dos veces los asteriscos para resaltar los caracteres. Asegúrate de que todos estén resaltados, selecciona la opción Copiar.
Coloque el cursor al final del primer conjunto de asteriscos y pegue otro conjunto en el campo. Repita esta función Copiary Pegarhasta que el campo esté lleno y ya no pueda resaltar.
Después de esto, regrese a la pantalla de bloqueo y abra la cámara. Acceda a su menú desplegable de notificacionesy luego al icono Configuración. Desde aquí, se le pedirá que ingrese una contraseña.
Una vez más, pegue los asteriscos copiados previamente en el campo de contraseña presionando prolongadamente el espacio y seleccionando Pegar. Repita esta acción hasta que la pantalla de bloqueo se bloquee y abra su dispositivo directamente a su pantalla de inicio.