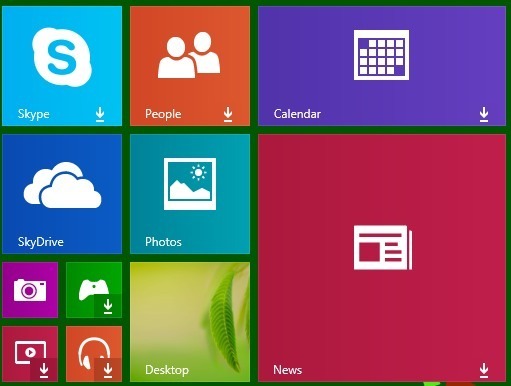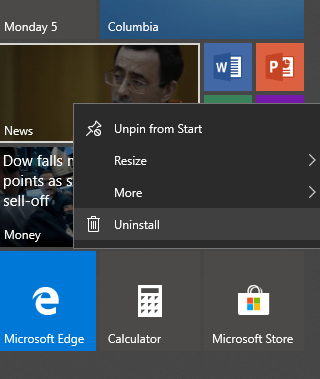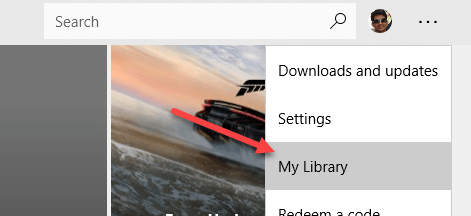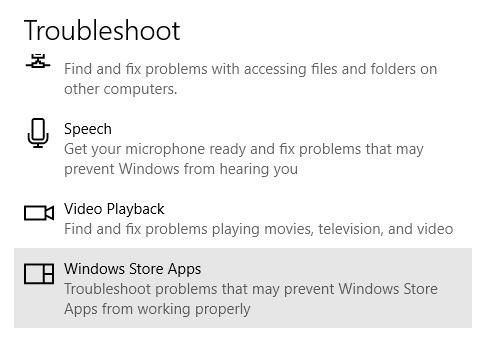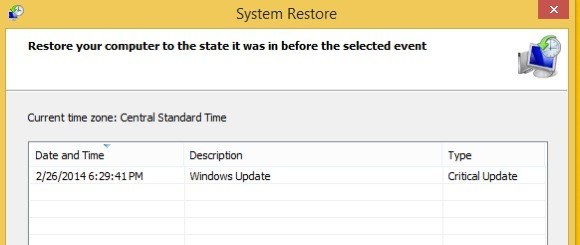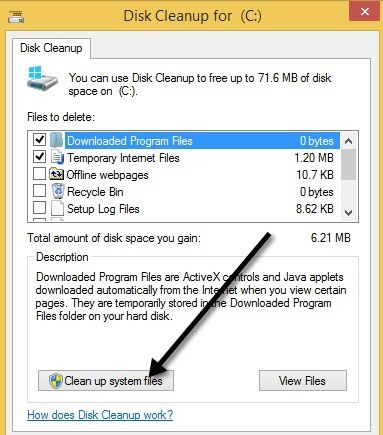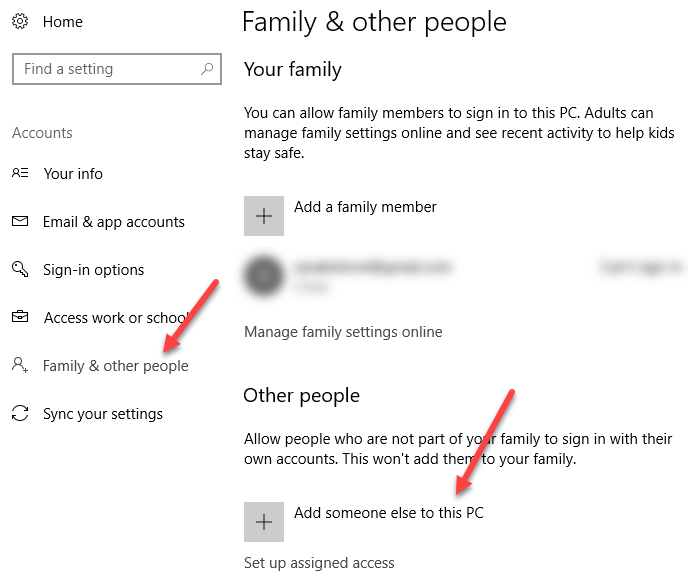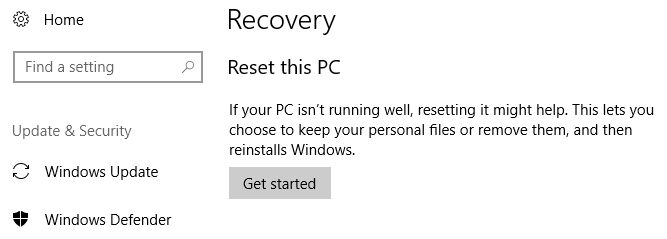Recientemente, tuve un cliente que ingresó con una PC con Windows 10 que tenía mosaicos en vivo que no se actualizaban. Al conectar su computadora, me sorprendí al ver que no solo no se actualizaban las baldosas en vivo, sino que tenían estas pequeñas flechas hacia abajo y nada más. Antes de conectar la computadora, sospechaba que el problema podía ser simplemente que Internet no funcionaba correctamente y, por lo tanto, las teselas no se actualizaban.
Sin embargo, Internet funcionaba bien y, sin embargo, las teselas no estaban funcionando. . Después de jugar con muchas cosas y hacer bastantes preguntas, pudimos averiguar qué estaba causando el problema. En este artículo, te guiaré por los diferentes métodos para intentar que tus mosaicos en vivo vuelvan a funcionar en Windows 8 o Windows 10.
Método 1 - Reinstalar aplicaciones de tienda
Lo primero que puede intentar es desinstalar y reinstalar las aplicaciones que no se actualizan. Puede desinstalar una aplicación de la tienda simplemente haciendo clic derecho sobre ella y seleccionando Desinstalar.
Luego vuelve a Windows Store, haz clic en los tres puntos en la esquina superior derecha y luego haz clic en Mi biblioteca.
Ahora verá una lista de todas las aplicaciones que había instalado previamente. Haga clic en la pequeña flecha de descarga junto a la (s) aplicación (es) que desea reinstalar.
Método 2: ejecutar el Solucionador de problemas de aplicaciones
También puede descargar el Solucionador de problemas de aplicaciones de Microsoft, que puede solucione los problemas comunes con las aplicaciones y la Tienda Windows.
https://support.microsoft.com/en-us/help/4027498/windows-10-run-the-troubleshooter-for-apps
Al ejecutar el solucionador de problemas, parece que desea utilizar una cuenta de Microsoft, pero No estoy exactamente seguro de por qué. Da una especie de advertencia, pero puede continuar y detecta los problemas y automáticamente intenta repararlos.
También puede hacer clic en Inicio, escribir solucionar problemas, y presione Entrar. A continuación, haga clic en Windows Store Apps, que se encuentra actualmente en la parte inferior.
Método 3 - Restaurar Windows 10
Lo siguiente que puede intentar es restaurar al punto de restauración más reciente que funcionaba correctamente. En el caso de mi cliente, esto solucionó el problema porque había instalado un programa antivirus de terceros (Avast) que no era compatible con Windows 10.
Cuando realizamos la restauración, todo estaba funcionando bien otra vez. Lo bueno de Windows 10 es que crea automáticamente un punto de restauración cada vez que instala un nuevo software, por lo que siempre puede volver al punto anterior a la instalación. Si comenzaste a hacer que el mosaico en vivo no actualizase después de instalar algún software, valdría la pena intentar restaurar o desinstalar el programa.
Sin embargo, tenga en cuenta que desinstalar puede no solucionar el problema porque algunos programas no eliminan todo del registro. La restauración desde un punto de restauración eliminará todo lo que el programa haya agregado al registro. Puede leer mi publicación anterior si desea obtener más información sobre Restauración del sistema.
Método 4 - Limpieza de disco
Otra cosa que puedes intentar es limpiar los archivos del sistema, lo que puede limpiar la caché de la aplicación. Haga clic en Inicio y escriba limpieza del disco. A continuación, haga clic en Libere espacio en el disco eliminando archivos innecesarios.
Una vez que aparezca el cuadro de diálogo, avance y haga clic en el botón Limpiar archivos del sistema.
Hará algunos cálculos sobre cuánto espacio de disco puede liberarse, después de lo cual puede presionar OKy le preguntará si desea eliminar permanentemente los archivos.
Método 5 - Crear nueva cuenta de usuario
Este problema a veces también se conecta a una cuenta de usuario en particular. Si cierra la sesión e inicia sesión como otro usuario y no tiene el problema de actualización en vivo, entonces su mejor opción es eliminar esa cuenta de usuario y crear una nueva. Puede agregar una nueva cuenta en Windows 10 abriendo la aplicación Configuración y haciendo clic en Cuentas.
Haga clic en Familia & amp; otras personasy luego haga clic en Añadir otra persona a esta PC. Esto lo llevará a la página donde puede crear una nueva cuenta de usuario. Por supuesto, tendrá que transferir sus datos a la nueva cuenta. Si está utilizando una cuenta de usuario local en Windows 10, también puede intentar iniciar sesión con su cuenta de Microsoft y viceversa. Cambiar la cuenta local a la de Microsoft podría solucionar el problema.
Si cambiar de cuenta no funciona, la única opción podría ser crear una cuenta nueva. No es una buena opción, ya que tendrás que volver a configurar todas tus aplicaciones, transferir archivos, etc.
Método 6 - Restablecer PC
Si nada de lo anterior ha funcionado, es posible que tiene que reiniciar su PC. Este es definitivamente un último recurso, ya que restablecerá todas las configuraciones de su PC. Todos tus datos y aplicaciones integradas se mantendrán, pero tendrás que volver a instalar las aplicaciones de terceros.
Ve a Configuración, haz clic en Actualizar & amp; Seguridady luego haga clic en Recuperación.
Con suerte, una de las soluciones anteriores arreglará su problema. También es una buena idea instalar cualquiera de las últimas actualizaciones de Windows, ya que una de ellas podría incluir una solución para problemas como este. ¡Disfruta!