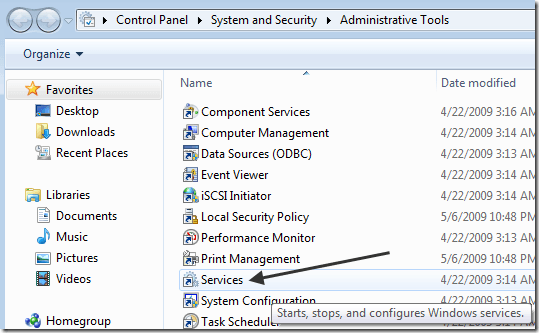Si está ejecutando Windows y tiene una Xbox, es posible que haya considerado usar Windows Media Player para transmitir tus fotos, videos y música en su televisor. Es una configuración bastante dulce, especialmente para una red doméstica.
El único problema es que a veces si tienes una colección realmente grande o un problema con algunos de tus archivos multimedia, puedes tener un problema donde wmpnetwk ¡el proceso .exe ocupa el 100% de tu CPU! ¡No es divertido!
Si abres Windows Media Player, es posible que notes que toda la computadora se ralentiza o el programa simplemente falla. Hay un par de razones por las que esto podría suceder.
Primero, si tiene una gran colección de videos e imágenes, deje que Windows Media Player se ejecute de la noche a la mañana si es la primera vez que indexa todos los archivos. Puede llevar mucho tiempo actualizar la biblioteca la primera vez.
Si obtiene este alto uso de CPU incluso después de un par de días, entonces tiene un problema diferente. La razón principal del problema de CPU de wmpnetwk.exe es debido a un archivo de medios dañado.
Esto normalmente es causado por un archivo AVI dañado, pero no necesariamente tiene que ser así. Además, obviamente supongo que quieres usar la función para compartir de WMP. Si no, apague la transmisión multimedia (Método 3) y eso debería solucionar su problema. Aquí hay algunas maneras en que puede resolver este problema.
Método 1 - Mover medios de la biblioteca
Si desea mantener todos sus medios en Windows Media Player, entonces debe intente mover todo fuera de las carpetas supervisadas primero y luego vuelva a colocar pequeños trozos de los medios y vea cuándo ocurre el problema.
La mejor opción es eliminar todas las carpetas supervisadas del Reproductor de Windows Media, luego, mover todos los medios a alguna otra ubicación en el disco duro. Finalmente, regrese y agregue nuevamente las carpetas monitoreadas (deben estar vacías). Verifique si el uso de la CPU es alto.
De lo contrario, sabe que su problema es con uno de los archivos multimedia de su biblioteca. Tendrás que volcarlos lentamente en las carpetas supervisadas y esperar que puedas averiguar cuál es.
Método 2: desactivar Media Streaming
En Windows 7 y 10 , puede desactivar la transmisión multimedia desde el Centro de redes y recursos compartidos y haciendo clic en Cambiar la configuración avanzada de uso compartidoen el lado izquierdo.
Verá una sección llamada Transmisión multimedia, que puede desactivar. Si su computadora es parte de un grupo en el hogar, entonces no verá las opciones de transmisión de medios aquí. En su lugar, deberá hacer clic en Inicio, escribir en medios y hacer clic en Opciones de transmisión de medios.
Aquí verá todos los dispositivos en su red local y si están compartiendo o no. En la parte superior, verás la configuración de uso compartido de medios para tu computadora. Puede desmarcar el cuadro Permitidopara desactivar el uso compartido de medios para su computadora en un grupo en el hogar.
Método 3: configurar el servicio WMP Network Sharing en Manual
La segunda forma de solucionar esto, si eso no funciona, es configurar el servicio en Manual en lugar de Automático. Puede hacer esto haciendo clic en Iniciar, luego Panel de control, Sistema y seguridad, Herramientas administrativasy luego Servicios.
Desplácese hasta el elemento Servicio de red compartido de Windows Media Playery haga doble clic en él.
Cambie el tipo de Inicio de Automáticoa Manual. A continuación, haga clic en Aceptar para guardar la configuración.
Continúe y reinicie su computadora para ver si el problema se ha solucionado. De lo contrario, puede seguir los mismos pasos anteriores, pero elija Desactivadoen lugar de Manual. Sin embargo, solo ajústelo a manual si no desea transmitir medios desde su PC a su televisor con Windows Media Player. ¡Disfruta!