Al igual que las funciones de Uso a distancia de Sony Playstation o Valve Steam, el Uso a distancia de Xbox te permite jugar juegos en tu Xbox desde cualquier lugar con Internet lo suficientemente rápido. ¡Es una gran característica cuando funciona!
Como todas las tecnologías de transmisión remota, muchas cosas pueden salir mal entre el dispositivo remoto y su dispositivo local. Si notas que Xbox Remote Play no funciona, sigue los siguientes pasos para solucionar problemas de conexión comunes.
1. ¿Cumples con los requisitos para el uso a distancia?
No todo el mundo puede acceder a Xbox Remote Play. Hay varios requisitos importantes y, si no los cumples, Uso a distancia no funcionará:
Si no cumples estos requisitos, sigue los pasos necesarios para cumplirlos y vuelve a intentarlo.
2. Configurar el uso a distancia de Xbox
Antes de solucionar el motivo por el que el uso a distancia no funciona, recapitularemos el proceso de configuración de la función. Si está seguro de haber seguido todos los pasos adecuados, puede omitir esta sección.
En primer lugar, nos aseguraremos de que las funciones remotas y de encendido instantáneo estén habilitadas. Asumimos que has configurado tu Xbox y has iniciado sesión con tu cuenta de usuario de Xbox.
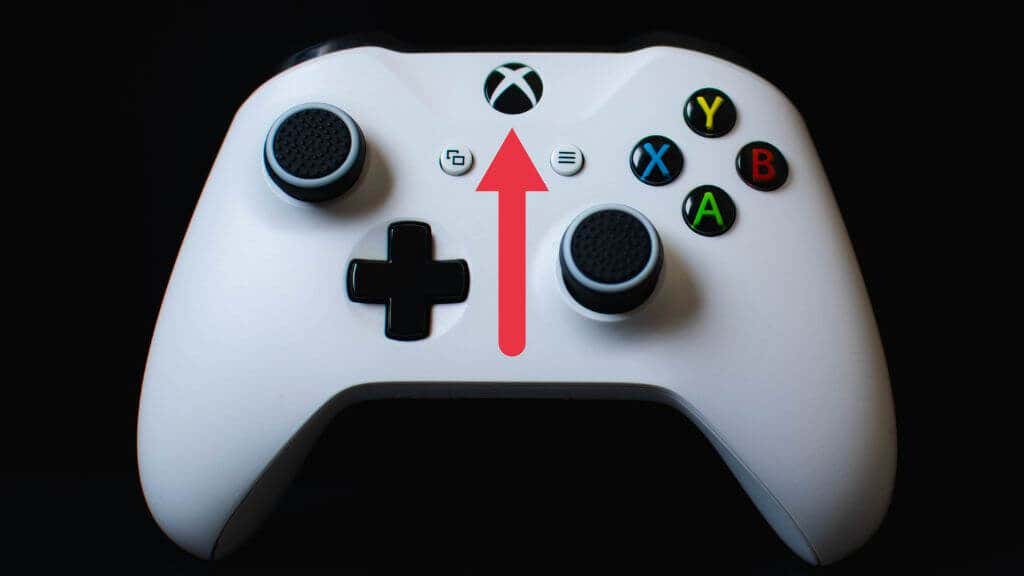
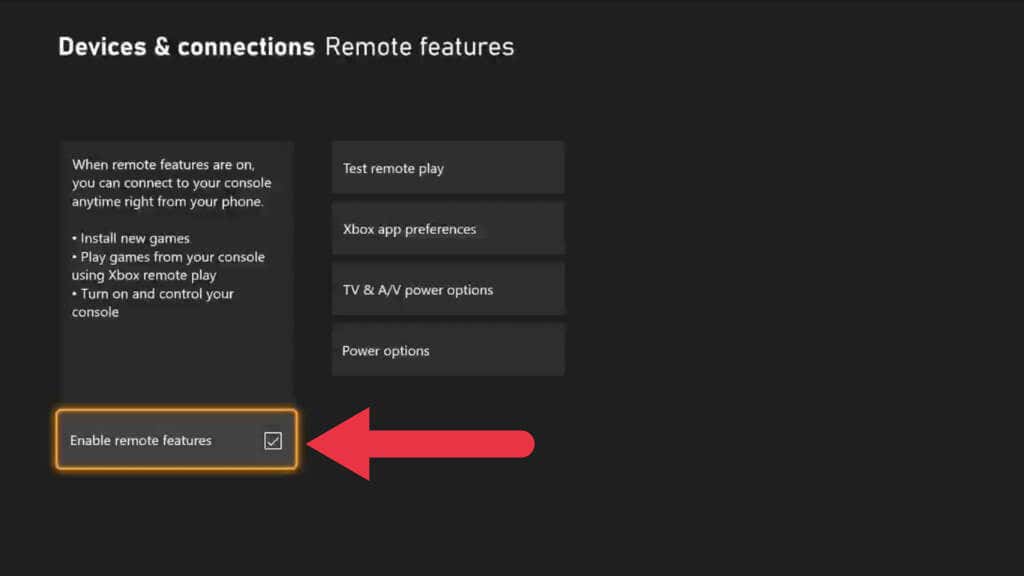
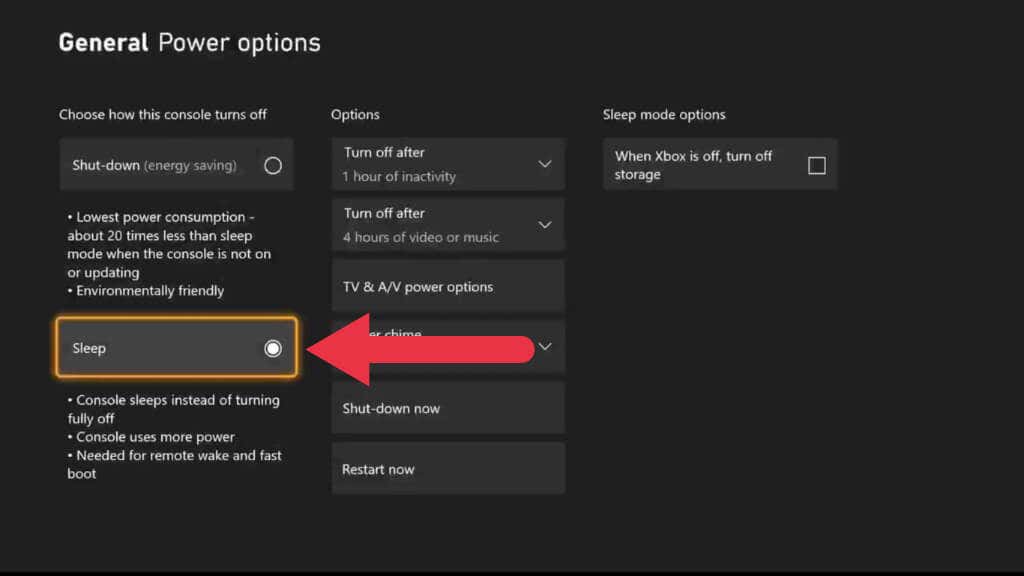
Ahora que hemos preparado la Xbox para el uso a distancia, es hora de cambiar al dispositivo en el que transmitirás.
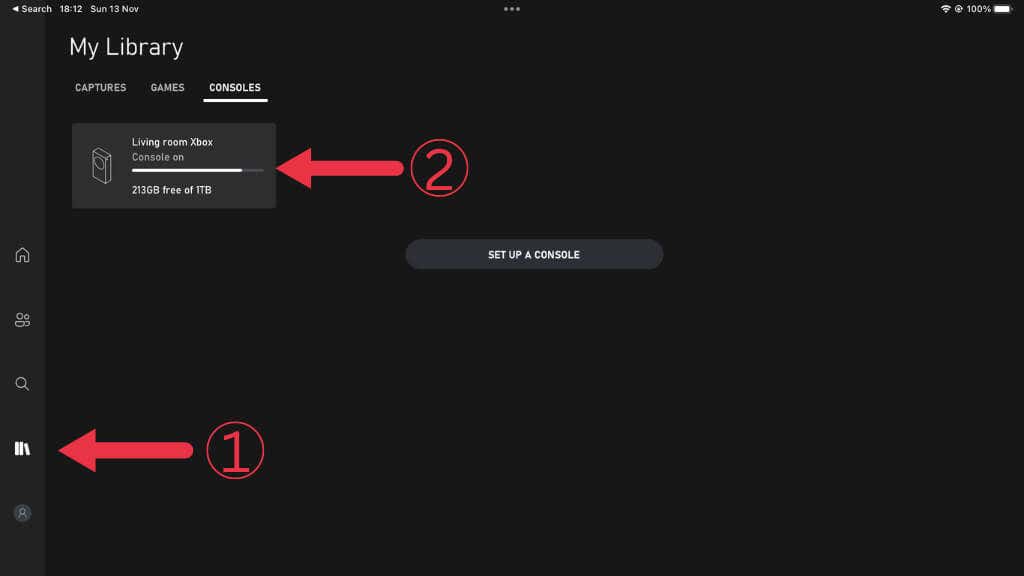
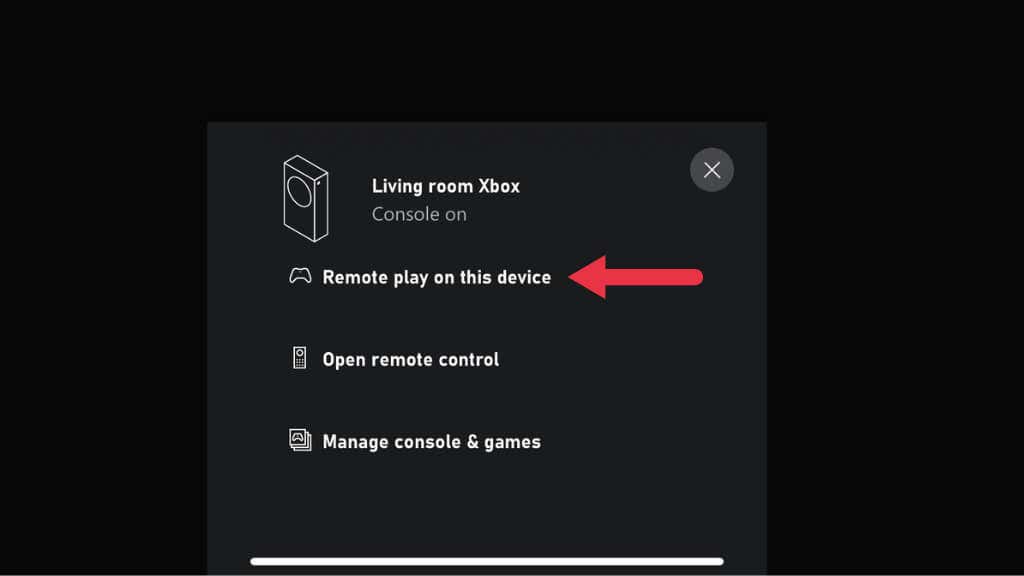
Ahora usa tu Xbox como de costumbre, pero de forma remota.
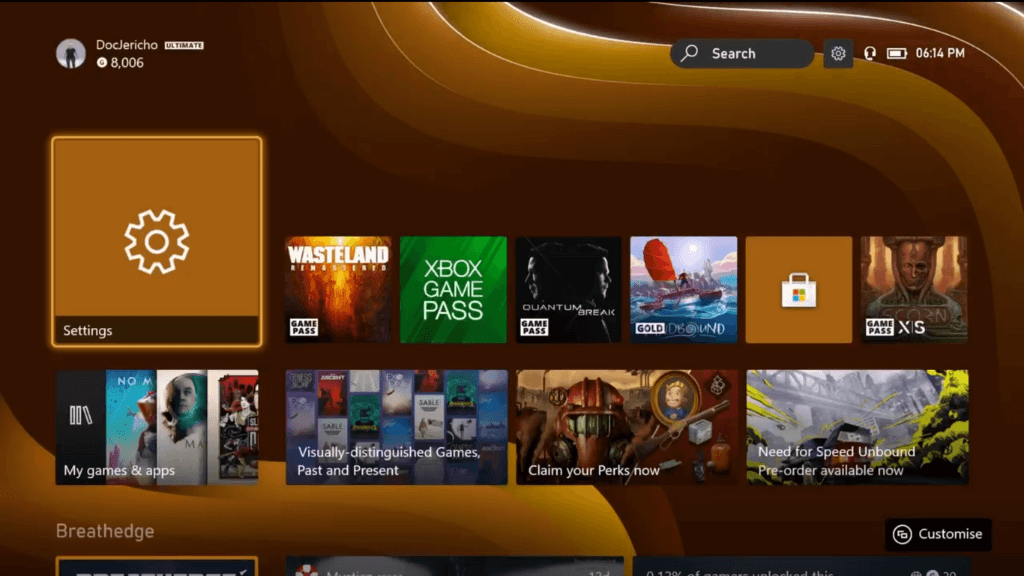
3. Los juegos compatibles con versiones anteriores no admiten el uso remoto
A partir de noviembre de 2022, los juegos de compatibilidad con versiones anteriores de las generaciones originales de Xbox y Xbox 360 no funcionarán con Uso a distancia. Es posible que reciba un mensaje de error que diga: “Lo sentimos, no podemos iniciar esto. [Título del juego] no se puede utilizar mientras juegas de forma remota. (0x87e10004).” o algo similar.

No hay solución para esto, pero al menos puedes disfrutar de uno de los cientos de juegos de Xbox One y Xbox Series que funcionan con uso remoto.
4. La grabación y las capturas de pantalla no funcionan durante la transmisión
Incluso si el Uso a distancia funciona bien para el juego real, es posible que recibas errores al intentar compartir clips de juegos o tomar capturas de pantalla usando las funciones para compartir de Xbox. Si bien estas funciones deberían funcionar, no siempre es así en la práctica.
Una solución alternativa es utilizar la función de captura de pantalla integrada en el dispositivo receptor. Por ejemplo, el iPad que utilizamos al redactar este artículo nos permite tomar capturas de pantalla de la interfaz de usuario de Xbox, lo cual es imposible en la propia Xbox. No se garantiza que funcione, pero si su dispositivo de transmisión tiene funciones de captura de pantalla o grabación de pantalla, pruébelas y vea si funcionan. Luego podrás editar y compartir ese contenido más adelante en las plataformas de redes sociales, incluso si no puedes compartirlo con la red Xbox.
5. Reinicie su Xbox y su enrutador
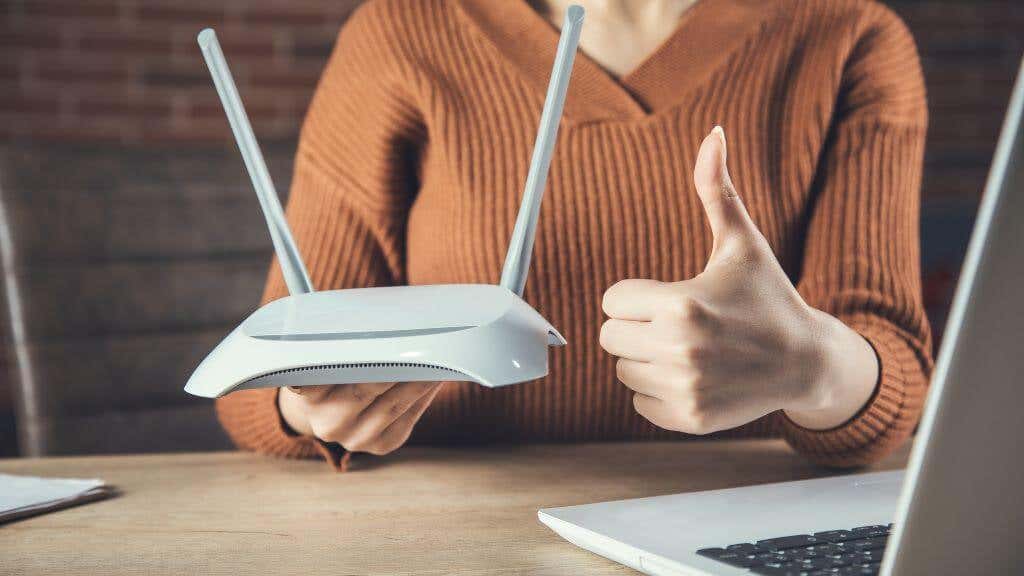
Restablecer su equipo de red, incluido su enrutador y su consola Xbox, es una buena manera de eliminar fallas transitorias. Por supuesto, si no estás cerca de tu Xbox, entonces no es posible hacerlo. Tendrás que esperar hasta regresar a casa, a menos que tengas un enrutador que puedas restablecer de forma remota mediante una aplicación..
6. Reinstale las aplicaciones (o pruebe con otro dispositivo)
Es fácil centrarse en la Xbox o la red como el problema, pero su dispositivo móvil o Windows podría ser el problema. Si tienes más de un dispositivo que puede usar Remote Play, intenta usar un dispositivo diferente para ver si funciona. Si el otro dispositivo funciona o no tiene un dispositivo alternativo para probar, desinstale la aplicación de su dispositivo. Luego, vaya a las tiendas de aplicaciones de iOS, Google Play o Windows y reinstale las aplicaciones respectivas.
7. El problema de la pantalla negra
Una queja común es que los jugadores no ven nada más que una pantalla negra después de iniciar una sesión de Uso a distancia. Aún puedes escuchar los sonidos de la transmisión de Xbox, pero no puedes ver nada.
No parece haber una razón clara para esto, que afecta a las aplicaciones de Windows y Xbox móvil. La única forma de solucionar el problema es reiniciar la Xbox, ¡lo cual no ayuda mucho cuando no estás en casa!
8. Asegúrese de que su tipo de NAT sea el correcto
NAT o tablas de direcciones de red permiten que su enrutador garantice que los datos de Internet lleguen al dispositivo correcto en su red local. Para que Remote Play funcione bien, tu tipo de NAT debe ser correcto.
Según Microsoft, lo ideal es tener una NAT abierta y puedes consultar sus Guía de solución de problemas de NAT para Xbox para probar la configuración de tu Xbox. Si eso no ayuda, nuestro propio guía nat tiene más soluciones. Y para aquellos que sufren problemas de doble NAT, diríjanse a nuestro guía de reparación de doble NAT.
9. Utilice una conexión Ethernet y una mejor Wi-Fi
La transmisión de videojuegos es un proceso complejo. Cualquier complicación innecesaria entre tu Xbox y el dispositivo remoto puede causar desconexiones, fallas en la conexión o una mala experiencia con mucho retraso y interrupción de la imagen.
La forma más eficaz de minimizar estos problemas es una conexión por cable entre la Xbox y el enrutador. Esto es mucho más confiable que Wi-Fi y si también puedes usar una conexión Ethernet por cable para el dispositivo receptor, sería ideal.

Por supuesto, normalmente querrás transmitir a un dispositivo móvil, por lo que Wi-Fi es la única solución práctica. Como mínimo, la conexión Wi-Fi debe ser de 5 Ghz, y el uso de estándares Wi-Fi más nuevos, como Wi-Fi 6E, mejorará muchos aspectos de la transmisión de juegos..
No es necesario tener una conexión por cable desde la consola hasta el enrutador. Por ejemplo, en nuestra configuración, la Xbox está conectada a un módulo Wi-Fi en malla mediante Ethernet. Luego, el módulo tiene una señal dedicada de 5 Ghz para el resto de la red en malla. También puedes usar extensores Powerline Ethernet si tu Xbox y tu enrutador están muy separados.
10. Asegúrese de que los puertos correctos estén abiertos
Remote Play es una función que requiere que los servicios de red de Xbox funcionen correctamente. Esos servicios tienen un conjunto de puertos que deben permitir el paso de datos hacia y desde su Xbox. Estos son los puertos mínimos que deben estar abiertos:
Consulte nuestro guía de reenvío de puertos para obtener más información sobre cómo verificar qué puertos están abiertos y asegurarse de que estén activados los correctos. Tenga cuidado al abrir puertos en su enrutador, ya que si abre los incorrectos, puede volverse vulnerable a piratería informática o malware.
Además, recuerde que el hecho de que haya abierto un puerto en su enrutador no significa que el puerto esté abierto en su dispositivo de transmisión, particularmente en una PC con Windows. Si tiene un firewall de terceros en su PC o está usando una VPN u otra aplicación de modificación de red en su dispositivo móvil, estos también podrían bloquear puertos específicos. En general, hemos descubierto que ejecutar Remote Play a través de un servicio VPN destruye el rendimiento de todos modos, por lo que sugerimos desactivar tu VPN o usar un túnel dividido para evitarlo en la aplicación Xbox.
11. Prueba Xbox Cloud Gaming en su lugar
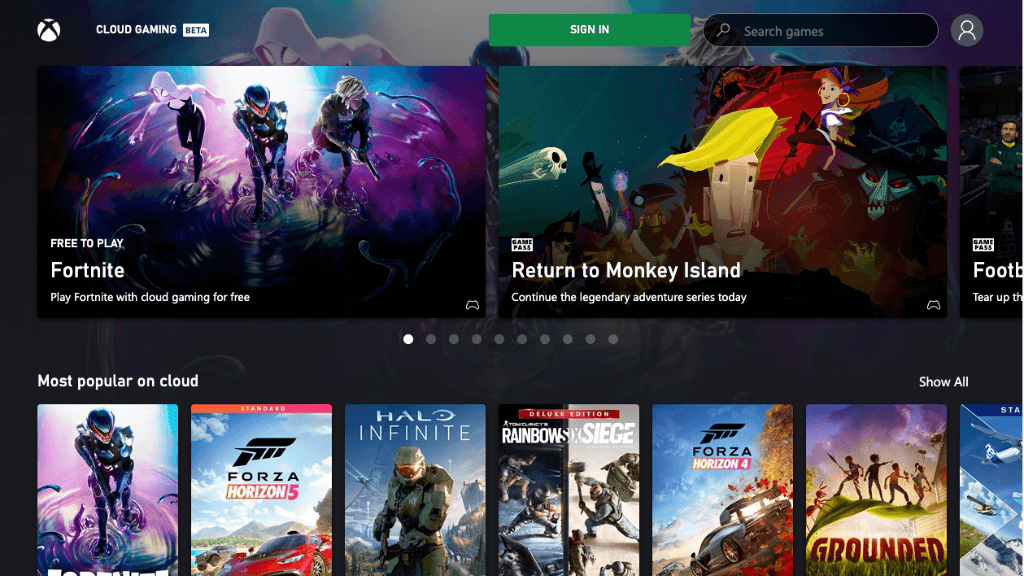
Si tu configuración actual no da como resultado una experiencia de Uso a distancia funcional o aceptable, puedes considerar usar el Servicio de juegos en la nube de Xbox. Este servicio de suscripción paga está disponible en ciertas regiones donde una Xbox en el centro de datos de Microsoft transmite a su dispositivo móvil o Windows en lugar de a su propia Xbox. Si ya eres suscriptor de Xbox Pase de juego Ultimate, ya tienes acceso al servicio si vives dentro de una de las áreas de servicio.
Este servicio no requiere configuración. Instale la aplicación, inicie sesión en su cuenta Xbox e inicie los juegos en la nube. Ni siquiera es necesario tener una Xbox y se beneficiará de la última y mejor tecnología de Xbox Series X..
.