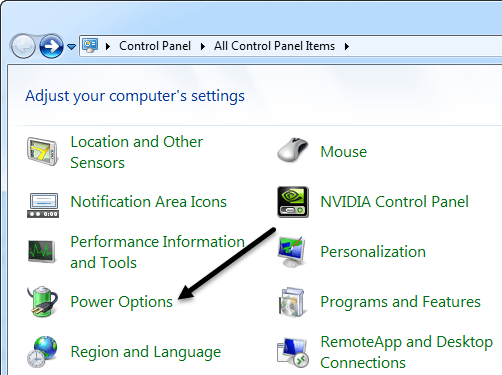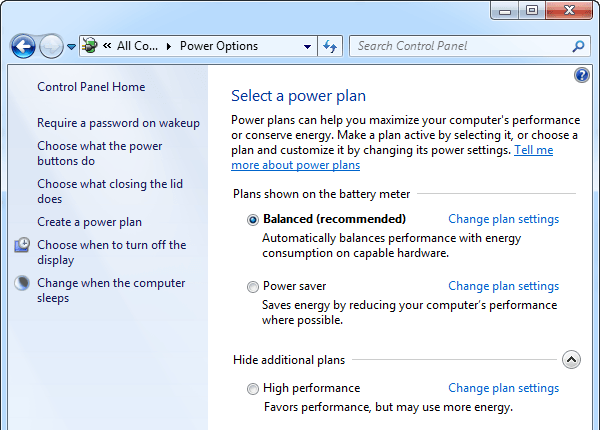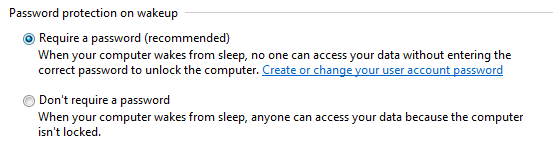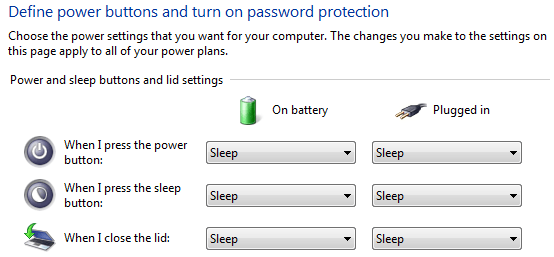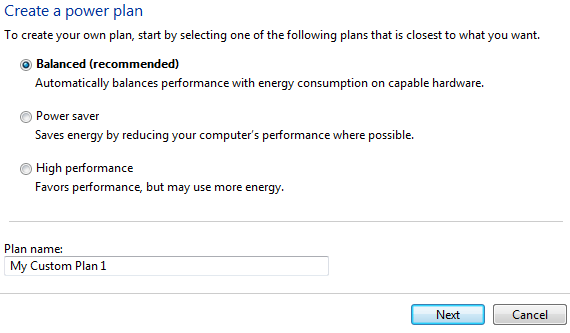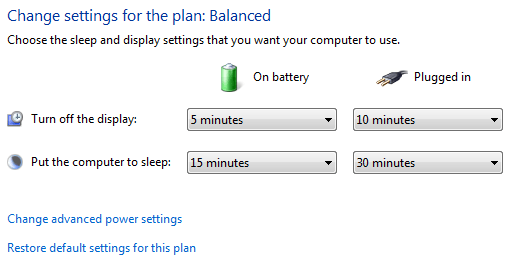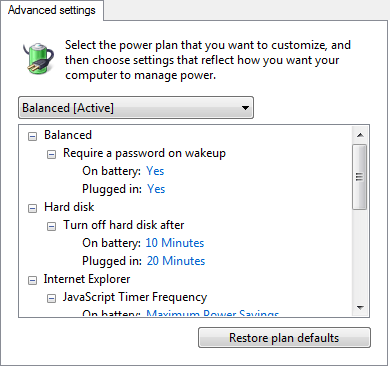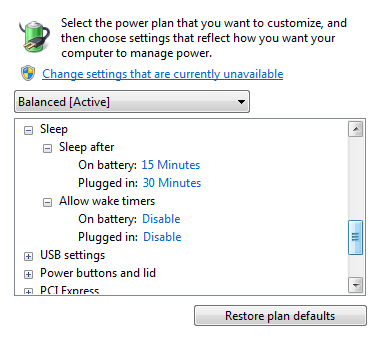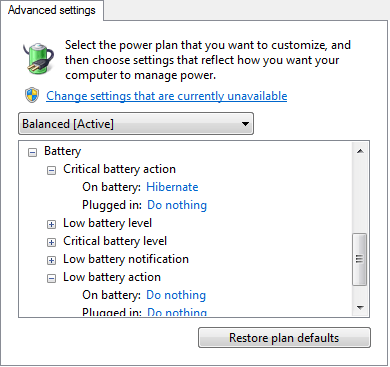Si recientemente compró una computadora portátil y desea ajustar su configuración de energía para diferentes estados, como enchufadoo con batería, le explicaré toda la potencia diferente. opciones disponibles en Windows 7 y Windows 8. Ambos sistemas operativos tienen prácticamente las mismas opciones de energía, así que usaré capturas de pantalla de Windows 7 para el artículo.
Para configurar cualquiera de las opciones de energía, primero tiene que ir a Iniciar, luego Panel de control, y luego hacer clic en Opciones de energía. En Windows 8.1, simplemente haga clic derecho en el nuevo Botón de Inicio y seleccione Panel de Control desde allí.
Ahora lo llevarán al cuadro de diálogo principal Opciones de energía, que coloca los planes de energía al frente y al centro. Microsoft realmente ha simplificado esto a partir de los esquemas de energía anteriores que solían existir en Windows XP y Vista. Ahora hay dos principales y un tercero, que está oculto, pero puede verse si hace clic en el botón Ver planes adicionales.
De manera predeterminada, Windows se configurará para usar el plan de energía Balanceado. Puede cambiar eso, pero primero echemos un vistazo a todas las opciones en el lado izquierdo.
- Requerir una contraseña al despertar- Esta es bastante fácil de entender, pero un poco confuso porque depende de si tiene o no una contraseña establecida para su cuenta de usuario. Si lo haces, cuando vuelvas de dormir o hibernar, deberás ingresar tu contraseña. Si no tiene una contraseña para su cuenta de usuario, entonces requerir una contraseña aquí no hará ninguna diferencia y todavía podrá iniciar sesión, por lo que vale la pena señalar.
- Elija lo que hacen los botones de encendido: esto lo lleva a la misma pantalla que la opción anterior, pero es solo la sección superior. Aquí puede elegir si desea que la computadora entre en modo de suspensión o de apagado o no haga nada cuando presiona los botones de encendido o apagado o cierra la tapa. Puedes elegir diferentes opciones cuando tienes batería y cuando estás conectado.
- Elige qué cierra la tapa does- No estoy seguro de por qué esto está aquí porque te lleva al mismo conjunto de opciones que el anterior.
- Crea un plan de energía- Si no lo haces al igual que los tres planes de energía predeterminados o si desea editar la configuración predeterminada para uno de esos tres planes de energía, aquí es donde puede hacerlo. Para crear un nuevo plan, asígnele un nombre y elija uno de los planes como punto de partida. Básicamente, puede ajustar los tiempos para cuando la pantalla de la computadora se apaga y cuando la computadora se va a dormir.
- Elija cuándo para apagar la pantalla: este enlace lo llevará a la misma pantalla a la que accede cuando hace clic en el vínculo Cambiar configuración del plan junto al plan de energía actualmente seleccionado. Explicaré esas opciones allí.
- Cambia cuando la computadora duermes - El mismo conjunto de opciones que el enlace anterior. Explicaré a continuación.
Ahora, para ver cuáles son sus configuraciones de energía, continúe y haga clic en el vínculo Cambiar configuración del planjunto al plan de energía que está seleccionado actualmente.
Las opciones básicas que puede cambiar son cuando la pantalla se apaga y cuando la computadora se queda dormida. Para el plan Balanced, la configuración predeterminada se muestra arriba. Para editar más configuraciones, haga clic en el vínculo Cambiar configuración de energía avanzada.
Aquí puede editar casi todo ajustes asociados con ese plan de energía. Algunas opciones se explican por sí mismas, pero algunas necesitan un poco de aclaración.
1. En Disco duro, verá la opción para Apagar el disco duro después deun período de tiempo determinado para la batería y la alimentación. Tenga en cuenta que esto es diferente a la pantalla anterior a la que eligió la hora en que deseaba que la computadora se fuera a dormir. Como puede ver en mi configuración de energía, los discos duros se apagarán a los 10/20 minutos, pero la computadora no se apagará hasta 15/30 minutos con la batería y la energía, respectivamente. Entonces, primero las unidades se apagarán y después de un poco de tiempo, la computadora se apagará.
2. En Configuración del adaptador inalámbrico, asegúrese de que Rendimiento máximoesté seleccionado para Conectado.
3. Si tiene problemas con su Windows 7 no va a dormir o se está quedando dormido, asegúrese de desactivar los temporizadores de activación de batería y alimentación.
4. Normalmente no hay necesidad de meterse con ciertas configuraciones como USB Settings, PCI Express, Processor Power Management y Multimedia Settings a menos que realmente entienda los aspectos técnicos.
5. En Batería, puede ajustar lo que le sucede a su computadora cuando alcanza ciertos estados de batería como Crítica, Baja, etc. También puede ajustar el porcentaje de esos estados de batería si lo desea. Por defecto, low es 10% batería restante y critical es 5%. Puede hacer que la computadora entre en modo de suspensión, hibernación, cierre o no haga nada cuando se alcanzan estos diferentes estados.
Si alguien más cambió su la configuración de energía y solo desea que vuelvan a los valores predeterminados, continúe y haga clic en el botón Restablecer valores predeterminados del plan. Además, asegúrese de hacer clic en el vínculo Cambiar configuración que actualmente no está disponibleen la parte superior para ver todas las opciones de energía porque algunas están ocultas, ya que requieren privilegios de administrador para cambiar. En mi caso, no vi ninguna opción nueva, pero depende de la computadora.
Con suerte, esto le dará suficiente información sobre cómo funcionan las opciones de energía en Windows 7 y Windows 8 para que pueda maximice la duración de la batería con la batería y reduzca el consumo de energía cuando esté enchufado. Si tiene alguna pregunta sobre las opciones de energía, déjenos un comentario. ¡Disfruta!